Table of contents
- 1. Adding collaborators to a form
- 2. Accepting only one response per person
- 3. Allowing respondents to edit submitted answers
- 4. Confirmation message for respondents
- 5. Sending an email notification to respondents
- 6. Receive email notifications of new replies
- 7. Automatically saving responses in a spreadsheet
- 8. Adjust the font and background of your form
- 9. View responses in real-time
- 9. Embedding a Google Form on a website
Google Forms is an app included in all Google Workspace (formerly G Suite). They allow for the creation of questionnaires and forms for websites. The data obtained in this way goes directly into a spreadsheet, which enables you to analyze the collected information on an ongoing basis and quickly perform a summary of a given survey or poll.
If you have no experience editing online forms, our post on creating a survey in Google Forms will get you up to speed.
Below are ten tips that will make using Google Forms even simpler.
1. Adding collaborators to a form
Google Forms enables many users to edit a single form. In this way, colleagues can work together on one document, all at the same time. Open the form and click the three dots button in the upper right corner to add a colleague, then select Add collaborators.
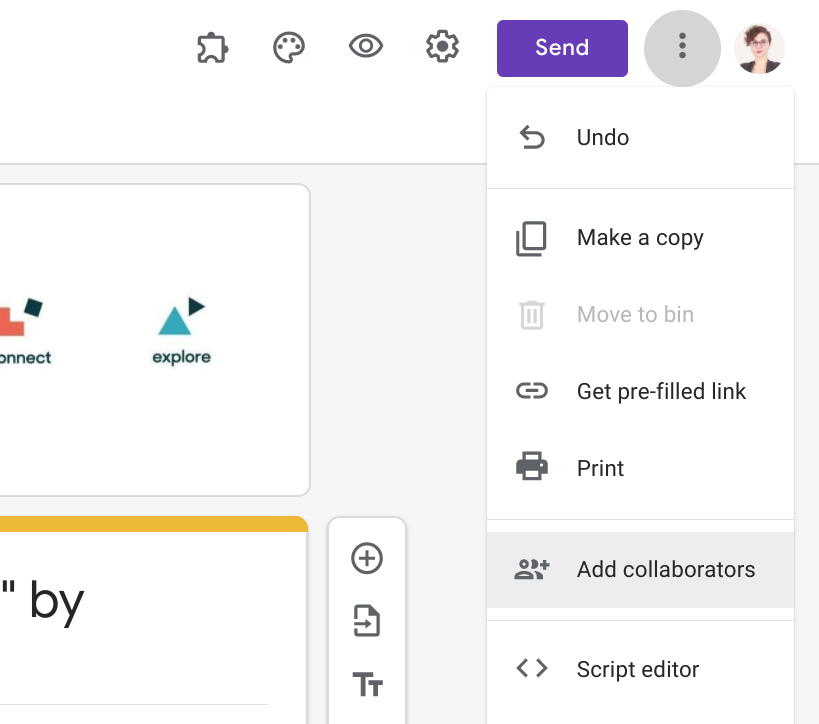
2. Accepting only one response per person
Sometimes you need to prevent people from submitting many responses to keep the results of your survey clean. There’s an option to allow only one answer per person in Forms. Open the form, select Settings, and check the Limit to 1 response box to turn on such a restriction. Respondents will have to log in to their Google accounts.
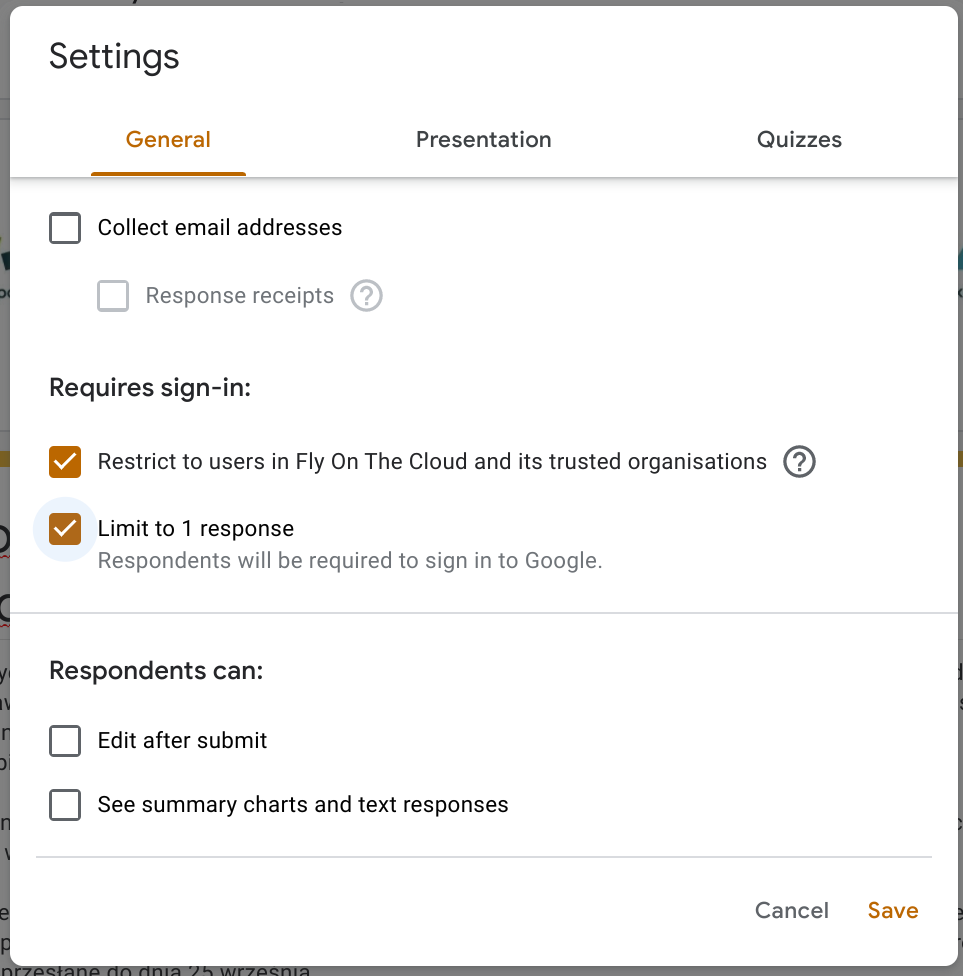
3. Allowing respondents to edit submitted answers
In Google Forms, there is an option to allow making edits to already submitted survey responses. For the respondent to make changes in the submitted form, you must select the option Edit after submit in the Settings menu.
4. Confirmation message for respondents
Google Forms gives you control over the content and functionality of the thank-you page that respondents see after they submit the form. To set a note for people completing the survey, in the Settings, go to the Presentation tab and fill in the Confirmation message field.
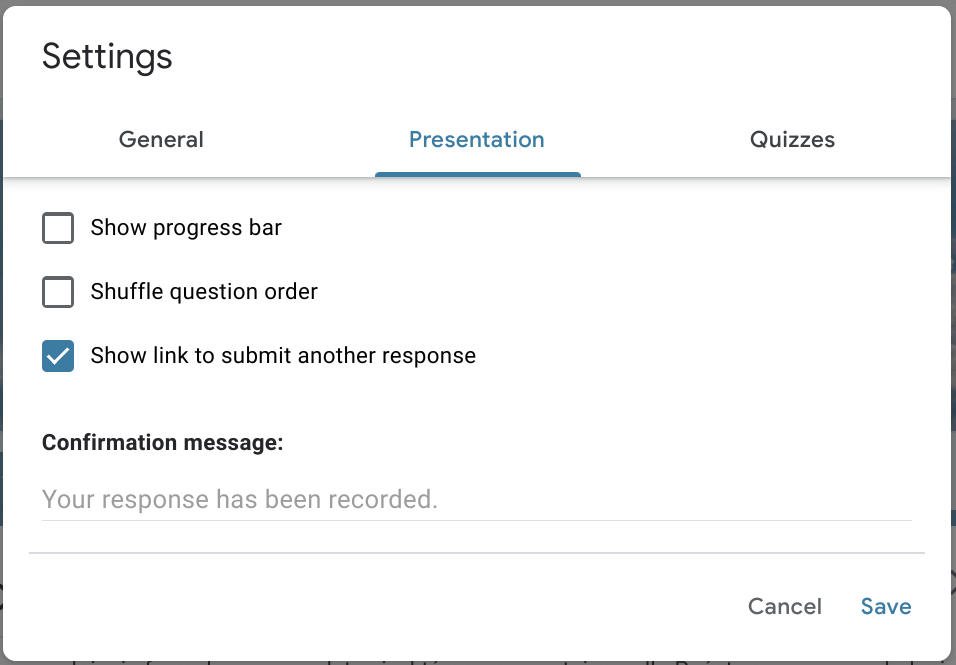
5. Sending an email notification to respondents
Email notifications are not a built-in function of Google Forms (yet), but Google Cloud developed a handy add-on that seamlessly integrates with the app and provides that feature. Go to Google Workspace Marketplace, and search for Form Notifications. Instal the extension, follow the instructions for setup and configure the first confirmation email for your survey.
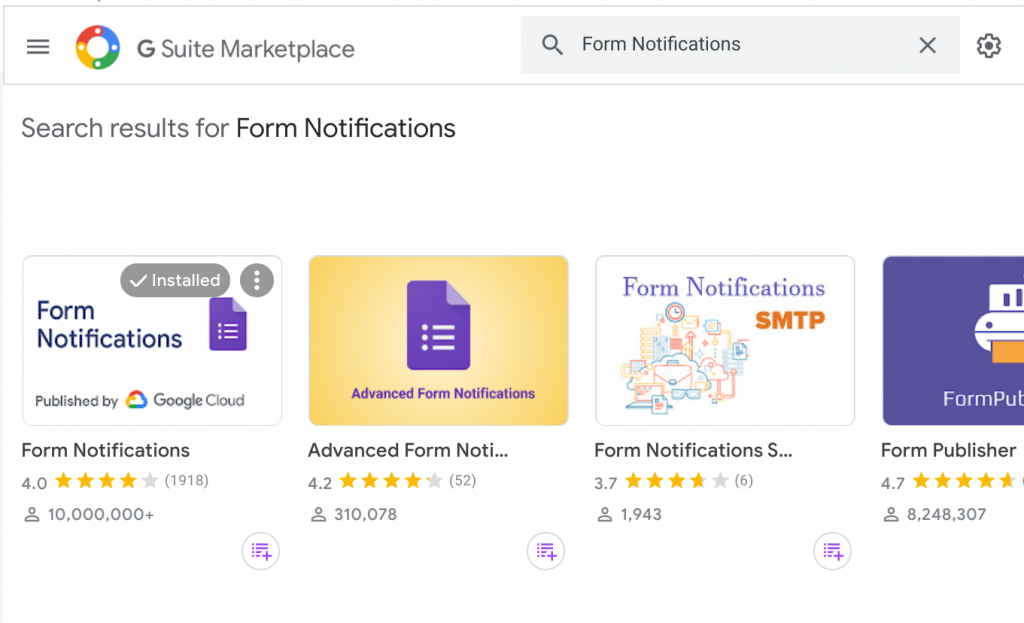
6. Receive email notifications of new replies
It’s good to know when respondents complete the survey, so you can immediately take a look at answers or keep control over the number of incoming responses. The owner of the questionnaire can enable email notifications for new submissions. Create a form and click the three-dot button in the Responses section to activate it. Then, select Get email notifications for new responses.
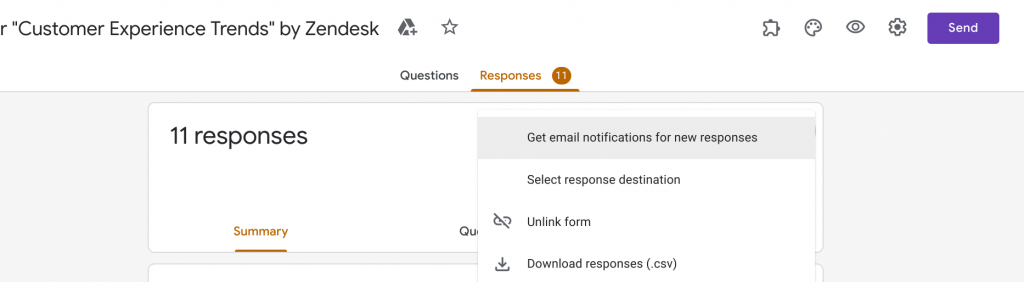
7. Automatically saving responses in a spreadsheet
A helpful option in Google Forms allows saving form results in Google Sheets. Look for a green button with white markings in the Responses section (the Google Sheets icon). You can choose to create a new document or select an existing one. A spreadsheet containing all the responses will appear on your Google Drive.
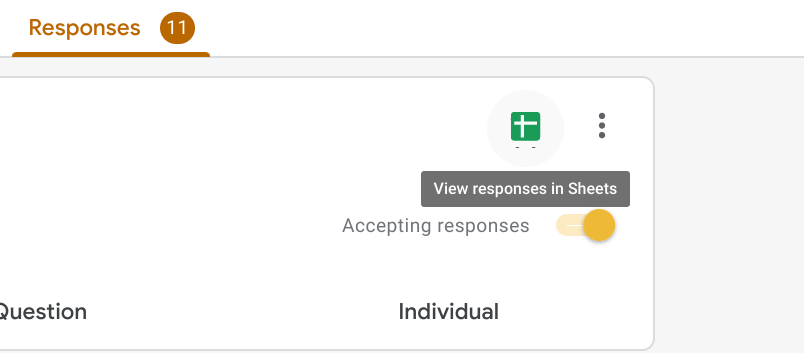
8. Adjust the font and background of your form
The editor of the form can control some aspects of visual design. To change the background of the questionnaire, click “Customise theme” in the upper right corner. Here you can choose (or upload) an image in the header, customise the font, and pick a background colour.
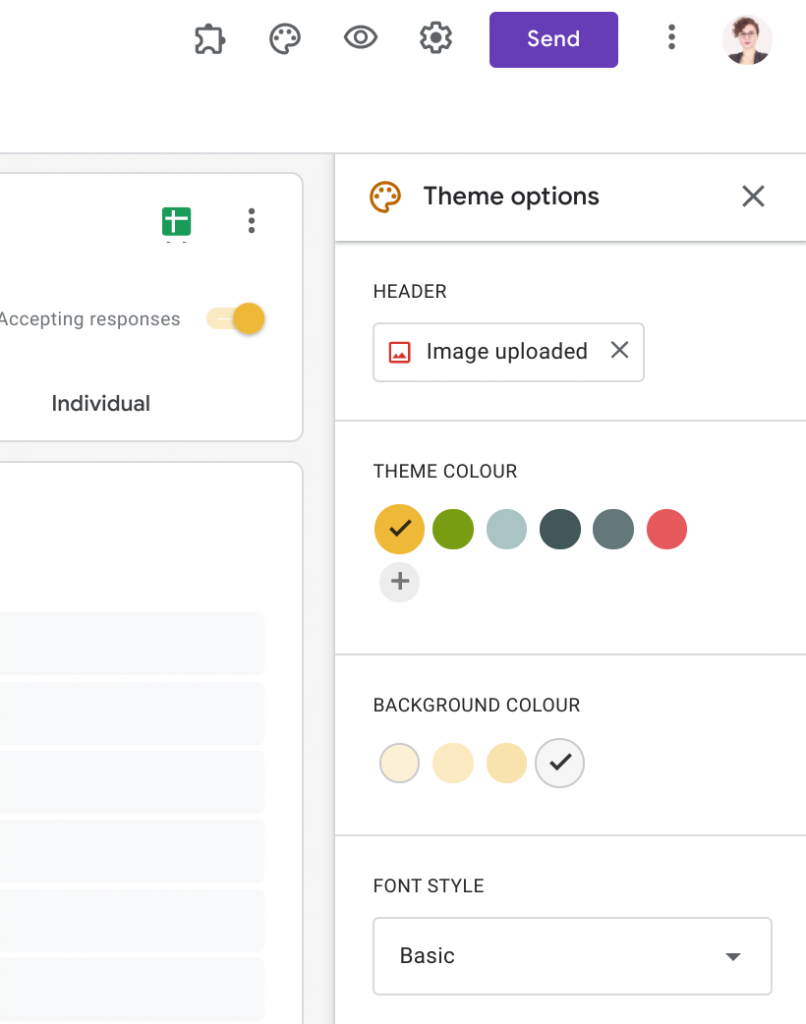
9. View responses in real-time
To analyse the answers submitted by the respondents, visit the Responses section and open the Summary tab. There you will find charts, graphs and other automatic visualisations of the responses of people who have filled out the form. You can see pooled answers or view each completed questionnaire.
9. Embedding a Google Form on a website
To survey visitors of your website, take advantage of the embed option. You will find it in the pop-up window after clicking Send. Embedding generates a piece of HTML code that you can then paste onto a website built in HTML. You can also display the questionnaire using IFRAME.
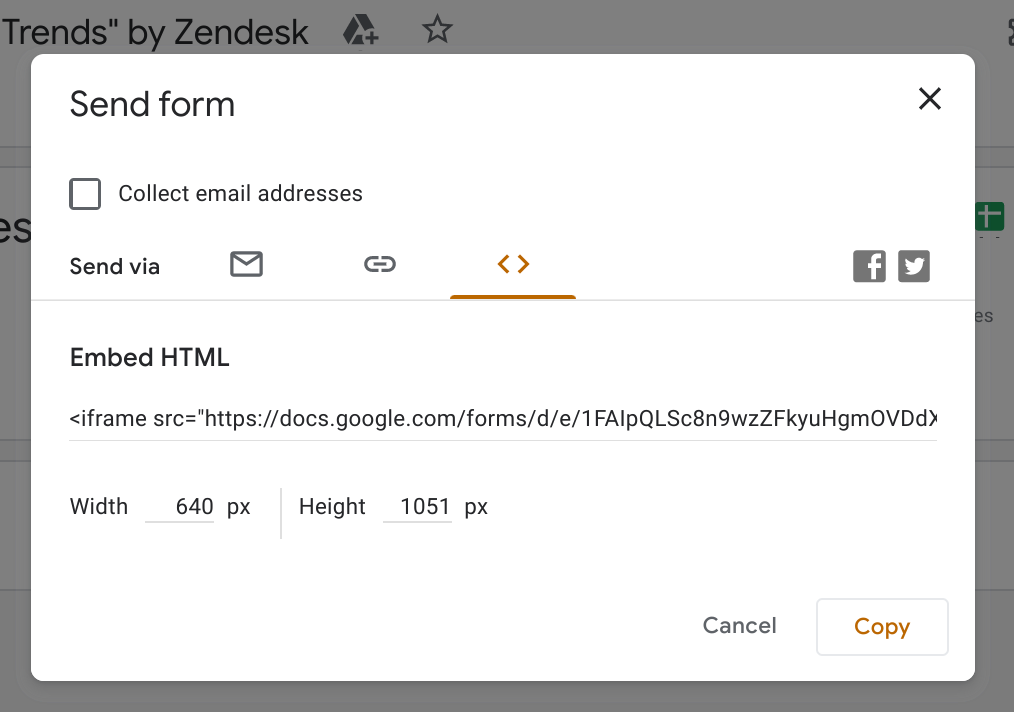
Google Forms is a practical application that will streamline many aspects of gathering feedback and data within the company and among clients. We hope that some of these tips caught your attention and will help you make better use of Google Forms. If you’re interested in getting professional support or training for your team, don’t hesitate to schedule a free consultation with our experts.
See Also:
