Table of contents
Each Gmail account is associated with a whole range of web applications for creating and editing files. All your activities saved in Google applications go to one place – Google Drive. However, Google Drive is much more than a repository and has many features worth exploring from secure access, flexible storage options, customisable sharing permissions for shared files and many more.
What is Google Drive?
Google Drive is a cloud storage space for data synchronisation. Files and multimedia uploaded to the Drive are available for file sharing to the account owner from any device connected to the Internet. You can share them with others (with colleagues in the company’s domain or external users, even if they don’t have a Google account) and effortlessly manage permissions to edit, comment, and view. In Google Drive, you’ll also find all your files created in any other Google app, such as Documents, Sheets, Presentations, Sites, and Forms, in which you can collaborate with other users in real-time or use the offline access.
What consumes the memory limit in Google Drive?
- Contents of Gmail inbox – all messages and attachments;
- PDF files, photos, videos and files in formats unrelated to Google applications, which you have uploaded to Google Drive;
- Files from Google apps (Docs, Sheets, Slides, Forms, Sites) created or edited after the 1st of June 2021 – older Google files are still ‘weightless’ until you make any changes to their contents.
- Pictures from Google Photos – an application that allows you to synchronise, organise, and back up photos from all devices.
Why is this important?
By default, private Gmail users have 15 GB of space on Google Drive for free. It is essential to know how to manage files and maintain order in the mailbox regularly so that a private Gmail account will serve us as long as possible. On this page, you can check how much free storage space is still available.
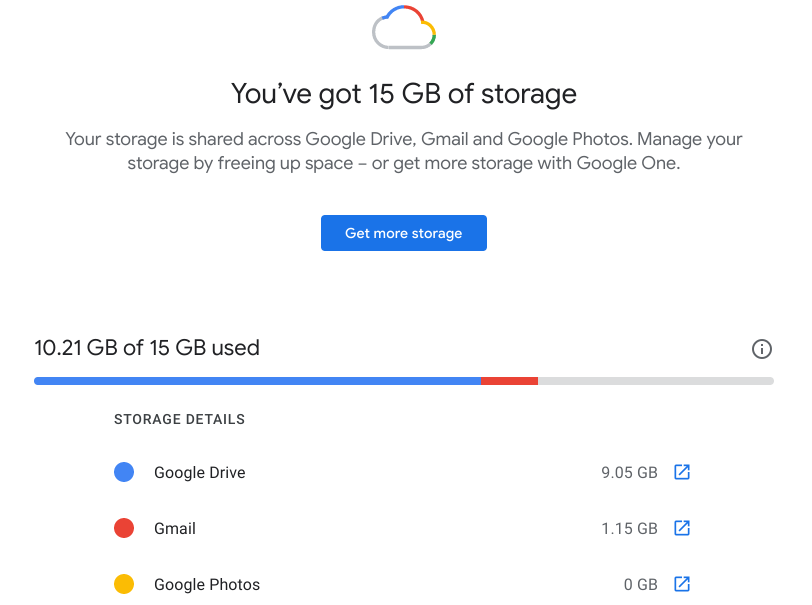
However, if you are among the lucky ones who have business Gmail accounts in the Google Workspace service, you do not have to worry about the document management and capacity because you have at least twice the storage space as a private user.
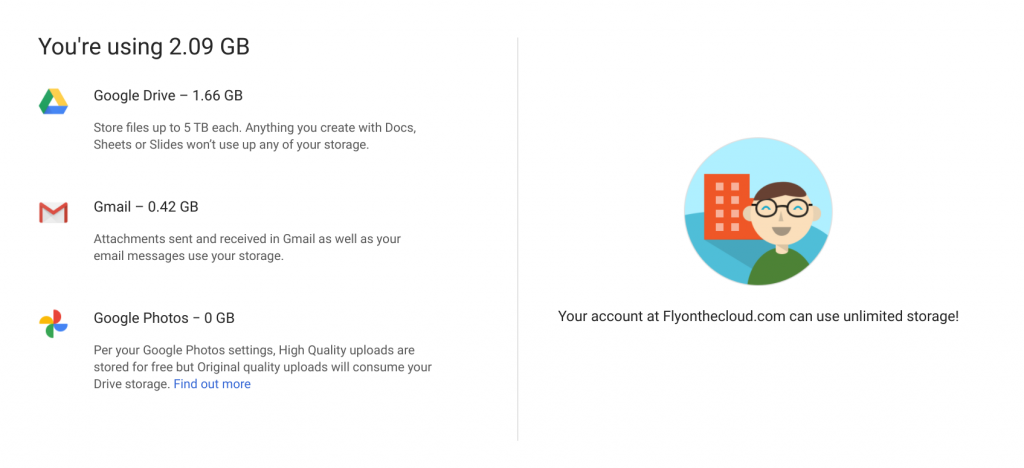
But that’s not the only difference between a personal and professional Google Drive for business.
Private or business Google Drive? – similarities and differences
Google Drive Capacity in Google Workspace
If a private user can store a total of 15 GB of data on one account, how much space do business Google accounts have? It depends on the service variant:
- Google Workspace Basic – 30 GB per user.
- Google Workspace Business Standard – 2 TB per user.
- Google Workspace Business Plus – 5 TB per user.
- Google Workspace Enterprise Standard and Plus – almost unlimited capacity on all accounts. While Enterprise accounts hold 5 TB of data each by default, FOTC can apply to Google at any time on behalf of a customer to expand the space. As a result, companies using the highest editions don’t have to worry about cloud space limitations.
However, there are minor restrictions to the ‘as much as you need’ policy for Enterprise customers. Each day they can upload no more than 750 GB of data to Drive or a single file with a maximum weight of 5 TB. It is not easy to exceed these limits with your day-to-day office tasks.
Shared drives (also known as team drives)
Although you can collaborate with other people in your private Google Drive and share files or entire folders with them, you can’t create a shared drive. This option is reserved for Google Workspace users (from Business Standard up) who can store commonly shared files without separately keeping same files copies.
How are shared drives different from regular drives?
Shared drives are separate spaces in Google Drive that allow teams to jointly collect, search, and manage files. Items stored in a shared drive belong to all team members. Even if an employee leaves the team, the files they create and upload remain on the shared drive. When adding a file to a shared drive, members are given the minimum access privileges defined by their roles.
You can assign users the following roles:
- Viewer – can view shared drives, files, and folders.
- Commenter – view and comment on files in shared drives.
- Contributor – can create and edits files and folders.
- Content manager – can move folders within the drive, put and restore files from recycle bin (within 30 days from deletion).
- Manager – can add or remove people to or from shared drives and folders, move files between drives, permanently delete files from the recycle bin, and even remove the shared drive.
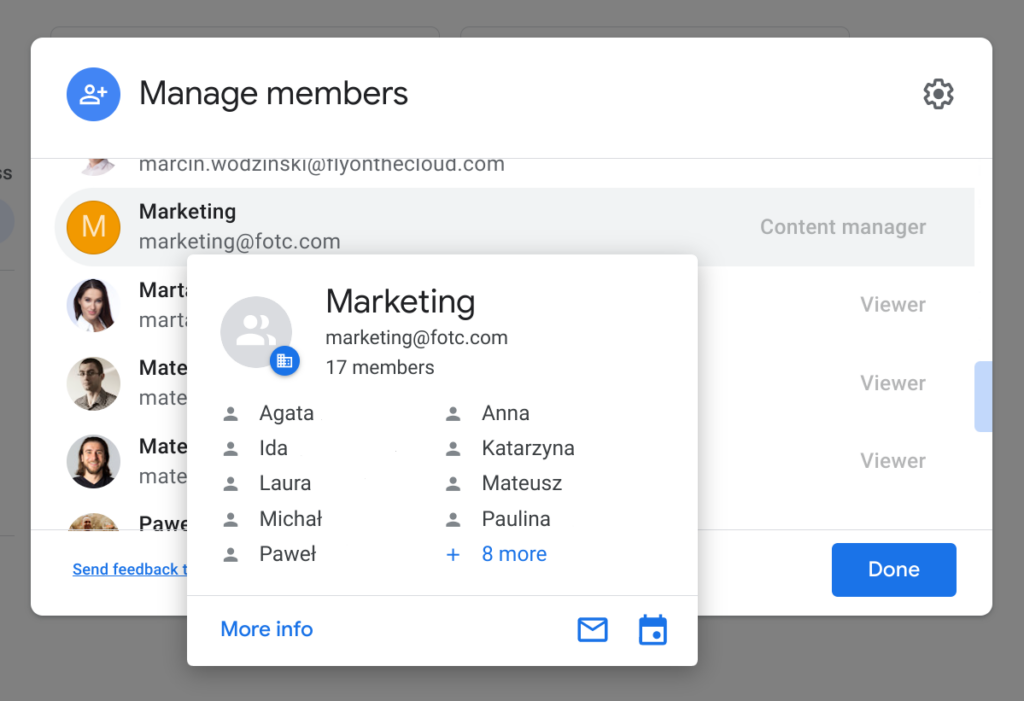
Shared drives facilitate transparency and improve control over your project or team content. In addition, creating such drives helps avoid situations in which a file that colleagues urgently need is stored in an account of a user who’s currently unavailable.
How to add files to Google Drive?
There are several methods to fill Google Drive with what you’d always like to have at hand. The more business files you store in the cloud, the easier it will become to work from anywhere and on any device. With Google Drive, you don’t need to worry about hardware failure or theft.
The primary method for uploading files to Google Drive is to type in the browser bar drive.google.com and click the ‘+New’ button. Select the ‘Upload file’ or ‘Upload folder’ from the drop-down list.
In the new window, you can select files or folders from the device’s hard disk and load them to Google Drive. In the bottom right corner, you will see the progress of the transfer in real-time (the speed will depend on the quality of your internet connection).
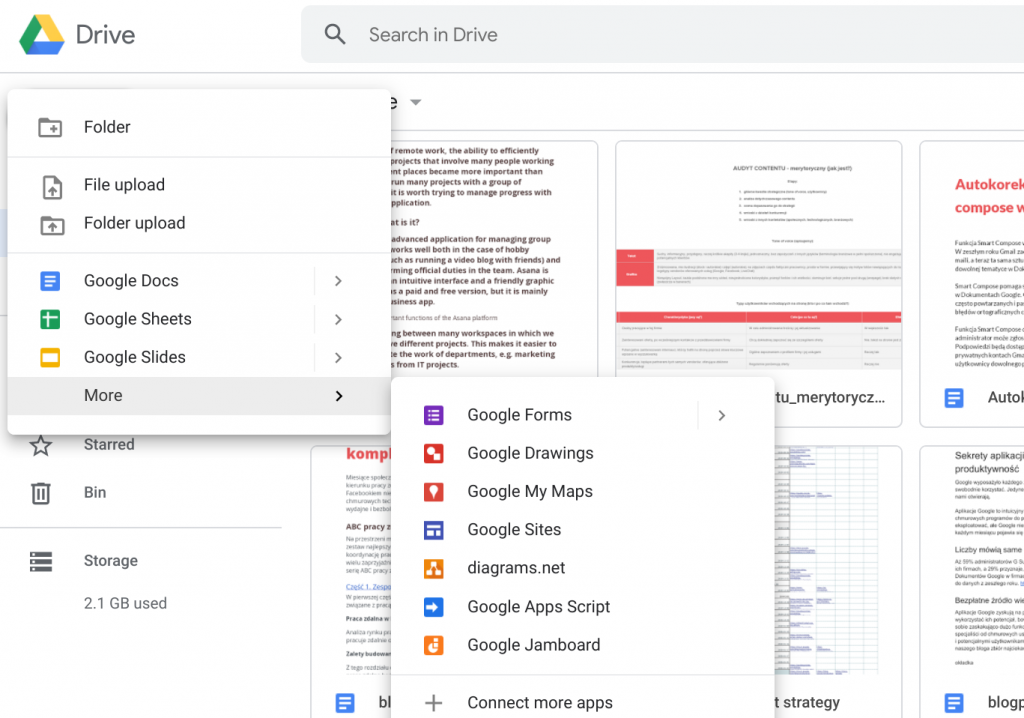
You can also create files directly in Google Drive in one of the following applications:
- Google Docs
- Google Sheets
- Google Slides
- Google Forms
- Google Sites
- Google Drawings
- and other apps associated with your account.
Drive File Stream for Google Drive for business
If your employees use Google Workspace and work computers, it’s good to ensure that your company data is always saved in the cloud, not on your hard drive. In this way, the employer can always access files maintain control over work progress. Admin can archive old data with the Google Vault app, and teams can easily cooperate online.
Read more about data retention:
Drive File Stream is an application that makes it easier to use files in Drive directly on your computer (also offline). However, the decision to use such an application must be made by a Google Workspace administrator – detailed instructions for implementing this solution can be found here.
With the Drive File Stream app, you can search for files from Google Drive on your computer with the Windows or Mac operating system. It also lets you:
- Open and edit files;
- Save selected files to offline folders, even those from Team Drive;
- View and organise files from your computer without consuming hard disk space.
Google Drive is not only a tool for storing files, but also for sharing them with others. Regardless of whether you want to share the entire folder or file in any format, the process is the same:
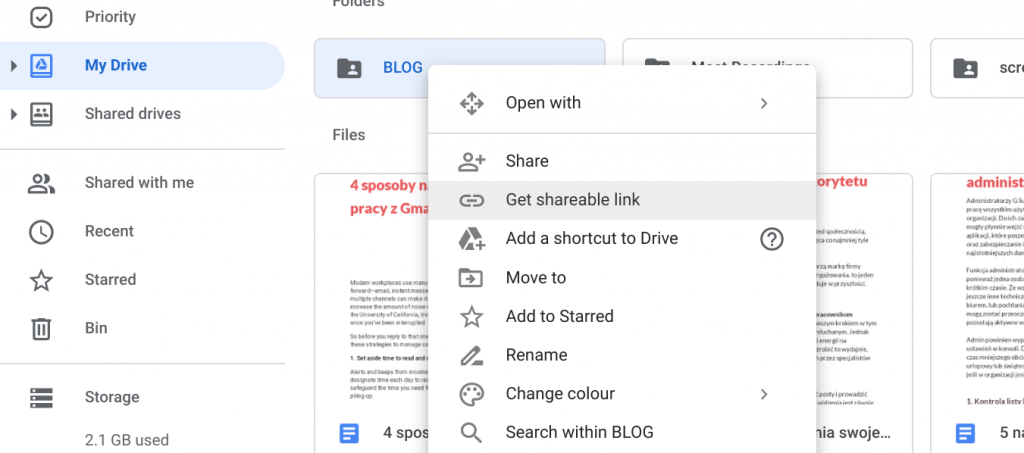
- Open Google Drive and right-click the selected folder.
- Click one of the options:
- Share – in the new window, enter the email addresses of everyone who should have access to the file. You can also manage their rights to view and edit.
- Get link – this option allows you to generate a unique link through which you can share a folder with many people at once. Anyone who has the link will gain access to the contents of the folder. However, you can protect the file from people outside the organisation and change the permissions – restrict access to users in your domain.
See also:
If you want to start using Google Drive on Google Workspace accounts in your company, contact FOTC. We can help you configure Workspace from scratch or migrate all your current Microsoft Office files in Google Drive and all other Google apps. We offer an extended free trial period, discounted prices, data migration from a private Google Drive or a third-party solution, and full technical support.
