There are so many useful tools on offer within Google Workspace: Google Docs, Google Slides, Sheets or Forms, just to name a few. But there is one other creative tool that you might not have fully explored as yet: Google Drawings. This is sometimes forgotten behind its more well-known siblings, but Drawings can be an ideal tool to make a range of visuals for your company, website or marketing campaigns.
What is Google Drawings?
The application was released in 2010, as a new collaborative drawings editor part of Google Docs. Drawings was created at its most basic use as an online whiteboard, whilst it can also do so much more. Organisational charts, flow charts, designing diagrams and adding them in real time to any Google Doc are just some of Drawings’ uses.
What can you actually do within Google Drawings?
- Share drawings, charts and diagrams just like any other Google Doc
- Create easy fun images without needing professional editing software
- Download the visuals in a variety of formats
- Brainstorm, co-edit and view changes in real time
- Collaborate with other editors on the same document
- Publish drawings as images
How to get to Google Drawings?
You can access Google Drawings by heading to google.drawings.com or by creating a new drawing document directly from your Google Drive account. Click on ”New” at the top left of your page > ”More” > ”Google Drawings”. One other way of starting a drawing directly from Google Docs is by accessing the ”Insert” menu and then choosing ”Drawing”.
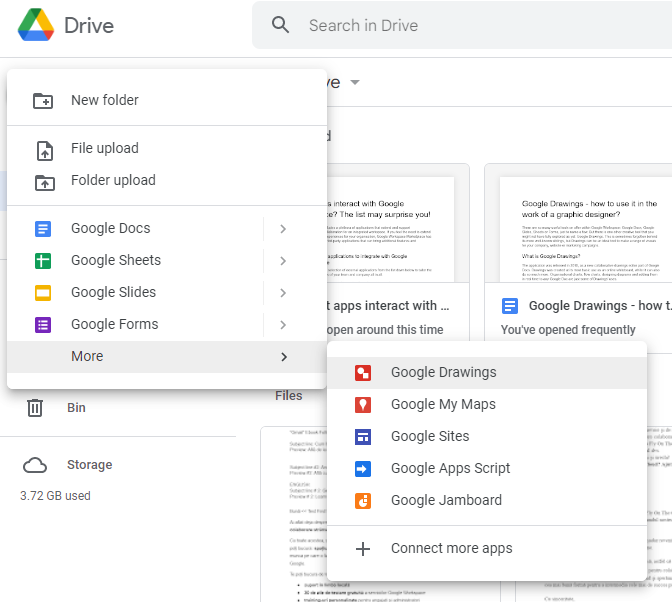
How to create a portfolio using Google Drawings?
Drawings is a versatile tool that allows you to create all sorts of graphic designs and publication. But is Google Drawings the right tool for your graphic design portfolio?
If you work as a graphic designer or part of the creative department in your organisation, you can actually use Drawings for multiple purposes. Think about rich infographics for all marketing campaigns, improving or changing logos or icons, changing website designs or subpages.
But perhaps the most obvious use of Google Drawings app remains inserting custom graphics into all Google Drive documents. You can start to create a clipart library of reusable drawings, customise digital signatures for the team or build any 2D vector based designs or diagrams.
Want to learn more about using Google Drawings’ potential for your graphic design portfolio or your company’s creative department? Check out our Google Workspace offer and its benefits in accessing all creative tools, including Drawings, in the cloud.
How to create visual identity in Google Drawings?
Let’s start from the most basic graphic mark, emblem, or symbol – the logo. Using the Google Drawings platform, you can create directly in your browser graphic shapes, abstract or figurative design to help your business have a coherent feel with all the branding guidelines.
Here you can find general guidelines to start designing a logo in Google Drawings:
- Create a new document
- From ”File” menu, select the page setup; usually logo are best represented in a square
- Starting typing in your brand’s name and select the typeface you want
- Click and drag your text box so it can fill the canvas
- Add tagline or any graphic elements, if needed
- Select a background colour, if needed
- Align all your elements and check for any needed edits
- Download the logo from the ”File” menu in whatever format you like (.pdf, .jpg, .png, .svg)
With Google Drawings, you can draw a whole brandbook for your company, starting from logo representation to web icons, video stamps or any other advertising or public image that reaches your users. Here are some examples of Google Drawings usage for visual identity:
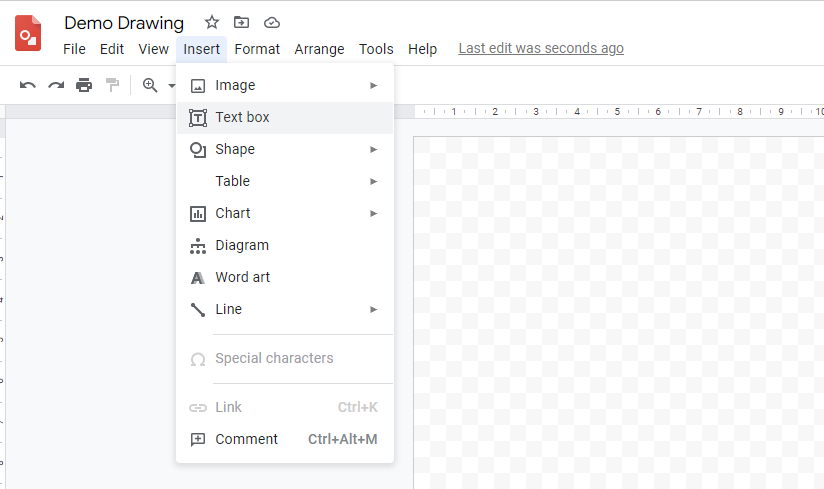
- You can create a memorable logo and get instant feedback from the team
- Establish logo usage: colours, placement, sizes and proportions
- Create and use a consistent colour palette for your company’s representation
- Establish photography style and guidelines
- Other graphics: icon patterns, textures
- Use all complimentary fonts and matching typography
- Establish all visual guidelines and a consistent tone of voice
Create diagrams and infographics in Google Drawings
Besides using it for branding work, Google Drawings software can easily become your most used tools for documents and presentations.
Enrich your social media and website presentations with a great infographic using Google Drawings. The tool allows you to start from simple shapes, arrows, call-outs or equations and build up to any construction you need.
To start building an infographic or a diagram, make sure you have all the data that needs to be added within the graphic. Multi-sized headers, text, boxes and images, you can use all these elements to create in Google Drawings.
Here you can find general guidelines to start designing an infographic in Google Drawings:
- Create a new drawing and select the page setup, like in the previous example
- Choose your dimensions, keeping in mind the orientation of your graphic design (landscape or portrait)
- To adjust the colour of your canvas, right click on the page and select ”Background”
- Make sure not to leave the transparent default background, that is a setting that works best for logos or layering elements
- You can further use an inspiration board or any Google Drawings tutorial to start building your visual elements
- Start with the shapes and blocks as they would most likely be your foundation for an infographic
- Start building your design with other custom shapes and start populating it with data
- Check your data and alignment for all your elements
- If you want to share the design with your team or colleagues, click the ”Share” button on the top right corner of your page and select the users you need to comment or sign off on your design
How to use Google Drawings for teamwork?
Just like any other type of file or document created within the Google Workspace suite, you can easily share your Google Drawings work with anyone in your company or users outside of your organisation as well. Sharing such files will improve feedback or brainstorming sessions, so everyone involved can change or approve elements of the design. Multiple users can open and edit drawings simultaneously in real time, while also engaging in chat for more clarifications.
You can also be interested in reading:
On the top right corner, you can select the ”Share” button to distribute the file with people or groups. Your first option will be your people and groups within your organisation, followed by the general access. Here you can select general access for your whole company, ”restricted” or ”anyone with the link” access for different purposes.
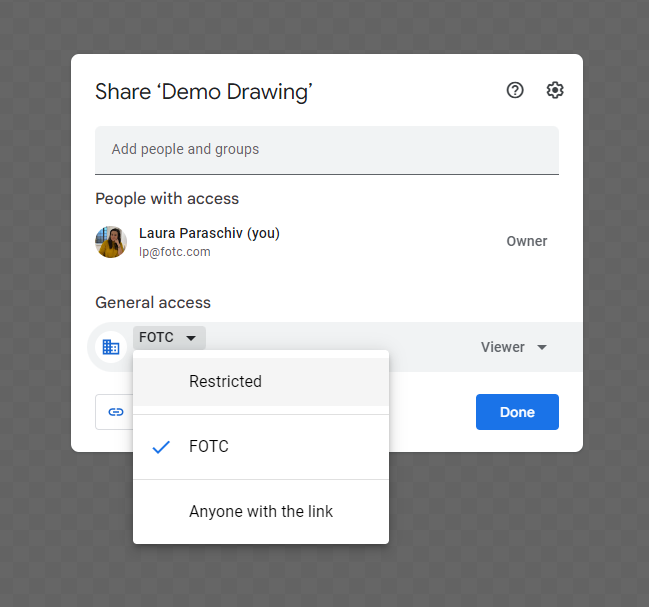
You can decide to share the file with people within your team that need to approve a design or directly with clients or shareholders outside the company. You can furthermore decide what kind of access those users will have, by choosing viewer, commenter or editor mode.
Integration of Google Drawings with other tools
A Google Drawings file starts as an empty canvas that can be added to all text and image / video processors in Google Workspace. So whether you create a new drawing from scratch or directly from one of those apps, you can integrate the designs in Google Docs, Google Sheets or Google Slides. You can also embed Google Drawings in blogs and websites, after you export the designs.
Read also:
If you are looking for an easy to learn tool with an easy to use interface for graphic design, Google Drawings might be your alternative. Being part of the Google ecosystem, but also available with a free Google account, it gives you access to design vector based elements like logos, mockup, prototypes and graphic renders. Uncover more Google Drawings potential with our team of Google Cloud specialists, a Google Premium Partner company.
