Table of contents
More and more users take advantage of the wide range of possibilities offered by Google Workspace. Many of the users store various types of files and documents in a virtual cloud, i.e. Google Drive. One of the advantages of the package is the collaborative nature of work. We can share our Google Drive files not only with colleagues, but users outside our organisation.
Google Drive is an innovative platform that enables users with a Gmail account to conveniently upload files and share them with others. Leveraging the easy-to-use Google Drive mobile app or the desktop version, you can effortlessly upload multiple files such as documents, spreadsheets, and presentations such as Google Doc, Google Sheets, and Slides.
Share Google files from Google Docs, Sheets and Slides
To share a file, firstly go to Google Docs, Spreadsheets, or Slides on your Google Drive account. Then open the file that you want to share or edit access on. Choose “File” from the taskbar and then “Share…”. After proceeding, the user can enter the names or email addresses of the people he or she wants to give access to the file. At this point, editing permissions is also availabe for these users. After hitting ”Done”, your recipients will get an email notification, being now able to read or edit files according to their access permissions.
You can also generate a link by clicking “Get shareable link”, which you can later send to selected people or on Google Groups.
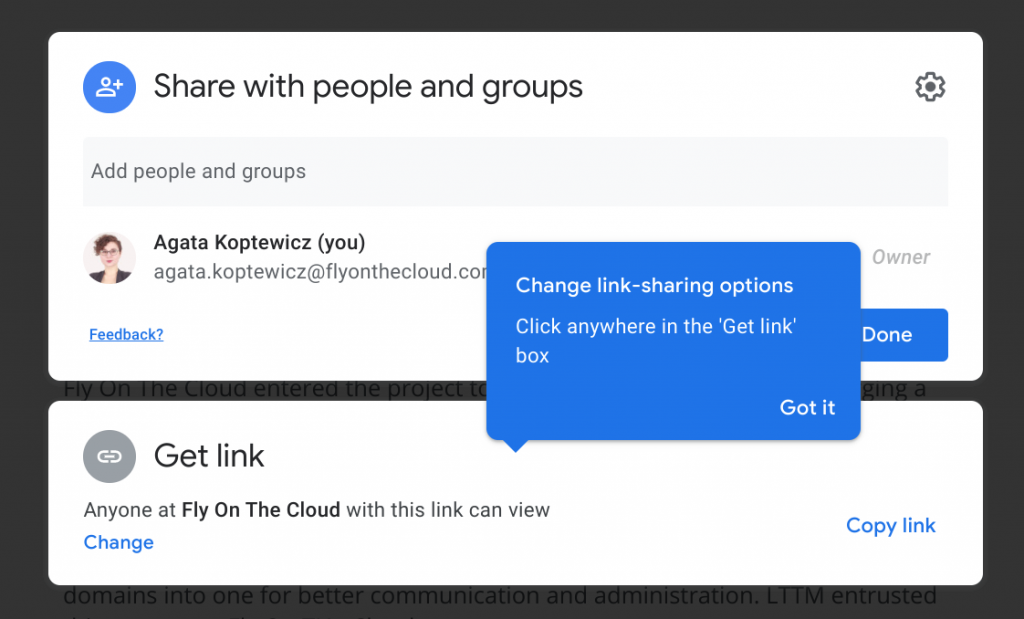
By sharing a file, you can choose from a range of permissions for each collaborator or link receiver. Give them the ability to edit, comment or just view.
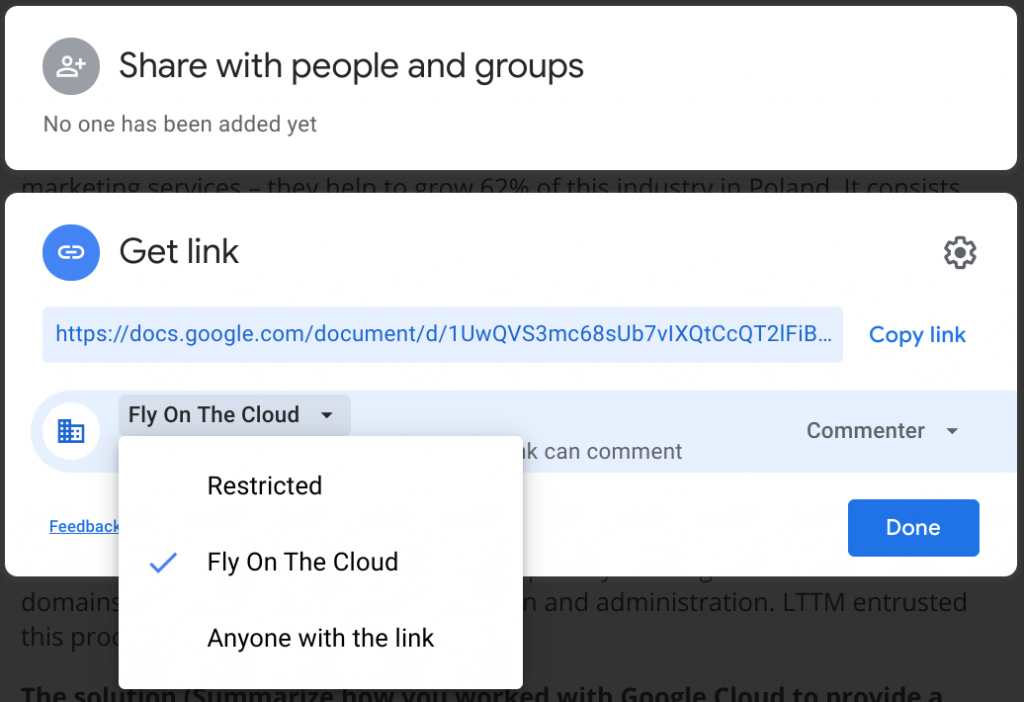
If you want to share individual files with a person who does not have an email address in your company’s domain, use advanced sharing settings by clicking “Advanced” and then “Change”.
Share Google files from Google Forms
If you want to learn how to share a file on Google Drive from Google Forms, the sharing procedure looks a bit different. If you want to invite other people to help you edit the file:
- Open the file in Google Forms.
- In the upper right corner find “More” by clicking on the dots on the right.
- Select “Add collaborators…” from the drop down menu.
- Enter emails or generate a shareable link.
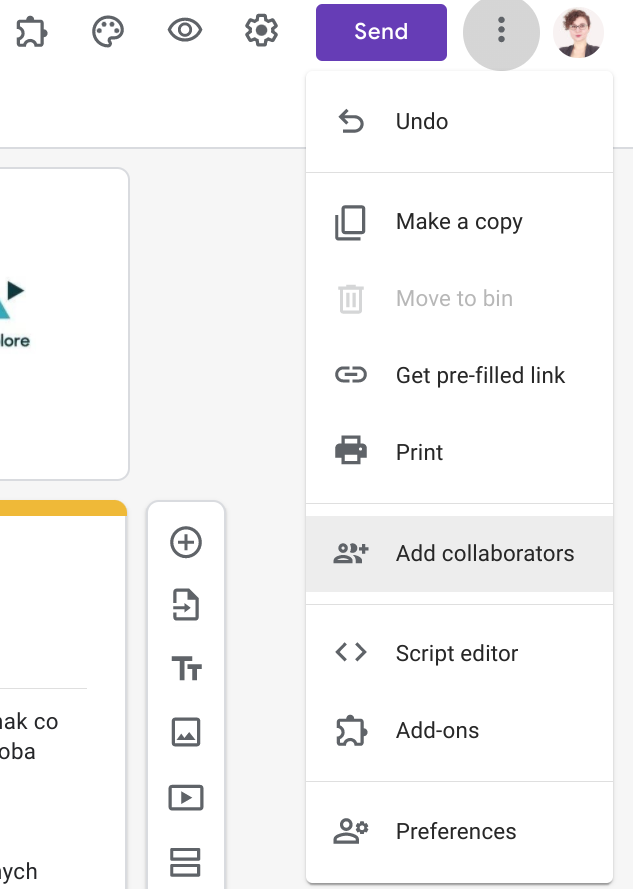
If you want to share a Google Form for users to fill out:
- Open the Form you want to send.
- In the upper right corner, find the “Send”button.
- Decide whether you want to send the Form as an email, kink, embed an HTML link on the page, or share it on social media.
Share Google files from Google Drive
To share a single file or folder directly from Google Drive website or Google Drive app:
- Log in to Google Drive.
- Right-click on the file or folder you want to share.
- Choose “Share” or “Get shareable link”.
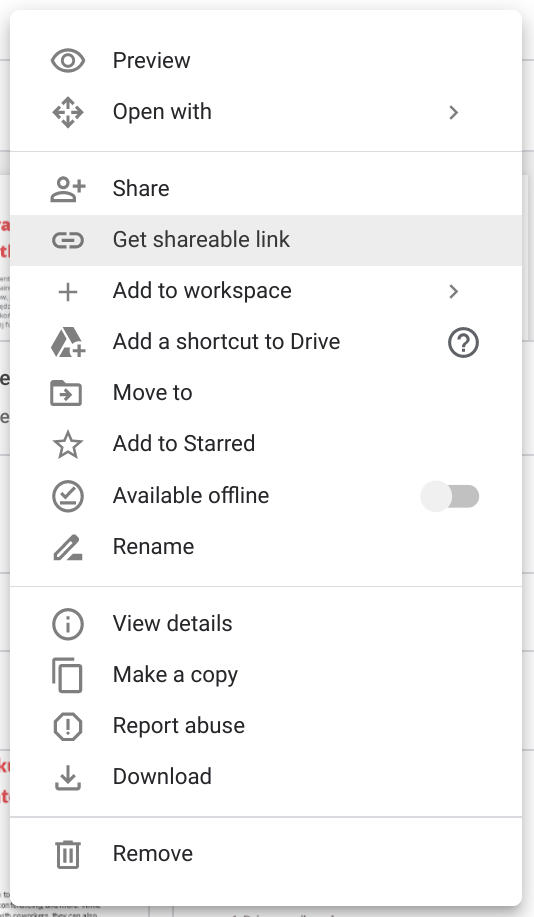
To share several files directly from Google Drive:
- Log in to Google Drive.
- Press and hold SHIFT on the keyboard and select the desired folders.
- Right-click on one of the selected files to be shared.
- Choose “Share” or “Get shareable link”.
Google Drive: Sharing files on a mobile device
The Google Drive app is also a versatile solution for sharing files on-the-go with just a few taps on your smartphone or tablet. Once you’ve uploaded your files to your Google Drive account, the app enables you to share them with individual contacts, on a Google Group, or even create shareable links for broader access.
Blocking file sharing
Owners of a file can block the collaborators’ ability to share it forward by unchecking “Editors can change permissions and share” in the advanced file sharing settings.
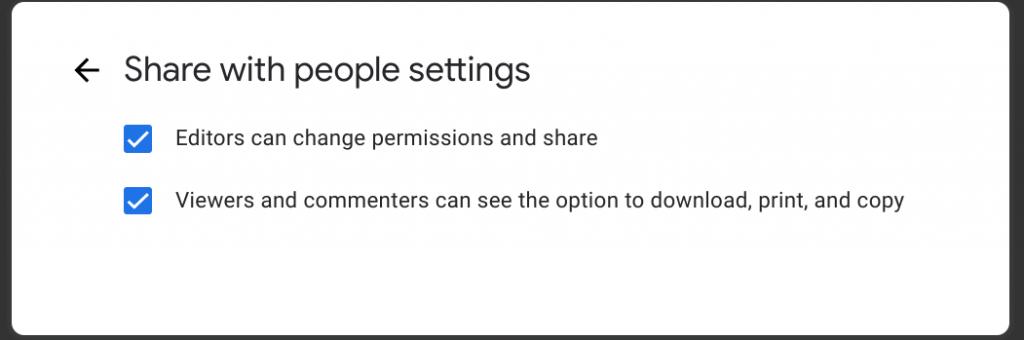
If you have a technical question, or need an audit of security and Drive accesses for your business, don’t hesitate to contact FOTC. Our cloud engineers are always ready to help.
See also:
