Table of contents
- 1. Apply filters to find and visualize data you need
- 2. Use Google Sheets to collect data from Google Forms
- 3 . Achieve more with the help of others
- 4. Present your data in a compelling way
- 5. Protect your data in cells to prevent unwanted changes
- 6. Add photos to your sheets
- 7. Use macros for frequently recurring tasks
- 8. Use keyboard shortcuts on your Google Sheets app
- 9. Automate Google Sheets: Summarize your data quickly
- 10. Extend the functionality of Google Sheets with add-ons and Google Workspace
Achieving market success in the 21st century requires leveraging various tools that facilitate daily work. Businesses are increasingly looking for creative solutions to improve the efficiency and effectiveness of their employees. Google Sheets are a perfect solution for organizations that perform tedious calculations and charts. One of the key advantages they bring is the ability to easily and quickly share documents with other colleagues. When used properly, this can vastly improve communication in the team. In addition, the data can be accessed at any time of the day, and from anywhere in the world. You can create, view, and edit files even if you aren’t connected to the internet.
Below are the top 10 tricks that will make using Google Sheets even more inventive and original. All tips come from the ebook 101 Google Sheets Tricks – available for free download!
1. Apply filters to find and visualize data you need
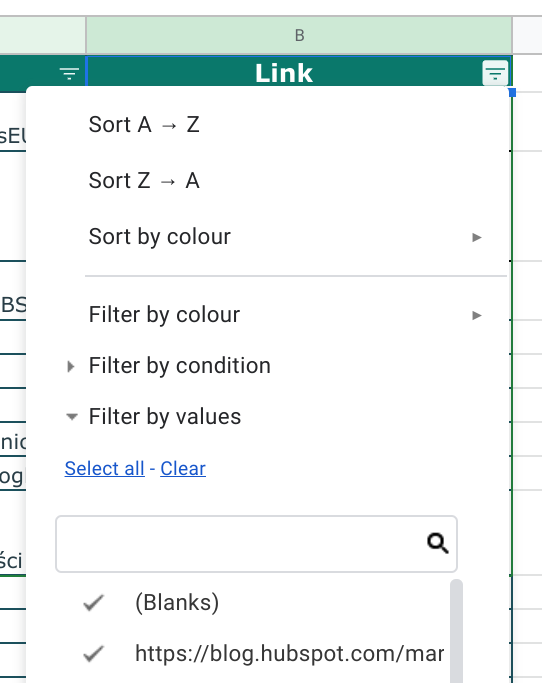
Controlling spreadsheet data can be a challenge. With the help of filters and custom functions available in Google Sheets, you can easily view and analyse the data in individual columns. Using filters, you can hide unnecessary information and display only the data that meets your criteria. To filter data, go to the Menu: Data→ Create a filter.
2. Use Google Sheets to collect data from Google Forms
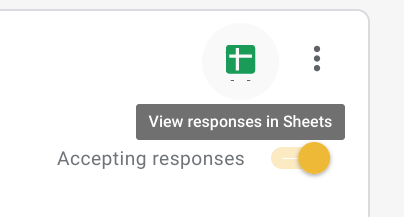
All information collected in your surveys and forms can be forwarded directly to Google Sheets. This is a quick and simple way to prepare a test, plan events or gather feedback. Responses accumulated in Google Forms, as well as feedback and charts are dynamically updated. All data you collected will be conveniently displayed in columns. To send documents directly to Google Sheets, click Responses in Google Forms, and then click the Google Sheets icon.
3 . Achieve more with the help of others
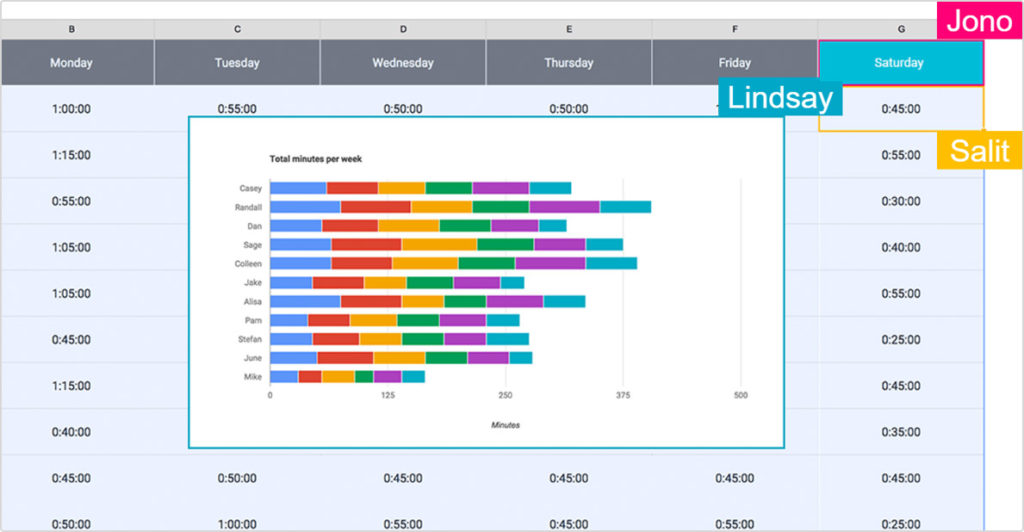
The advantage of Google spreadsheets is that several people can collaborate on one project, on the same document, in real time. In addition, they can easily share their spreadsheets with other team members and allow them to view and add comments to the files. In addition, the place where each person is making changes to the document will always be highlighted and visible to other users.
4. Present your data in a compelling way
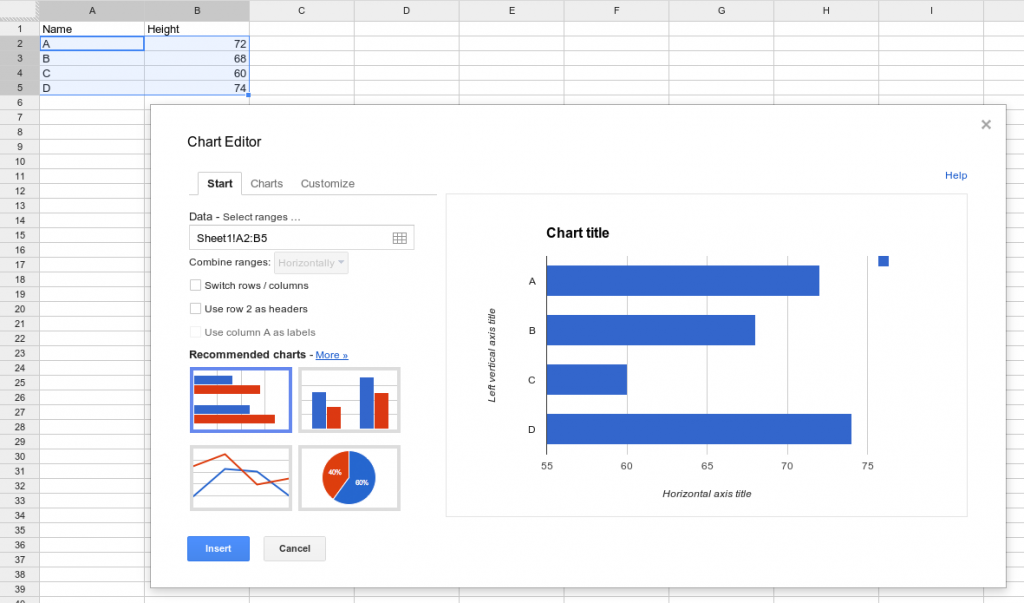
Spreadsheets are mainly associated with numbers, tables, and reports. What your document needs sometimes is a visual upgrade. Google Sheets offers various colourful diagrams and graphs you can use to present your data in a more accessible and transparent way. You can also use pivot tables, formulas and various conditional formatting options. To create a chart, open a Google Sheets file and select the cells to include in it. Then click Insert and Chart.
5. Protect your data in cells to prevent unwanted changes
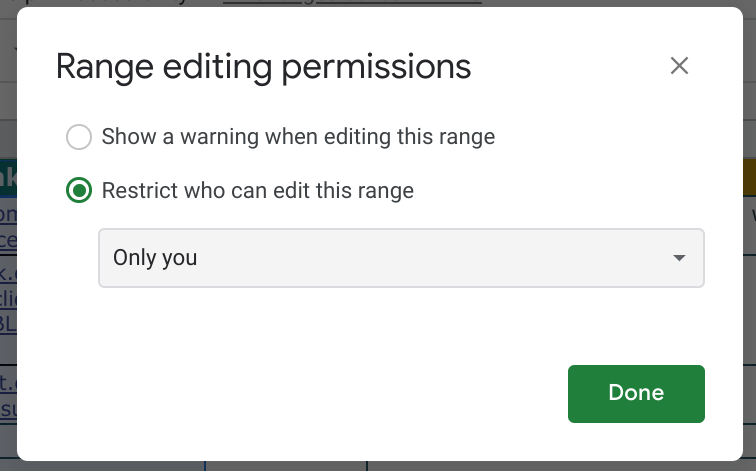
Google Sheets have a sheet protection feature. If you want to protect your data against loss or unwanted access, this option will certainly come in handy. There are two ways to protect your documents against copying: lock individual cells or the whole worksheet. Thanks to this solution, you will be able to share the automatically saved spreadsheet with other team members without worrying about them making any changes to it. Just go to Tools, click the “Protect the sheet” option, then Set permissions, and then click Done.
6. Add photos to your sheets
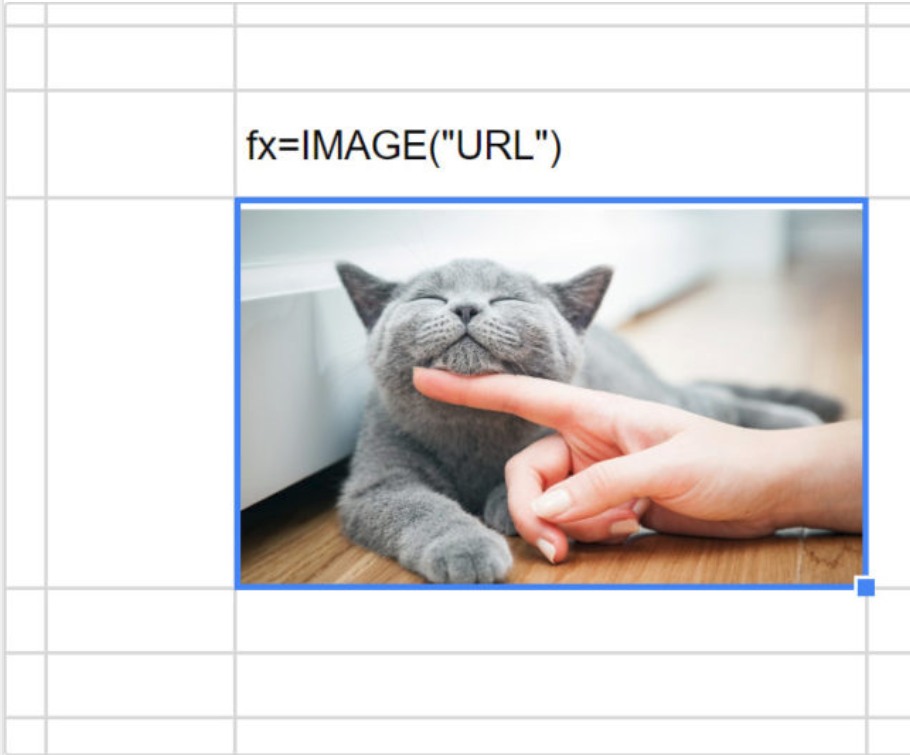
Google Sheets do not have to be all rows, columns of data. You can add different types of images to add a touch of originality and style. The IMAGE function allows you to use an image URL to insert the image directly into a cell. You can also enter parameters that will allow you to control the scaling of images (fit to size or stretch).
7. Use macros for frequently recurring tasks
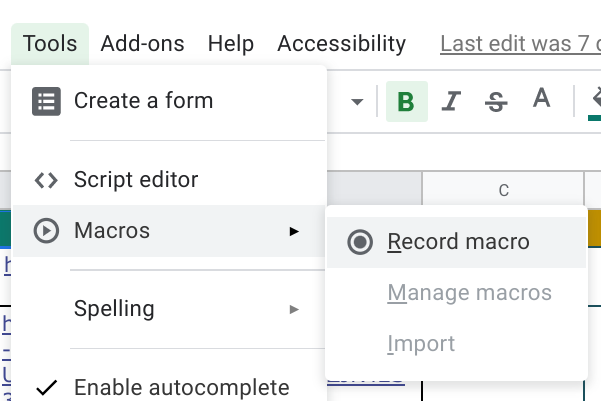
There is nothing worse than having to do tediously repeat the same action over and over again. With macros, such problems will never happen again. They help save valuable time and reduce the amount of repetitive work. To start, select Tools, then Macros → Record macro.
See also:
8. Use keyboard shortcuts on your Google Sheets app
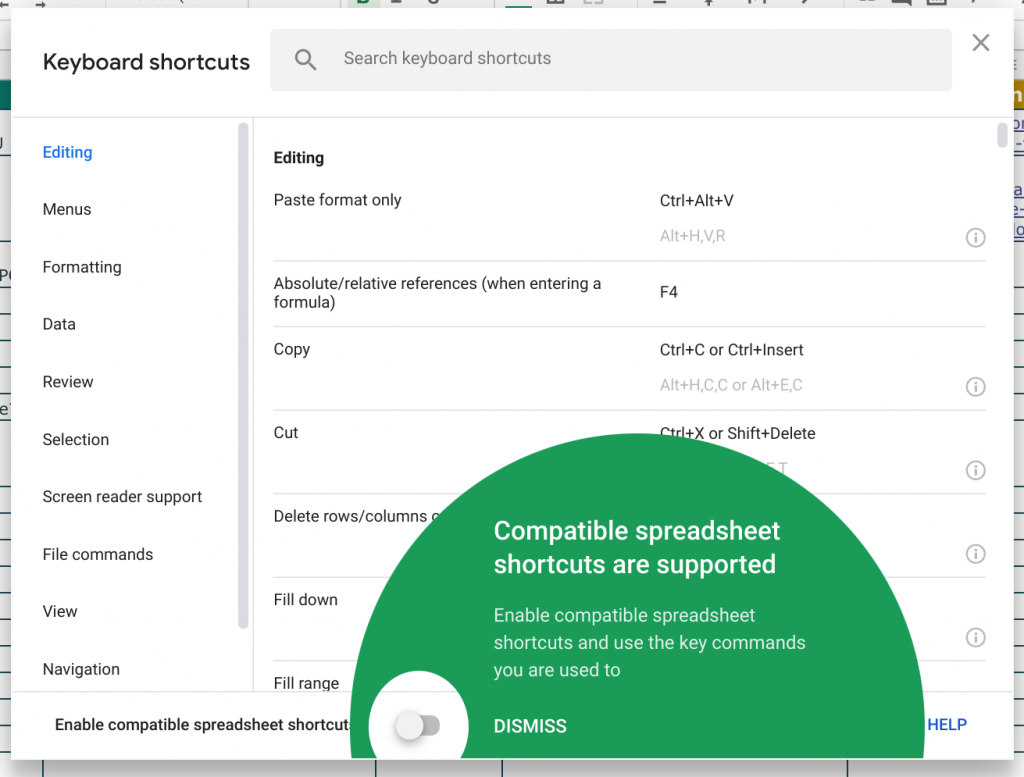
This may be one of the most useful tips for Google Sheets, helping you to quickly format text, edit and build custom applications. If you want to use this application more efficiently, make sure you know the keyboard shortcuts. To learn some handy keyboard shortcuts, go to Help → Keyboard shortcuts.
9. Automate Google Sheets: Summarize your data quickly
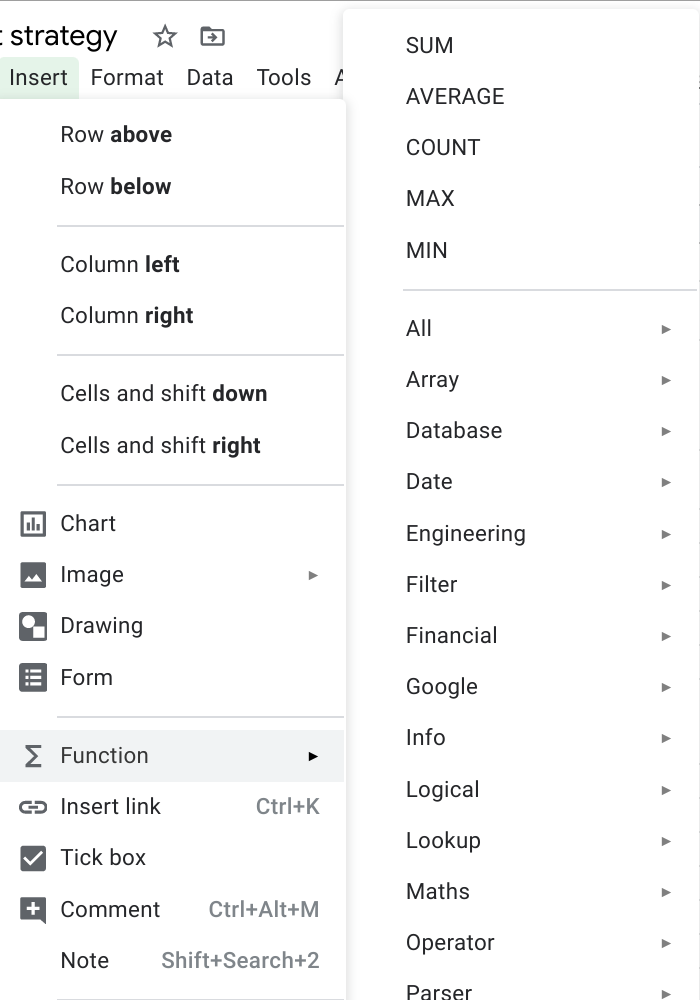
To quickly summarize the data, you can use functions such as SUM, AVERAGE or COUNT. They allow to define many criteria. These functions allow to easily sum all the numbers over a certain value or count the number of rows that contain a particular string. To find out all the available functions of Sheets, click Insert → Function.
When these functions aren’t enough for your needs, you can use Google Apps Script to add custom functions to better analyze data.
10. Extend the functionality of Google Sheets with add-ons and Google Workspace
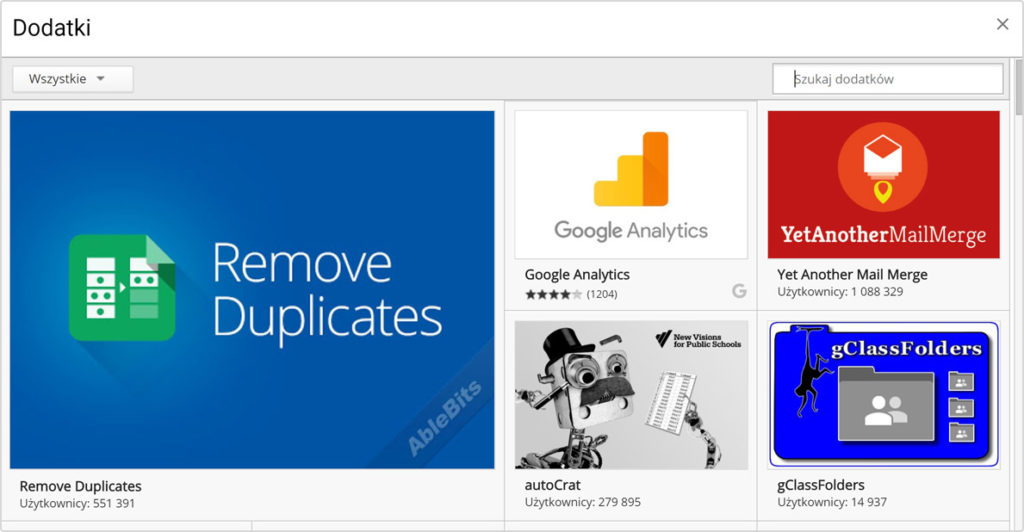
Add-ons are a very good way to extend the functionality of Sheets, not so much on the competitor Excel document One of them is Bubbles, used for original data visualization, and WorkLoadTimer, which is great for checking work efficiency. Just click “Get add-ons” in the “Add-ons” tab, select the add-on you are interested in and click Install.
Browse through Google Workspace Marketplace to find new building business apps, custom applications and other quick reference to help your employees work with connected sheets.
Google Sheets vs Microsoft Office Excel app: Which one has a better variety of functions?
Microsoft Excel is known for a wider range of functions, including statistical, financial, and engineering functions, while Sheets tends to focus more on collaboration and real-time sharing on a new spreadsheet. Additionally, Excel files have more advanced data visualization tools, while Sheets is more user-friendly and easier to learn. Ultimately, the choice between Excel and Sheets will depend on your specific needs and preferences – be it for bigquery data, third party developers or writing code.
Revolutionise your work game with Google Workspace: Where productivity meets Sheets
Many entrepreneurs are still looking for creative solutions to improve the quality of work. Google Workspace will help you get custom solutions, manipulate data, work together on the same spreadsheet, interconnect with Google Slides and get more productive within the suite.
The use of appropriate tools helps to facilitate the organization of work and significantly contributes to increasing the business activity of the company. The above tricks will certainly make using Sheets more efficient and creative. If you’re interested in more, download our free ebook with over 101 tricks in Sheets explained.
