Table of contents
Every business needs, besides regular accounts for each employee, an array of general company addresses or addresses for departments. A company with 10 employees can have dozens of email addresses, and use them all effectively without switching between mailboxes all the time. The best way to aggregate emails sent to many addresses is to configure aliases in Google Workspace.
What is an email alias?
An alias is an alternative email address of an account that is assigned to the same mailbox. Messages sent to one of your email aliases will reach your main mailbox, and you will be able to see which address was used by the sender. For example, an email sent to [email protected] will also be delivered to [email protected]
How many Gmail email aliases can you have?
Each Google Workspace account can have up to 30 Gmail aliases, in addition to your primary address.. Use this feature to streamline the flow of information between the company and customers.
How can you use an email alias on your Gmail account?
An email alias should be used primarily for convenience, as an alternate email address. Creating an alias, in addition to making communication easier, allows us to prevent the situation when an email doesn’t reach you due to errors in email addresses.
If you know that your customers or friends often make mistakes in your last name, you can create an email alias from your account to make sure that even emails with an error in the name will reach you.
For free Gmail users, an email alias can help to connect different mailboxes. Instead of checking several, rarely used mailboxes, you can create redirect all the messages to the address you check the most frequently.
In addition, an alias allows:
- receiving emails from a general address,
- redirecting messages when one of the employees is on holiday,
- filtering emails and redirecting them to the appropriate group of people (e.g., for complaints, general inquiries, recruitment).
Does this look interesting? See how you can create an email alias in both Google Workspace and the free version of Gmail step-by-step.
How to create an alias in Gmail?
If you’re a Google Workspace user:
- You can create a Gmail alias as an administrator by logging into the Google Admin console at https://admin.google.com
- After logging in, click the “Users” icon on the main page of the admin console.
- Select the appropriate account in the “Users” list. In case of problems, you can use the article “Finding a user account” at https://support.google.com/a/answer/33324?hl=en
- Open a user account by clicking on its name, with its primary email address.
- Then click “User information” When the page appears, select “Email aliases”
- After clicking “Alias” enter the exchangeable username, which is the part of the email address before the @ sign
- Please note that it is not possible to create email aliases assigned as an alias or main address for another person.
- Administrators who have multiple domains (a field to the right of the “@” sign) select the appropriate domain for the alias from the menu.
- It is worth remembering that domains that are added as the domain’s aliases are not visible in the menu. An alias of a particular domain is available to all users and cannot be customized for any of them.
- Save your selection
- To return to the user’s account page, press the up arrow in the upper right corner.
- The user will start receiving emails at the new address up to about 24 hours after adding the alias.
If you are a user of the free version of a Gmail address:
- Log in to Gmail email account.
- Select the gear symbol in the upper right corner (“Settings”). Select “Settings” from the drop-down menu. In the top menu, find the “Accounts and Import” tab.
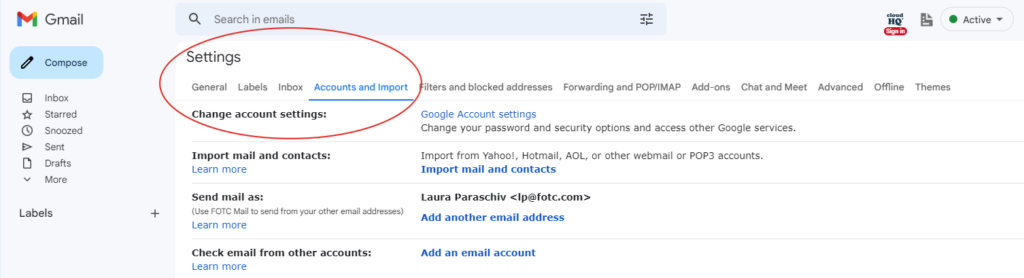
- In the “Send mail as” section, select “Add anotheIn the “Send mail as” section, select “Add another email address” to further add an alias Gmail.
- A window will appear with fields for entering any name and email address (alias) of the account being configured. Then click ‘Next Step’.
- After moving to the next window it is necessary to complete the following data: “SMTP Server”, “Username” (full email address) and “Password”. Select “Port” from the drop-down list. It is recommended to check “Secured connection using TLS”. Finish by clicking “Add account”.
- If the information was provided correctly and Gmail could connect to the alias email server, information should be sent to the email address being configured.
- It contains the authentication link along with the password. To confirm the attachment of the email address, you can click the link in the message or enter the received code in the field in the Gmail settings window and select “Check”.
- Finally, configure the inbox. Again in the top menu select “Accounts and Import”. In the “Check mail from other accounts” section, find “Add a mail account.”
- Another window will appear in which you should enter the alias email address and click “Next”.
- The next step is to select the “Import emails from my other account (POP3)” option and click “Next”.
- After moving to the next window, fill in the correct data: “Username” (full email address), “Password”, “POP server”. You must select the appropriate port from the drop-down list. If you select “Leave a copy of the retrieved message on the server”, correspondence will be archived on the hosting account. The option “Always use a secure connection (SSL) when retrieving mail” should be selected when the configuration data indicate this. Incoming messages can be labelled – with a label available from the drop-down list or a custom label.
- Finish by clicking “Add account”, if the information was provided correctly,
Gmail would establish connection and retrieve messages from the address being configured (alias).
What is ”Treat as an alias” in Gmail?
When adding a new Gmail alias to your account to send mail, Gmail will typically treat the new alias account as your existing email address, original Gmail one.
When sending messages on behalf of another Gmail alias as another user, you can uncheck the Treat as an alias box for the specific alias. The box can be checked or unchecked when adding the address or later, in your Gmail settings.
In conclusion, creating aliases in your Gmail email address is a great way to manage your emails efficiently and keep your personal information secure. Now that you have learned how to create Gmail aliases, why not try it out for yourself?
If you have a problem creating any Gmail email aliases, contact us! As a Google Cloud Partner, we can lower your bill for Google Workspace and provide technical support services 24/7.
