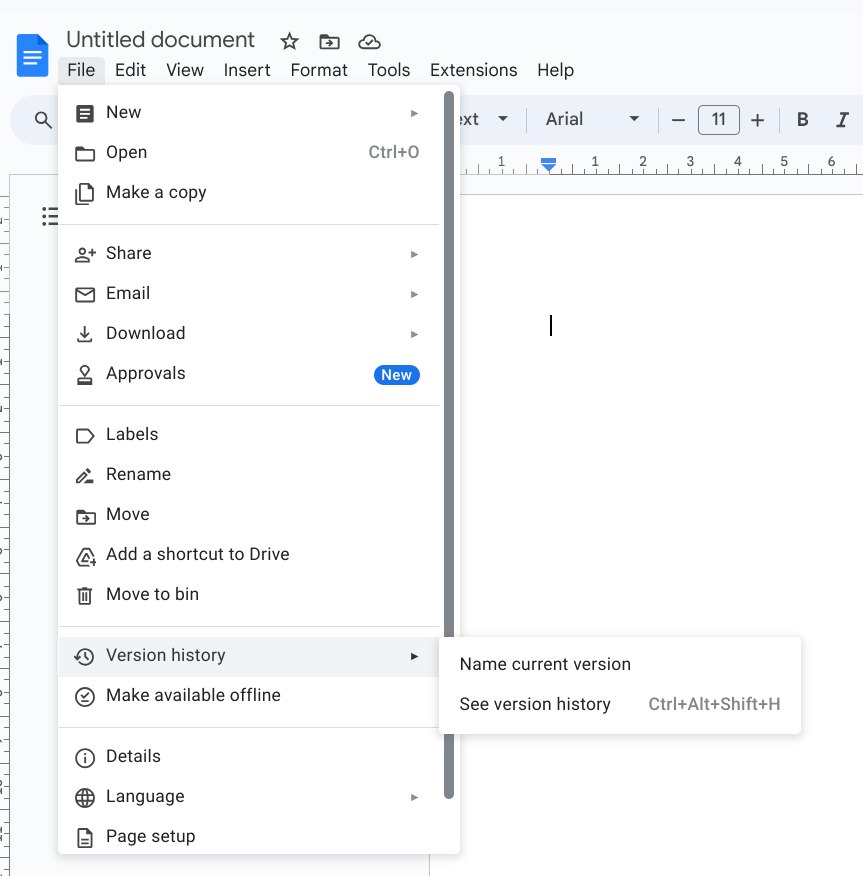Google Docs is part of a broader suite of cloud applications called Google Workspace. It is integrated with other programs in the suite (such as Chat, Gmail, Calendar, Meet, and Sheets). This integration makes teamwork much easier and efficient.
Google Docs is a cloud-based text editor that allows you to create content directly in your web browser – no need to install any additional software on your computer. As a cloud tool, the files you create are accessible from any device where you can log in to your Google account. Any changes made to the file are automatically saved.
Moreover, you can collaborate in real-time with others on the same document. When everything is ready, you can easily share the file with others (e.g., clients or partners) with just a few clicks. This eliminates the need for exchanging multiple versions of the document via email, enforcing complicated naming and version control rules.
More than a text editor
Google Docs is more than a simple work processor, too. It comes with features to enhance your work, such as voice typing and automatic translation of documents from other languages. You can further extend the app’s functionality through add-ons, enabling remote document signing and much more.
Whether you are only now switching to Google apps or you haven’t used them in a while and need a refresher, you will find all the know-how and tips you need to become an efficient Google Docs user.
What are Google Docs and how do they work?
Google Docs comes in several variants – Google Docs for businesses are more advanced than the basic version designed for individual users.
Getting started with Google Docs
To begin working in Google Docs, simply open your web browser, log in to your Gmail account, and click on the Google Docs logo in the upper right corner of the screen.
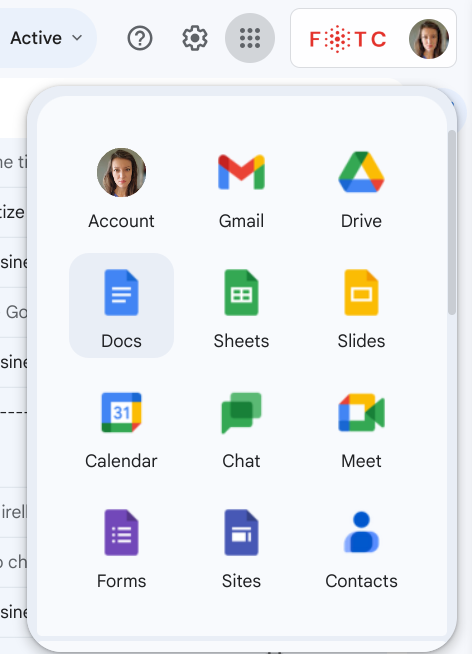
Alternatively, you can enter the address https://docs.google.com/ in your browser’s address bar.
In the main application panel, you can create a new document in the upper left corner or choose from various pre-designed templates available in the theme gallery.
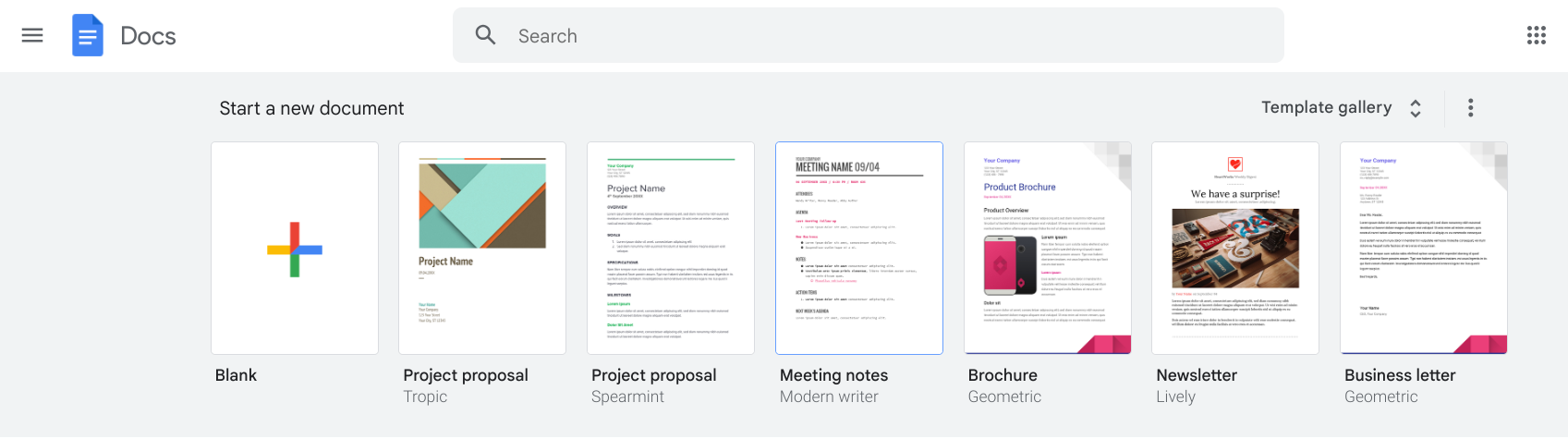
If you have used Google Docs before, you will also see previews of the files you have recently edited. It’s important to note that Google Docs can also be accessed on mobile devices through a mobile app.
Working in a new document
Once you create a new document, you’ll see a typical interface for text editors. Most of the screen is a virtual sheet where you can create content. At the top, you’ll find a menu through which you can change the view and document settings, format text, insert images and other elements, and use extensions.
Above the menu, you’ll find tools that facilitate collaborative work, as well as a space to enter the file name. On the right side, there’s an icon leading to other applications within Google Workspace.
New features: Meeting notes, email drafts and more
When you start a new document, you will also see three buttons appear on your documents: Meeting notes, Email draft and More. These are templates designed to make it easier to compose documents we work with most frequently.
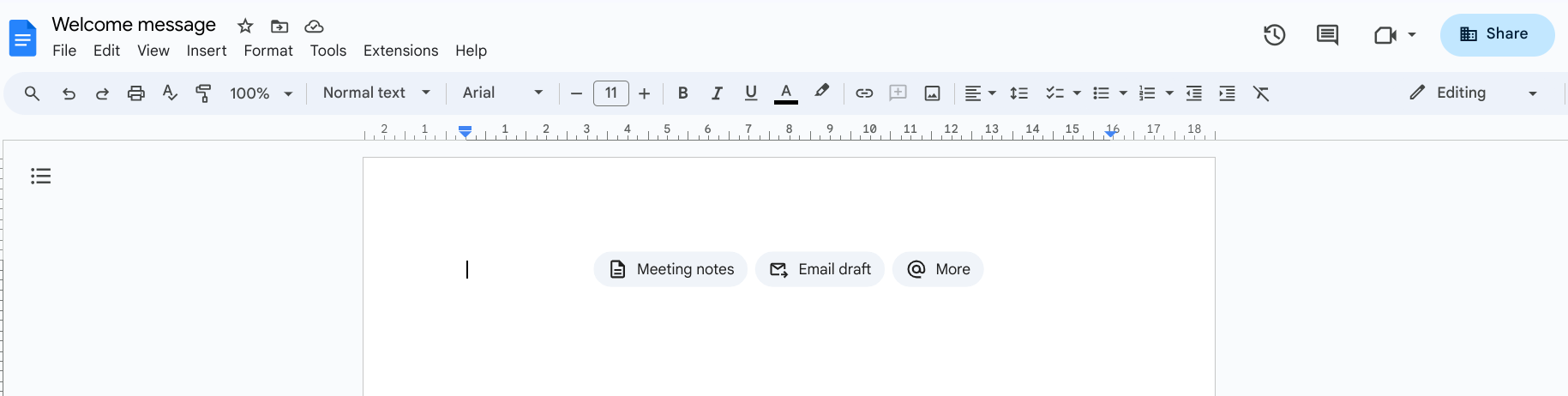
Meeting notes allow you to choose a meeting from your Calendar and easily attach meeting notes to the Calendar event, or send them via email.
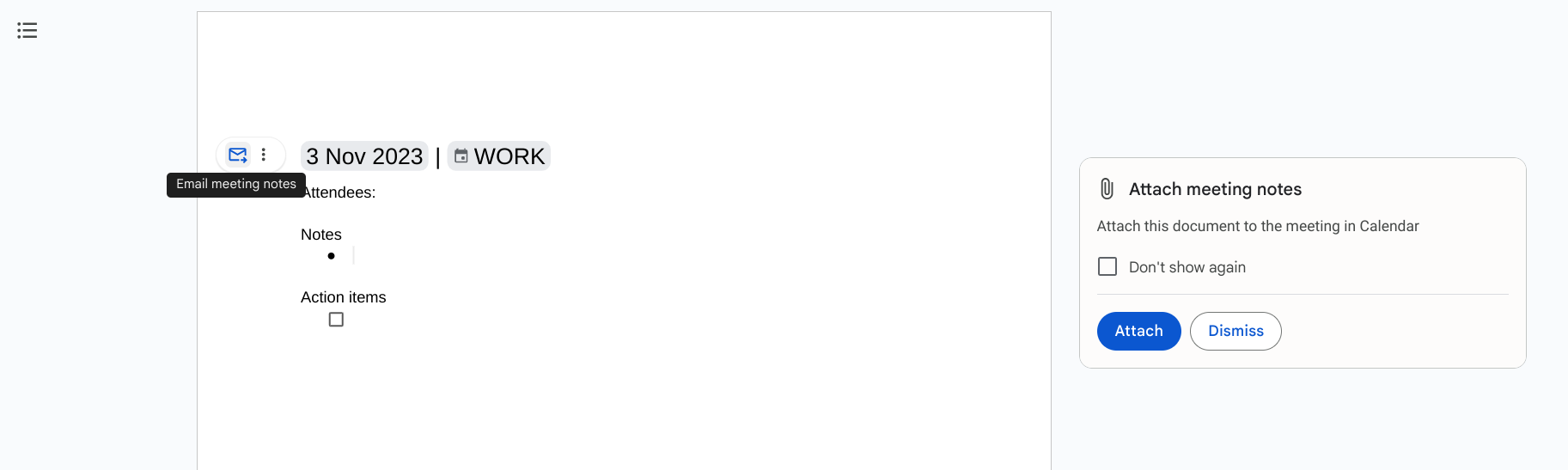
Similarly, email draft is integrated with Gmail and allows you to type it out in Docs and then with one click preview it in Gmail.
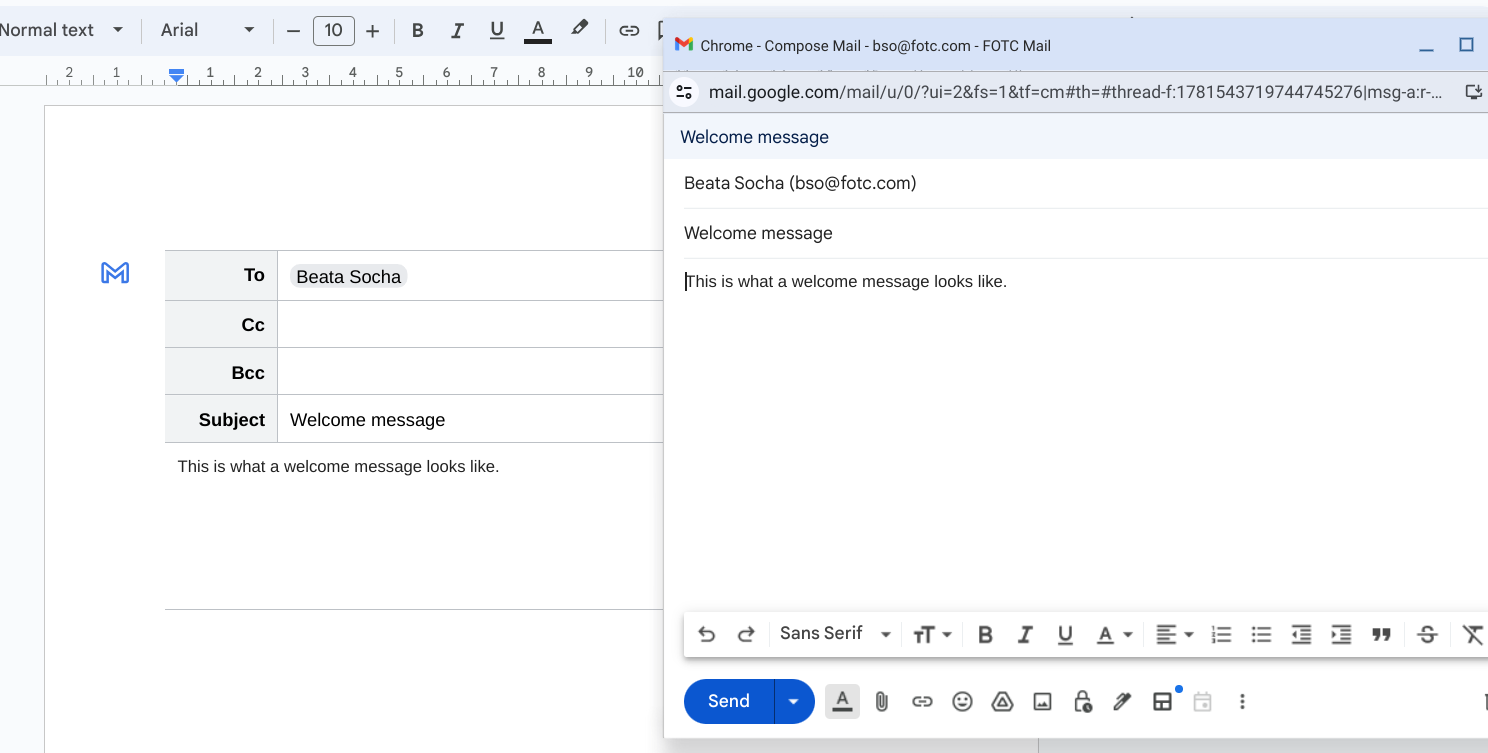
The button More offers many more options, including smart chips such as timer, stopper, task assignments and a lot more.
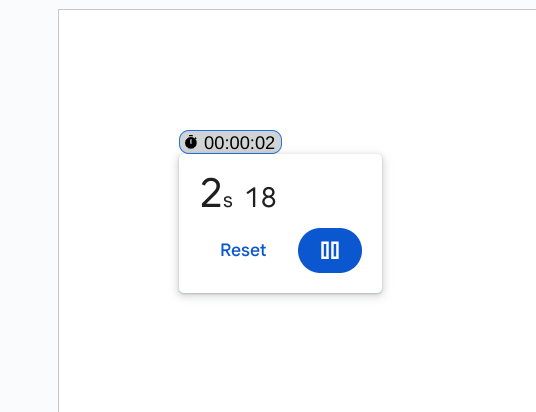
Saving and offline work
All files created in Google Docs are automatically saved to your Google Drive cloud every few seconds. Therefore, you don’t have to worry about losing your work. Any changes you make to the text will be updated in real-time.
However, does this mean you need an internet connection to work in Google Docs? Luckily, the answer is no. Even though it is a cloud tool and supports creating online docs, you can work in Google documents offline, when you don’t have internet access.
Supported formats
Google Docs is compatible with all popular file types. You can open and edit Microsoft Word files, including Microsoft Word documents and PDF files in the application. The documents you create can be saved in formats such as .docx, .pdf, .odt, .rtf, .txt, and .html.
Key features of Google Docs
Google Docs is often compared to Microsoft Word. Although both applications are text editors, they differ in several ways. Firstly, Google Docs was created as a cloud application and a collaboration tool from the beginning, while Word originates from a local desktop environment. This difference is evident in many features introduced by Google into its software. Let’s explore some of the most important ones.
Easy document sharing
One of the biggest advantages of cloud software over locally installed software is that multiple people can work on the same file simultaneously. So, if you want to invite others to collaborate on a text, you can find the Share button in the upper right corner, allowing you to grant appropriate permissions to your collaborators. Depending on your decision, your collaborators can edit the file together with you, comment on the information in it, or simply view the document.
Collaborative work on files
Once you’ve shared the file with your team, you can collaboratively work on crafting a proposal, report, or even an email. To facilitate effective collaboration of multiple people on the same file, Google documents are equipped with many communication-enhancing features. Some of them include:
- Collaborator cursor view. When several people have the file open simultaneously, you can see the specific place which each user is editing. This way you can write and edit docs at the same time and keep your work coherent.
- Comments. By selecting any text fragment and pressing Ctrl+Alt+M, you can add a comment to the text. Your collaborators can later refer to it. Moreover, if you have a question for a specific person, you can mention them in the comment. They will receive an email notification about it.
- Comment and suggestion notifications. You’ll receive an email every time someone comments or suggests changes in a document that you are the owner of.
- Assigning tasks to collaborators. If you tag someone in a comment, you can turn this mention into a task for your collaborator.
- Suggesting changes mode: Suggesting changes allows you to modify a portion of the text without deleting the original content. In the next step, the file owner can decide whether to keep or reject your suggestion.
- Version history. Google stores a full history of changes made to the file, so you can revert to a previous version of the document with just a few clicks. You no longer have to save and store multiple versions of a document just in case you decide to go back to a previous version. Select Version history from the File menu and then See version history.
- Chat and Meet conversations: If communication through comments isn’t enough (e.g. you have a tight deadline and you need to speed things up), you can discuss critical issues with your colleagues using the built-in Chat or the Meet video chat, both of which are integrated into the tool.
Time-saving tools
While working in Google Docs, it’s essential to be familiar with features that significantly speed up the creation of text files. Apart from ever more accurate spelling and grammar suggestions, you can use more advanced tools, sich as voice typing and automatic text translation.
If, for some reason, it’s more convenient for you to dictate the content rather than type it, Google Docs allows you to do so. To enable this feature, click on Tools > Voice Typing in the top menu.
Google Docs is also fully integrated with Google Translator. It allows you to do quick document translations, without having to open a translator separately and copy content between tabs. In the top menu, under Tools > Translate Document, you can launch a pop-up window. There, you can select the language and name the document. The translated document will be generated automatically.
Integration with other Google apps
One of the most significant features of Google Workspace is the tight integration between the individual programs in the suite. Google Docs is no exception.
The application is connected with tools such as Chat and Meet. So, if adding comments isn’t sufficient, you can conveniently communicate with your colleagues without leaving the file. To start a text chat in Google Docs, click the Show chat icon at the top of the screen. It won’t be available if you’re the only person in the file. To initiate a video call, click the camera icon and – depending on your needs – choose one of the options available in the dropdown menu.
Importantly, if you’re already in a Meet conversation in another browser tab and click the mentioned camera icon, the application will allow you to instantly share the file with other meeting participants.
In your text file, you can also embed charts created using Google Sheets – they will update every time someone enters new data. You can also create emails that you can later move to your Gmail inbox with a single click.
Smart chips in Google Docs
Google Docs also offers smart chips that allow you to reference people, files, events, or places within the text. This way, both you and other members of your team can quickly gather information about them or interact with them. The list of smart chips (found in the top menu under Insert) continues to expand and currently includes:
Smart chips:
- People. Inserts a business card of any person saved in your contacts, regardless of whether that user belongs to your organisation. This allows you to pull relevant people to your online documents without having to notify them through other channels.
- File. Inserts a link to any file saved in your Google Drive. You can preview the content within the document you’re working on or open the file in a separate browser tab.
- Place. Inserts any location with a preview of its location on Google Maps and basic information about it.
- Variables. To use this function, you need to insert a variable field in the appropriate place in the document, replacing, for example, the client’s company name, contract number, or address. Then define the values you want to display in these places. When you enter the value of a specific variable in one place (e.g., the name of a specific company), this value will substitute in all variables of this type in the document.
The fastest way to include these elements in a file is to type the @ symbol in the document’s text and use the context menu. Alternatively, you can use the top menu by following Insert > Smart Elements.
Duet AI: Artificial Intelligence in Google Docs
In August 2023, Duet AI became publicly available, an artificial intelligence-based add-on to Google Workspace that not only assists in creating content in Google Docs but also embeds intelligent elements in the resulting text, such as location information, project status, or variables. The tool supports Google Docs users in both writing and editing texts.
The Help me write feature generates a preliminary text based on the given topic in moments, which you can then refine independently or using available options such as Tone, Summarize, Shorten, or Retry.
The Proofread function helps refine existing text using commands such as Conciseness, Active voice, or Sentence Split. The generated suggestions do not change the text’s content – you can review them in the side panel and then decide whether to approve or reject them. However, please note that at the time of writing this article (November 2023), the tool supports only the English language. Read more about Duet AI.
Enhanced capabilities with Google Docs add-ons
If you want even more extensive capabilities for working with Google Docs than the application itself offers, you can find many add-ons for this program on the Google Workspace Marketplace website. This way, you can, for example, expand the tool’s functionality with the remote signing of contracts. Read more about Top 10 tricks in Google Docs.
How much do Google Docs for businesses cost?
Google Docs for individual users is free. In its extended version designed for businesses, Google Docs is available as part of the paid Google Workspace package. Google Workspace comes in four subscription plans. Importantly, you can reduce this price by partnering with Google Cloud’s partner, FOTC. A detailed comparison of subscription plans can be found on our pricing page.
Conclusion
Google Docs is a cloud application for creating and editing text documents. It’s a place where files created here are automatically saved on your Google Drive, and any changes you make to the content on any device synchronise in the cloud. You can easily share any document you create, allowing you to collaboratively edit the text in real-time.
The Google Docs application for businesses is available in the paid Google Workspace package, designed for business users. If you have questions about specific subscription plans or want to know if we can offer you additional discounts, contact an FOTC specialist.