Table of contents
- Accessibility in Gmail
- Screen reader support
- Support for mail clients
- High contrast theme
- Keyboard use
- Accessibility in Google file editing apps
- Live captions on Google Meet
- Add-ons that extend the accessibility features
- How to use Google Workspace for Education for free?
- Chromebooks – laptops designed for inclusive teaching in the Google ecosystem
Each student should be able to actively participate in remote or hybrid classes, regardless of individual limitations. Google Workspace for Education is also a teaching aid for students with sight, hearing or motor impairment. Explore the accessibility features built into individual Google apps and Chrome OS.
Accessibility in Gmail
Gmail is a hub for teacher-student communication and convenient cloud storage of all shared files in schools using Google Workspace for Education. To give everyone adequate access to all the features of the email account and associated apps, Google has included a whole list of optional accessibility solutions.
Screen reader support
Screen-to-speech text-to-speech software such as ChromeVox on Chromebooks, VoiceOver on Mac, and JAWS or NVDA on Windows can read all information (user interface text and the contents of messages) in your Gmail mailbox in Chrome. Readers can be used in the standard view or the simplified HTML view.
In the standard view, the buttons with icons in the application interface should be replaced with text to make them discoverable to the reader. Additional accessibility features in this view include ARIA labels, headers, thread summary information, and link skipping.
You can learn all the instructions, settings and keyboard shortcuts for using the reader in Gmail on this Google help page.
Support for mail clients
Gmail will be a good solution for people who like to handle email in a browser window and those who find it easier to do it in a local email program on their computer. You can integrate Gmail with Microsoft Outlook and third-party clients using the POP and IMAP protocols.
Check how to connect Gmail with Outlook using the Google Workspace Sync for Microsoft Outlook (GSSMO) tool or read the instructions for setting up a Google mailbox in other mail clients.
High contrast theme
Gmail allows you to set a high contrast interface theme that makes it easier for users to read the information.
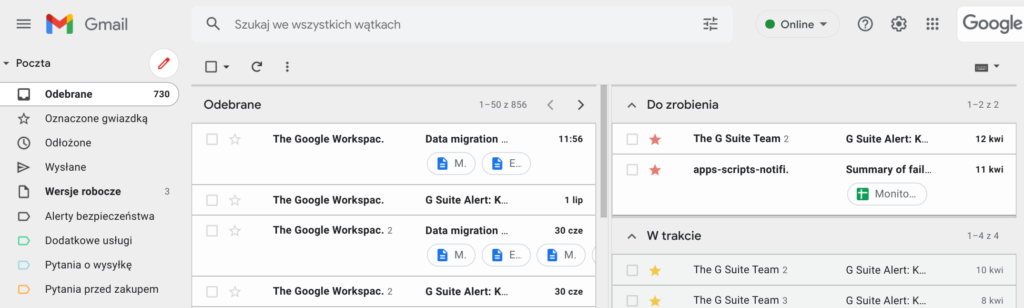
Read on instructions for customising the theme in Gmail.
Keyboard use
You can access the main functions of the Gmail mailbox using keyboard shortcuts. Learning shortcuts can speed up the handling of correspondence for all users. Students with disabilities will significantly benefit from it – thanks to this feature, they can use email daily without a mouse.
Meet list of keyboard shortcuts available in Gmail.
Accessibility in Google file editing apps
Creating files in Google document editors (i.e. in Google Docs, Google Sheets or Slides applications) takes place within a browser, not in local programs on the computer. Thanks to this, students and teachers can work together on one document, freely exchanging comments and monitoring work progress on an ongoing basis. Accessibility features take account of this web-based collaboration specificity in Google apps so that students with disabilities can fully participate in classroom activities.
A screen reader informs you about other people’s activities
People using Docs, Slides, and Sheets with the help of a screen reader will hear not only voice prompts about the interface and content of the file, but also information about colleagues.
Read the instructions on how to edit files from Google apps using a screen reader:
Charts and images in Google Docs, Sheets and Slide give users the ability to post alternative text that describes the content of the graphic – thanks to this, the student using the reader can hear what is in the picture.
Braille display support
For visually impaired students, the Braille display is an excellent tool supporting the use of a screen reader. To create and read content in document editors with this tool, you need to turn on the screen reader and Braille – find out how to do it.
Voice typing and text formatting
Text dictation in many languages is available in Google Docs and Google Slides. In the Google Slides application, this function is used only for voice adding presenter’s notes under the slide workspace. In the Google Docs document, the student can write with his voice and perform activities related to text editing and formatting using the appropriate commands.
Learn more about this feature here.
Subtitle track in presentations
If the teacher or student presenting the slide show has the microphone turned on, they can activate the automatically generated captions on the screen for the hearing-impaired audience. Currently, this feature only works in English.
Find out how to run it during the next online presentation in your class.
Live captions on Google Meet
People with hearing impairment can easily participate in Google Meet video conferences. Live captioning converts other participants’ speech to text so all students can follow the meeting.
Subtitles work in many languages – the student can change the language in the meeting settings to understand a foreign language lesson better.
Add-ons that extend the accessibility features
Thanks to the cloud-based architecture, Google tools are flexible and stimulate the creativity of the community of external developers creating valuable integrations. If students need additional settings, they can download free add-ons from the Chrome Web Store programmed explicitly for use with the Chrome browser and Google apps.
You can find a list of add-ons that increase the accessibility of applications and content for students with disabilities on this page.
How to use Google Workspace for Education for free?
Google Workspace for Education Fundamentals is free for all primary, secondary, or college schools that:
- are institutions accredited and recognised by state authorities,
- award nationally or internationally recognised certificates of primary, secondary or higher education.
FOTC, as a Google Cloud partner, will help your educational institution start using this free solution. Three steps to do this:
- Contact a specialist skilled and certified in implementing Google Workspace in schools and universities.
- Together you will create a free account for your organisation. While your school enjoys 30 days of free testing, Google will review the necessary documents to decide if you are eligible for Fundamentals.
- After a positive Google decision, FOTC will help you configure the remaining settings. From now on, school staff and students can use the basic package free of charge, and administrators can always count on FOTC’s technical support.
Chromebooks – laptops designed for inclusive teaching in the Google ecosystem
It is vital to provide students with the appropriate software and safe learning equipment to meet their diverse needs. Chromebooks are laptops based on Chrome OS, which Google’s engineers designed with the everyday use of Google applications in mind.
See also:
How to use Chromebooks at school?
Since logging into the Chromebook is done using credentials of a Google Workspace for Education account, this type of portable computer works well in schools as:
- Personal study laptop – you can assign a Chromebook to one student for the duration of the entire school year. Students can use this equipment in the school building, during online lessons at home, and for their activities and homework after class.
- Classroom equipment – a laptop with Chrome OS is an excellent addition to any workstation in the classroom. It is a valuable teaching aid not only for computer science lessons but also for writing, interactive language learning or multimedia teaching of any subject.
- Pass-through equipment aka Grab and Go – the school can run a Chromebook ‘rental’ for the whole day of classes or for the duration of studying at the library.
After signing out of a Chromebook, students don’t have to worry about leaving their data for other users to see – everyone works in their cloud workspace.
Personalize the accessibility features in your Google Account
A student with a disability needs to adjust laptop settings in your Google account only once – the selected options will always be available after logging in on any device with Chrome OS. This feature of the Google account ensures that in schools and classrooms where students do not have permanently assigned computers, everyone can use the shared equipment the way they like – without wasting valuable time each lesson to set up.
For all configuration options to help people with disabilities use your Chromebook, in the Advanced settings tab find Accessibility > Manage accessibility features.
Chromebook settings for students with visual impairment
Chromebooks allow users to adjust options for text size and interface, resolution, and blue light blocking mode – these settings can be helpful to anyone who spends a lot of time looking at the screen. However, there are many configurations tailored specifically for people with visual impairment.
High contrast mode
High contrast mode is a colour inversion filter applied to all content displayed on the laptop screen – not only on the system and browser interface elements but also on the content of visited websites and applications. Using this mode makes it easier to visually distinguish between the different symbols on the screen, making it more manageable for visually impaired students to read and browse the web. The hotkey for quickly launching high contrast mode is Ctrl + Search + H
Two screen magnification modes
You can turn on the magnifier tool in Chromebooks in one of two modes:
- Full-screen magnifier – shortcut Ctrl + Search + M enlarges the entire screen, and the user can pan the view with the mouse or arrows (holding down the Ctrl and Alt keys)
- Docked magnifier – after activating this option, an area enlarging the part of the screen where the mouse cursor is located appears at the top of the screen.
Text-to-speech in Chrome OS
Students can trigger voice prompts using two functions:
- ChromeVox – a built-in screen reader that can be run on any page with a shortcut Ctrl + Alt + Z
- Select to Speak feature – reads the selected text fragment using a shortcut Search + S.
The default text-to-speech voice can be further adjusted in the settings – the student can change its tone, volume and speed of speech.
Chromebook’s options for hearing impaired students
Students who cannot hear in one ear can set the mono sound from both Chromebook speakers to hear every word clearly.
In Chrome OS, you can also set multiple live caption display parameters in applications and on websites.
Chromebooks support students with physical disabilities
People who struggle with typing on a laptop can boot the on-screen keyboard and use it with the touchscreen, mouse or joystick. Additionally, they can run permanent keys for quick use of shortcuts or word prediction while writing. Typing on a Chromebook can also be completely contactless thanks to the feature of voice typing.
Interested in buying Chrome OS devices? Contact Sebastian Sandach, [email protected] , +48 532 519 006 – for the best wholesale Chromebook deal for your school.
