You can store files on a smartphone, on a computer, external drive, and in a cloud – for example, in the Google Cloud. If the phone drops from the 8th floor, the computer falls into eternal sleep, or a reckless developer spills coffee over a server, you’ll not recover files stored on the psychical device. However, these won’t be your concerns with storage in the cloud. Even when a company device gets stolen or damaged, data will still be available to employees and protected from a thief at the same time.
Meet Cloud Storage – a Google Cloud Platform service that allows you to enjoy your coffee in a server room (but we strongly recommend drinking beverages somewhere else).
What is Google Cloud Storage?
Google Cloud Storage (also known as GCS) is secure and scalable object storage that fits companies of all sizes.
Using the service, you can store in the cloud files such as:
- text files, documents, spreadsheets, presentations,
- photos and images,
- audio and video files,
- website files like HTML, CSS, or JS scripts.
In the service, you can keep files that are retrieved frequently (e.g., daily), less often (e.g., a few times a quarter), or make an archive to store backup data or previous file versions. Cloud Storage disk space is almost unlimited, and the price depends on how much data you store and how frequently you download the files.
You’ll read more about Cloud Storage pricing in a few paragraphs below (in the section How much does Google Cloud Storage cost?).
Two storage solutions on Google Cloud – Cloud Storage vs Google Drive
Many people don’t have a specific service in their mind when thinking about cloud storage. Both Drive and GCS are Google Cloud solutions, and both are for file storage. But they differ in terms of intended use.
Google Drive is a part of the Google Workspace suite – a set of business tools for productivity and remote collaboration. You can create and edit text files in Google Docs, perform calculations or keep records in Google Sheets, prepare and conduct multimedia presentations in Google Slides, and do even more with other cloud apps. Files created on Google Drive can be accessed by all or selected employees, who can make and see others’ changes in real-time. You can also import files created outside the Google Workspace environment to the cloud drive, such as images, video clips, or Office documents.
Here you can learn more about Google Workspace (formerly G Suite).
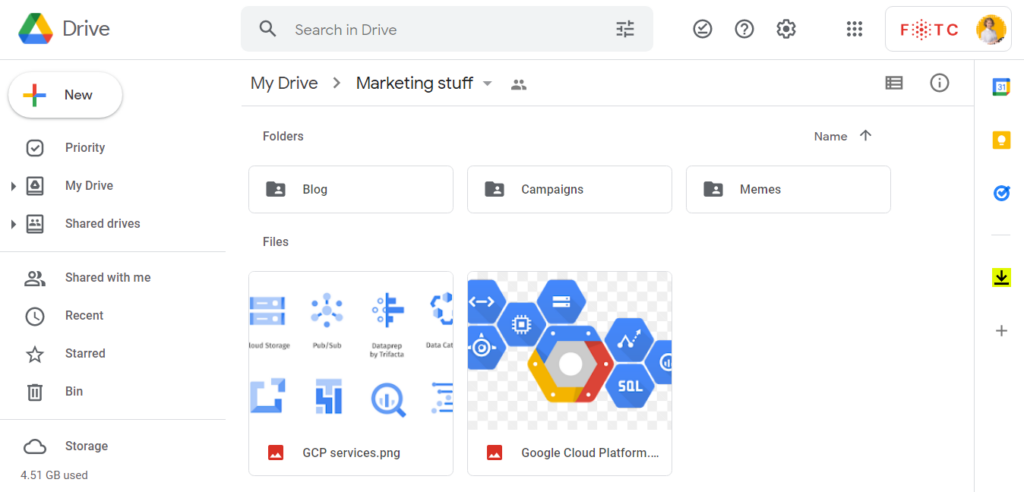
On the other hand, Cloud Storage is a service for software developers. As a part of the Google Cloud Platform, you can use it to supplement the cloud infrastructure for your IT product. Cloud Storage integrates well with other GCP services – you can store data there, which will then be analysed in BigQuery or used for training machine learning models.
Here you can learn more about Google Cloud Platform.
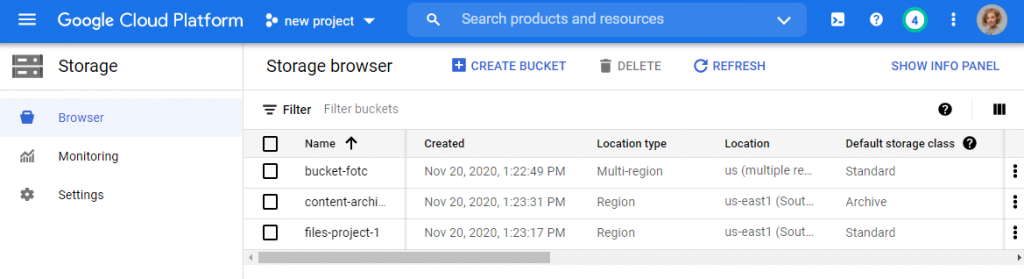
Cloud Storage for business – use cases
In Google Cloud Storage, you can store various files of any type or size. The service can be used in many ways, for example:
- Storing files that are in constant use. Let’s assume on the website you have a company presentation PDF file downloaded by potential clients a few times a week. The presentation can be located in a GCS bucket.
- Archiving data. If you’d like to keep previous versions of the company presentation, retain some documents or securely store backups, you can make an archive on GCS.
- Creating a website using a front-end framework such as Vue.js, Angular or React. These technologies demand a server that can handle node runtime. However, you can work around this requirement by generating static files and uploading them to Cloud Storage.
See also: Disaster Recovery Plan. How to keep applications available when a failure strikes
Frequently accessed files or an archive – storage classes in GCS
In Google Cloud Storage, you can choose from four storage classes:
- Standard Storage for frequently accessed files,
- Nearline Storage for files not used for at least 30 days,
- Coldline Storage for files not used for at least 90 days,
- Archive Storage for files not used for at least 365 days.
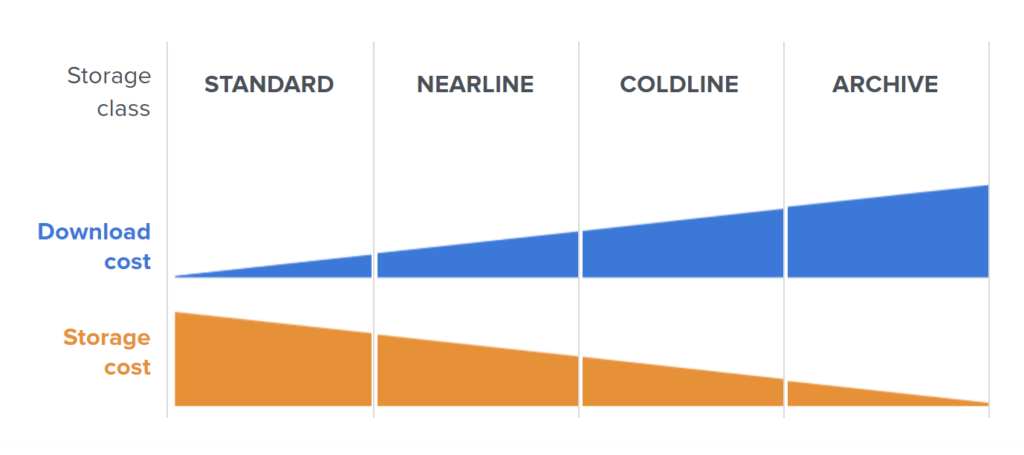
Costs vary between classes. In the Standard Storage class, you pay little for storing files in current use (e.g., website files). Yet, the cost of stocking rarely used backups can be relatively high. On the other hand, archiving files in Coldline or Nearline Storage classes is cheaper, but downloading them is costly.
In Google Cloud Storage, you can set an Object Lifecycle Management rule. The classes for storage buckets will change automatically due to the period in which files are not in use. For example, a bucket with files not downloaded for over 30 days will be moved from the Standard Storage class to the Nearline and, after the next 90 days, to the Coldline Storage class. The Object Lifecycle Management rule allows you to save costs on storage in the cloud automatically.
How much does Google Cloud Storage cost?
The cost of storing files in the Google Cloud depends on, among others, file size, storage class, location or network usage. Here you’ll find pricing tables, and if you’d like to calculate the exact cost, use the Google Cloud Pricing Calculator.
Google Cloud Storage for free
Yet, there are two ways you can store files in the cloud for free or at a lower price:
- Free Tier,
- Voucher from a Google Cloud Partner.
Free Tier is a set of monthly renewable free usage quotas for GCP services. Free quotas for Cloud Storage are available in us-east1, us-west1 and us-central1 regions. Usage calculations are combined across those regions. Free Tier for GCS provides:
- 5 GB months of regional storage (US regions only),
- 5,000 Class A Operations per month,
- 50,000 Class B Operations per month,
- 1 GB network egress from North America to all region destinations (excluding China and Australia) per month.
Voucher from a Google Cloud Partner. Google gives you $300 in credits to explore the Google Cloud Platform console within 90 days.
How to set up Cloud Storage on Google Cloud Platform? A step-by-step tutorial
Go to the GCP console at https://console.cloud.google.com/.
From the left-side menu bar, choose Storage.
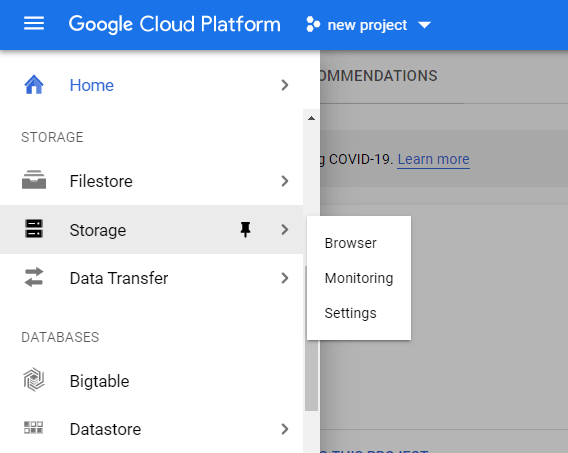
Click on Create bucket.
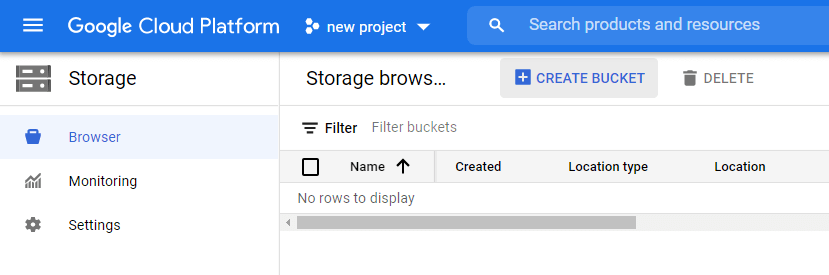
Enter a unique bucket name.
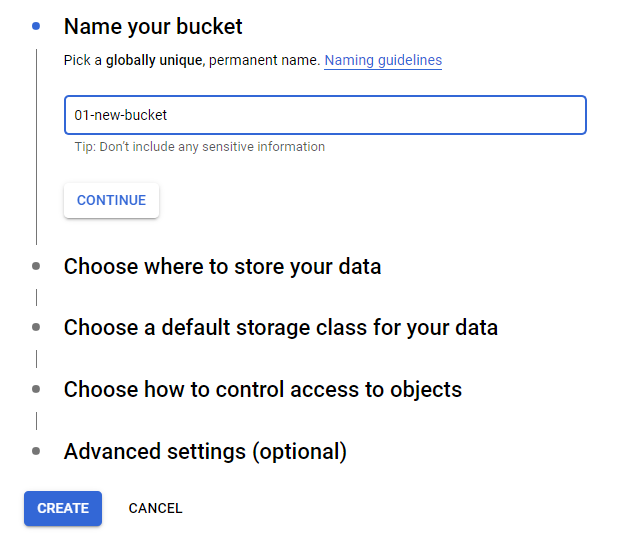
Go to Choose where to store your data. Point out which data centre model you’d like to use – region, dual-region or multi-region.
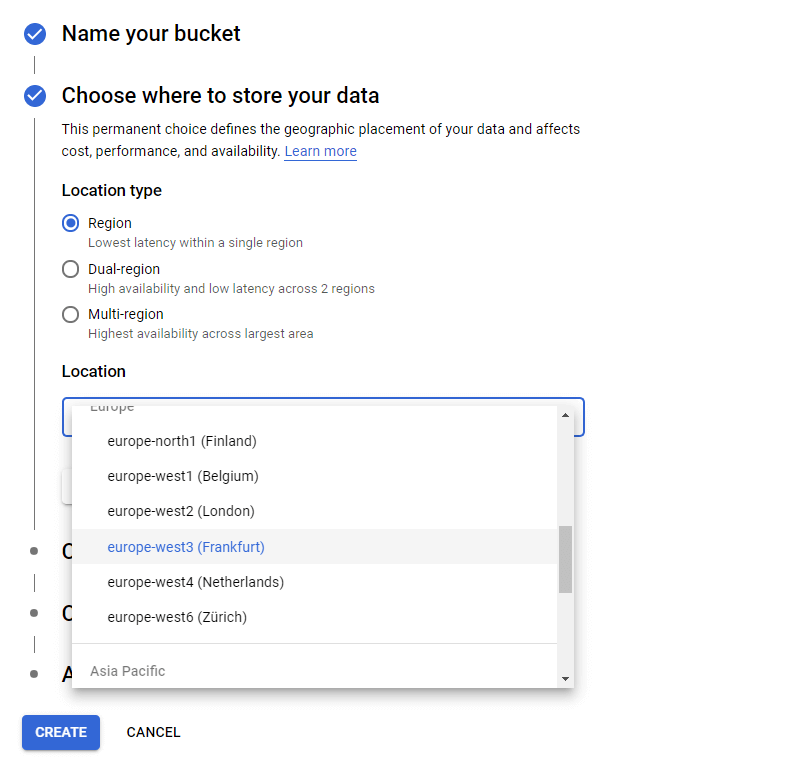
Next, determine the storage class in the section Choose a default storage class for your data:
- Standard Storage for frequently accessed files,
- Nearline Storage for files not used for at least 30 days,
- Coldline Storage for files not used for at least 90 days,
- Archive Storage for files not used for at least 365 days.
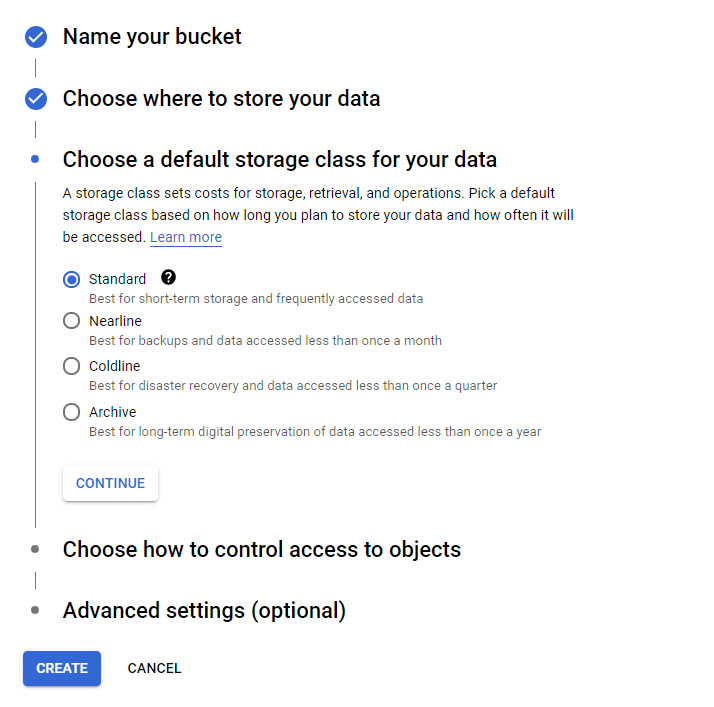
Then go to Choose how to control access to objects step. You can choose between two options:
- fine-grained access – enables setting access to particular objects in the bucket,
- uniform access – grants equal access to all files within a bucket.
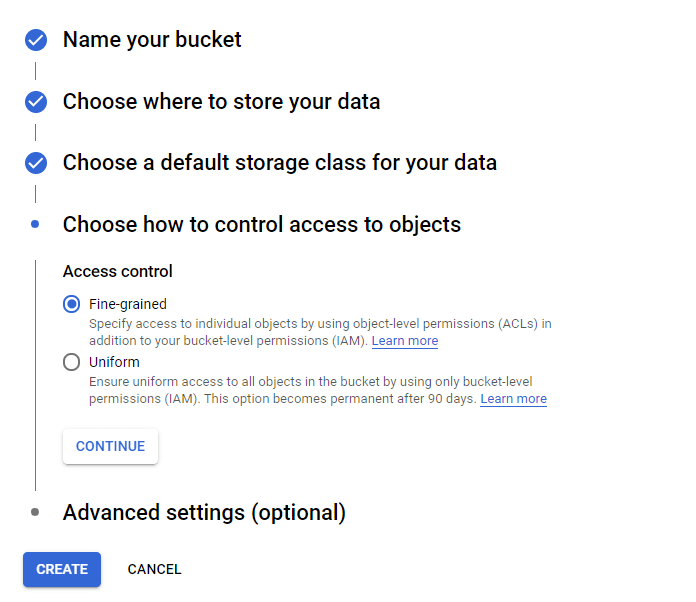
Advanced settings are optional. In the tab, you can specify, among others:
- if you’d like to encrypt data using a Google key or your key,
- the period during which the files will be protected against deletion or modification,
- labels that will allow you to manage resources more conveniently in other Google Cloud Platform services.
When you’re done specifying the bucket, click Create.
After a few seconds, the bucket will be up and running.
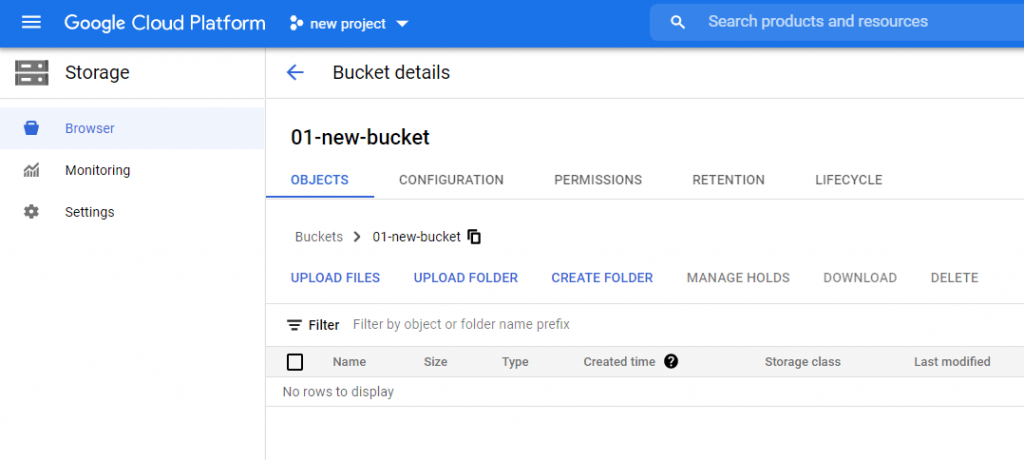
You can add files to the bucket using:
- upload files or upload folder options,
- by dragging and dropping from your computer,
- from a gsutil command line,
- or via API.
See also:
Cloud SQL – a cloud database. What is it and why is it worth using?
Optimizing Google Cloud costs – 10 areas to pay attention to
