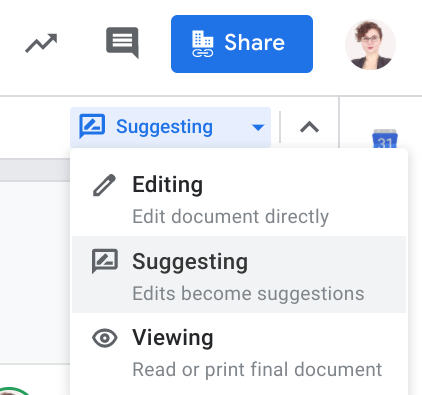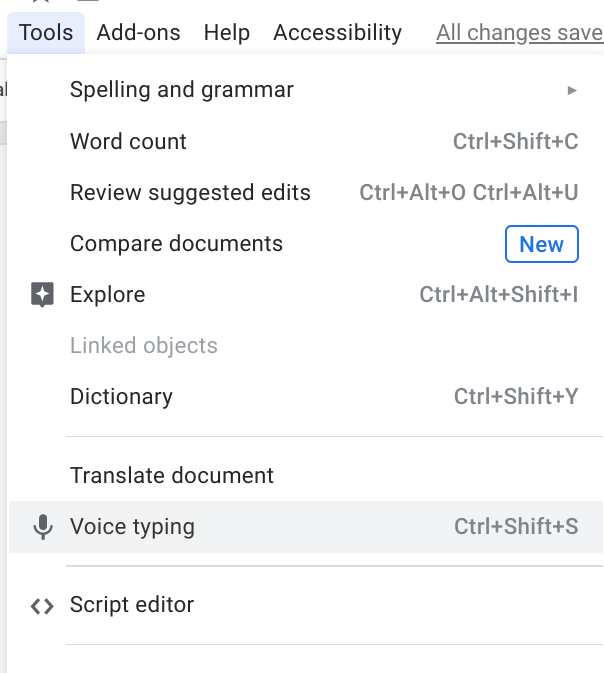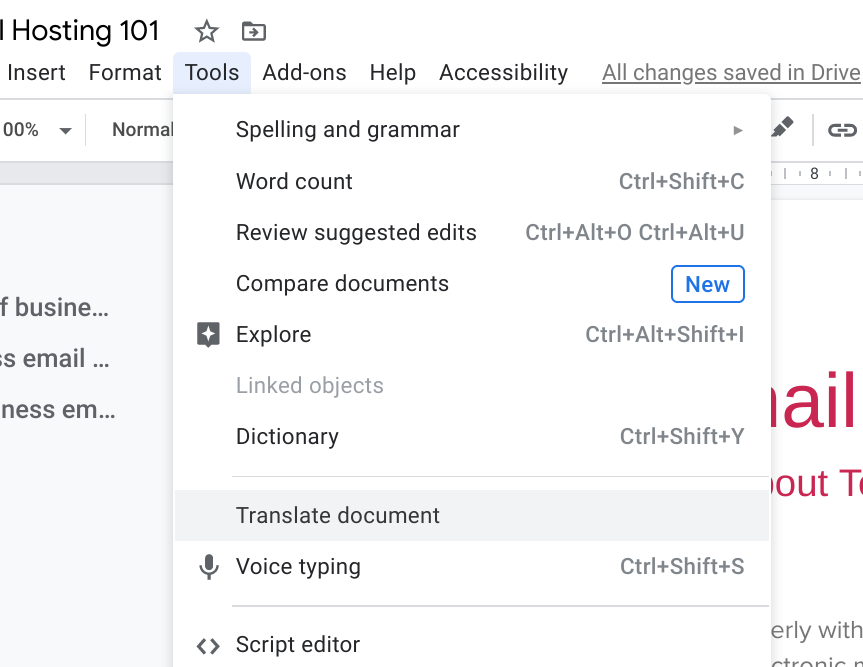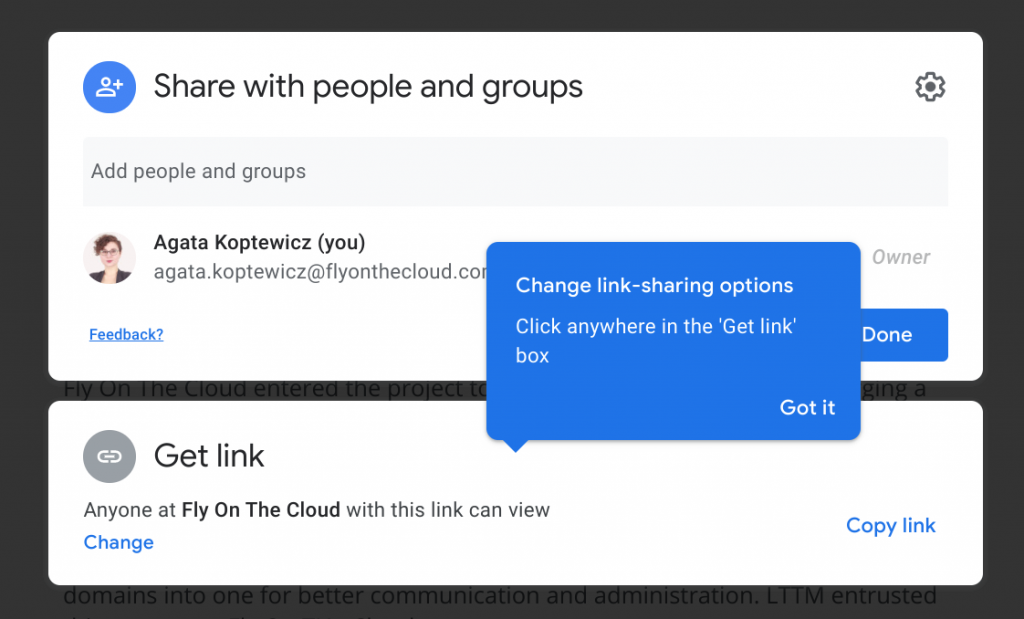Table of contents
Running your business, regardless of whether it is online or brick and mortar, requires tools that make your work more productive. Google Docs is an excellent application that greatly increases the business activity of a company. Thanks to this innovative service, you can easily carry out activities ranging from the simplest to the more complex. Google Docs gives us access to, among others, a text editor, spreadsheets, and applications for creating presentations.
Convenient and simple management of created documents makes our work easier and allows us to access the documents at any time of the day and anywhere in the world. We present the top 10 tricks that will help you become more creative and efficient with this application.
Creating templates
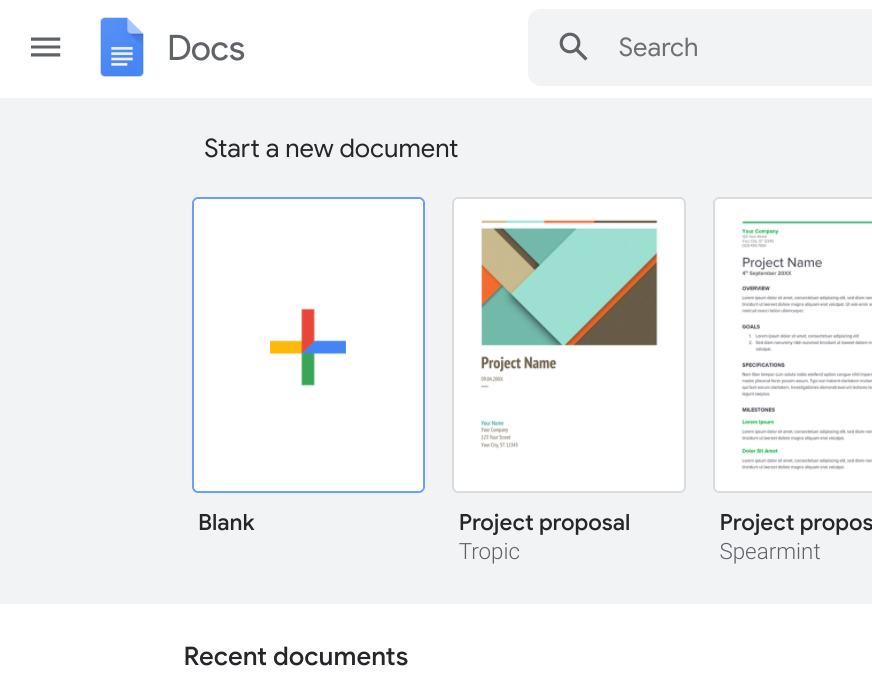
Google Docs allows you to create lists, brochures, or reports very easily using practical templates that allow users to create documents on various topics. It is possible to develop various types of calendars, letters, invitations, newsletters, or even invoices.
Suggestion Mode
An important feature of Google Docs is the presence of the robust options for collaborative work. Cooperation is facilitated by the Suggestion Mode, which allows users to leave suggestions that you accept, change or reject. Each suggestion made in the document will be clearly colour coded.
Use your voice to write
There are many situations in which it is more convenient to speak rather than to type. That’s why it is worth trying out the latest feature that allows you to write by speaking out loud. All you need to do is select Voice typing in the tools tab. Then click the dark microphone icon and start talking after it turns red. You can also add punctuation marks while recording.
Assigning comments to colleagues
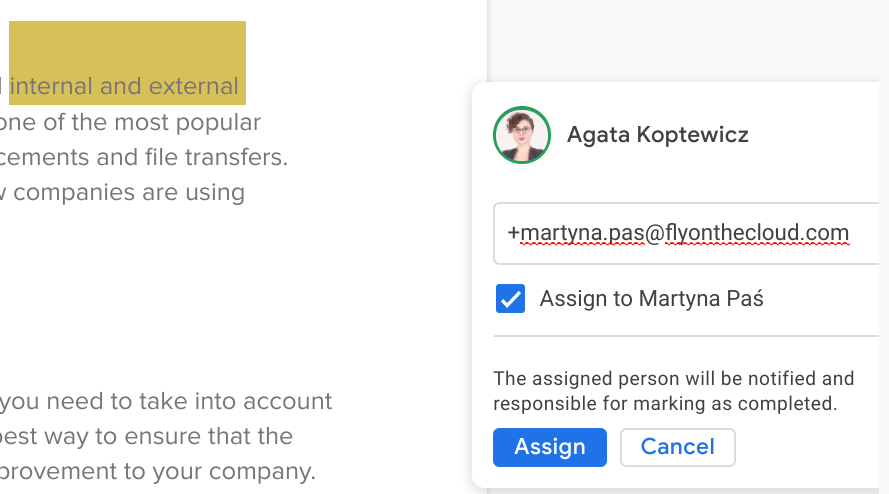
When more than two people work on a document, it is worth clearly indicating which part requires the response of a particular person. The easiest way to do this is by assigning a comment to the specific person. All you have to do is enter the “+” or “@” symbol in the comment input field and then type the email address of the person to whom you assign the comment.
Search the menus to find the option you need
If you need to find a particular option in Google Docs that you know from other text editors, the quickest way to do so is to search the menu. The search bar is located in the Help tab – you can also call it up with the keyboard shortcut Alt + /.
Useful keyboard shortcuts
There are plenty of keyboard shortcuts in Google Docs that speed up text editing. The most useful ones are:
Ctrl+Home: Move back to the top of the document.
Ctrl+B: Bold.
Ctrl + Shift + E: Center text.
Ctrl + Shift + L: Align left
Ctrl + Alt + M: Insert a comment
Translation of texts
Google Translate helps you quickly translate entire pages between dozens of languages. Of course, it happens that some words are not translated properly, or some phrases are missing, so remember that translating this way is just the first step. If you intend to use a machine translated document, e.g., during a meeting with a client or on a website, please review it and make your own corrections.
Mute notification about activity in Docs
If email notifications about other people’s activity in your text documents start bothering you, now you can
turn them off. To do this, expand your comment history (the chat bubble icon in the top right corner) and select the notifications button. Decide whether you want to turn off all notifications or only those in which you are not directly tagged.
Quick error correction
Instead of scrolling the screen back and forth in search for errors, let’s use spell check: click Tools and Spelling and grammar. Application
Google Docs available in Google Workspace will display all errors with correction suggestions. We can correct them as suggested by clicking the Accept button, or ignore the error using the Ignore button.
Sharing documents
Google Docs allows you to share your document precisely with the right person or group of people. In the browser, open the document and click on the Share button in the upper right corner of the screen.
Then enter the email addresses of the people to whom you want to send the file. We can allow them to edit it, add comments or just read.
Learn more about apps included in Google Workspace: