Have you ever swiped left on an email in the Gmail app for your phone and immediately regretted when the word “Archived” appeared on the screen? You’ve probably wondered where the mystical “Archive” is located in Gmail. In this article you will learn how to find archived emails in Gmail and what to do to get them back in your inbox. We will also explain how archiving works so you can use it to your advantage. Let’s dig in.
TL;DR: To retrieve archived emails, look into your All Mail folder.
Gmail archive – how does it work?
Gmail email archiving is a feature that allows you to hide messages you no longer want to appear in your inbox. It can be useful for example, when you use the Inbox Zero method. You may need to limit the number of old messages that distract you, but you do not want to delete them, so as not to permanently lose access to the information they contain.
Email archiving in Gmail
Once you archive a message, it will no longer appear in your Gmail inbox. It does not, however, get deleted either, so don’t go looking for it in your trash folder (called “Bin” by the way). The good news is that an archived email will not disappear from your Gmail and you will be able to retrieve it at any time.
Importantly, if a new message appears in a thread you have archived, Gmail will automatically move those emails back to your inbox. But if you don’t feel like waiting for a follow-up email, let’s see where you can find the original message.
Where to find archived emails in Gmail?
Although it seems logical that archiving emails in Gmail should automatically send them to a place called “Archive”, that is not the case. That is because an “Archive” as such does not exist. It’s hard to find a tab with this name here.
To locate archived emails in Gmail, you’ll have to go to the All Mail tab, which is located in the side menu panel. This is where – as the name suggests – you will find a list of literally all the messages you store in your email, including your archived emails.
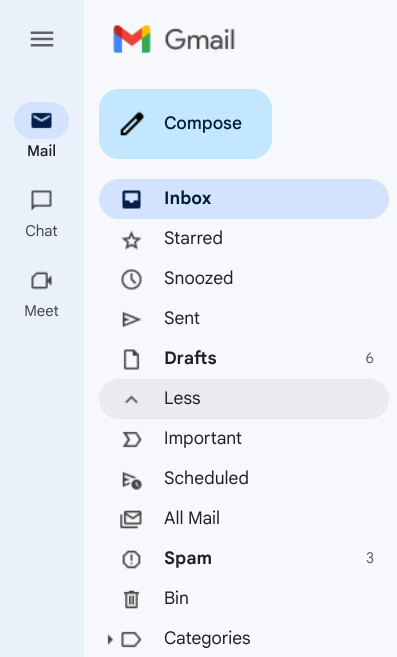
Search in All Mail
The All Mail option can be overwhelming, especially if you have a lot of emails. How to find archived emails conveniently then?
You can search for the relevant keyword in the Gmail search box, just like you search in Google. Click the “Search in emails” bar and enter a keyword from your lost message to find it.
If you don’t know what the email was about, you can use more advanced search options. Check the “Show search options” button in the right-hand corner of the search bar.

This is very convenient but you might need to know some other distinguishing features of the message you are looking for. These may include, for example, the sender, subject, size, words used in the email content or whether it had an attachment.
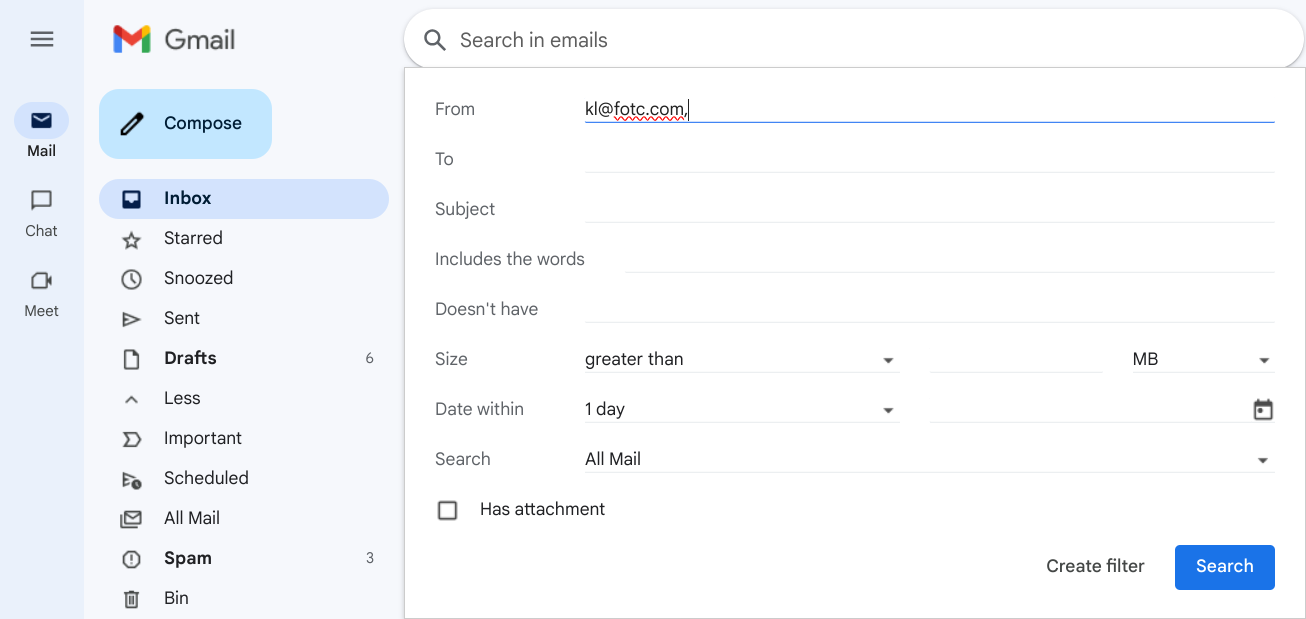
How to unarchive emails in Gmail
Once you find emails that have been archived in the All Mail folder, you may want to restore it to your inbox.
First, select the message in question (tick the box to the left of the Sender). Then select Move to Inbox below the search bar at the top of the Gmail window (the box with a down arrow).
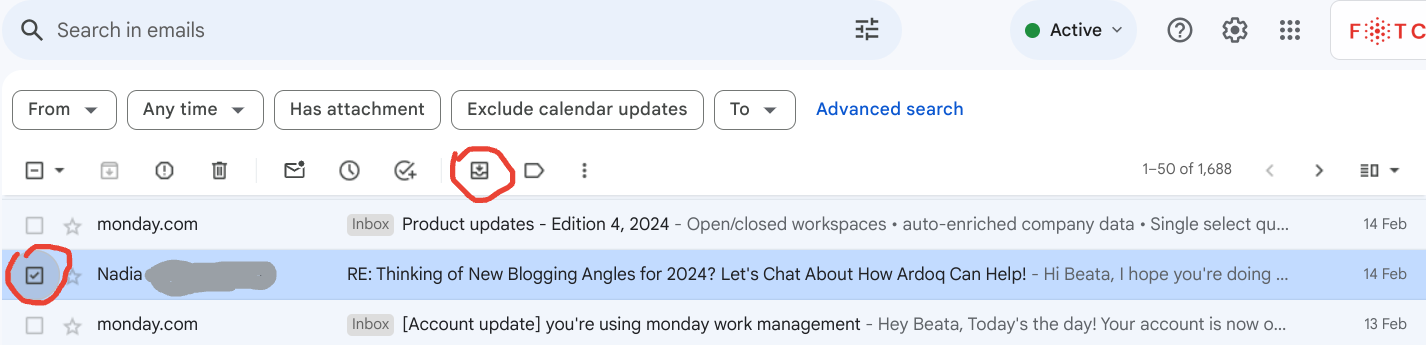
How do I archive Gmail messages?
Now that you know how to find and retrieve archived emails in your All Mail folder and how to get them back, let’s learn how to use the Archive function. It’s very helpful if you want to clean up your inbox without deleting messages.
In Gmail, you can archive an email in several ways. These vary depending on whether you use Gmail on a computer or via a mobile app.
Archiving messages on your desktop
- Access your Gmail account in your browser.
- Open the message you want to archive.
- Below the search bar, click the Archive button (box with down arrow).
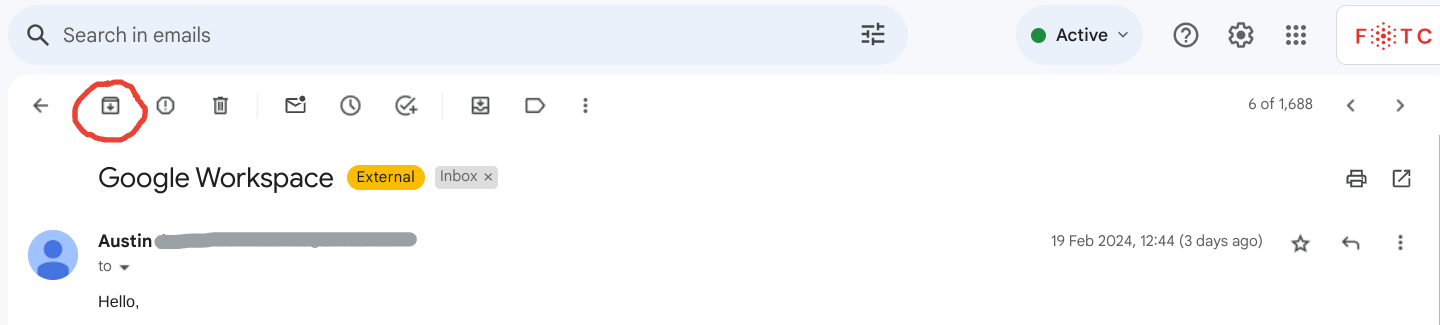
If you wish to archive several messages at once, open your Gmail inbox, select the checkbox next to each message, then select Archive icon at the top of the screen.
Archiving messages on your mobile device
You can archive emails on your phone or tablet in the following ways:
- Open the Gmail app on your Android or iOS phone or tablet.
- Click the sender’s profile picture on the left side of the email.
- At the top, tap the Archive button.
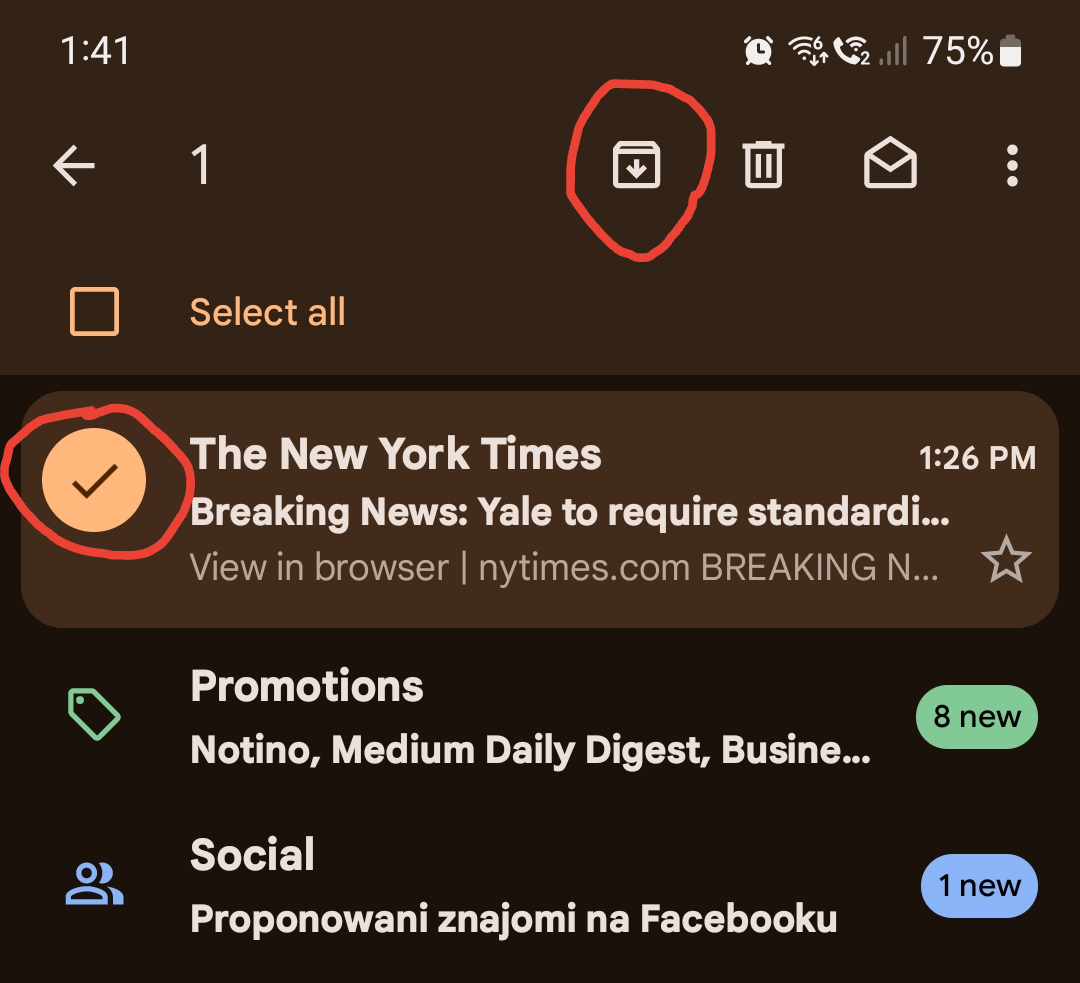
Swipe actions configuration
To archive your email even faster, you can also set swipe actions in your email. Or, conversely, if you find the swipe action as too much of a nuisance, you can turn it off or change it to something other then archiving emails. Here’s how to do it:
On Android devices
On your Android device, you can configure these settings as follows:
- Open the Gmail app on your Android mobile device.
- In the upper left corner of the application, enter the menu and select Settings.
- Then General Settings > Swipe Actions.
- Next to the Swipe right or Swipe left function click Change.
- In the next step, select an option Archive.
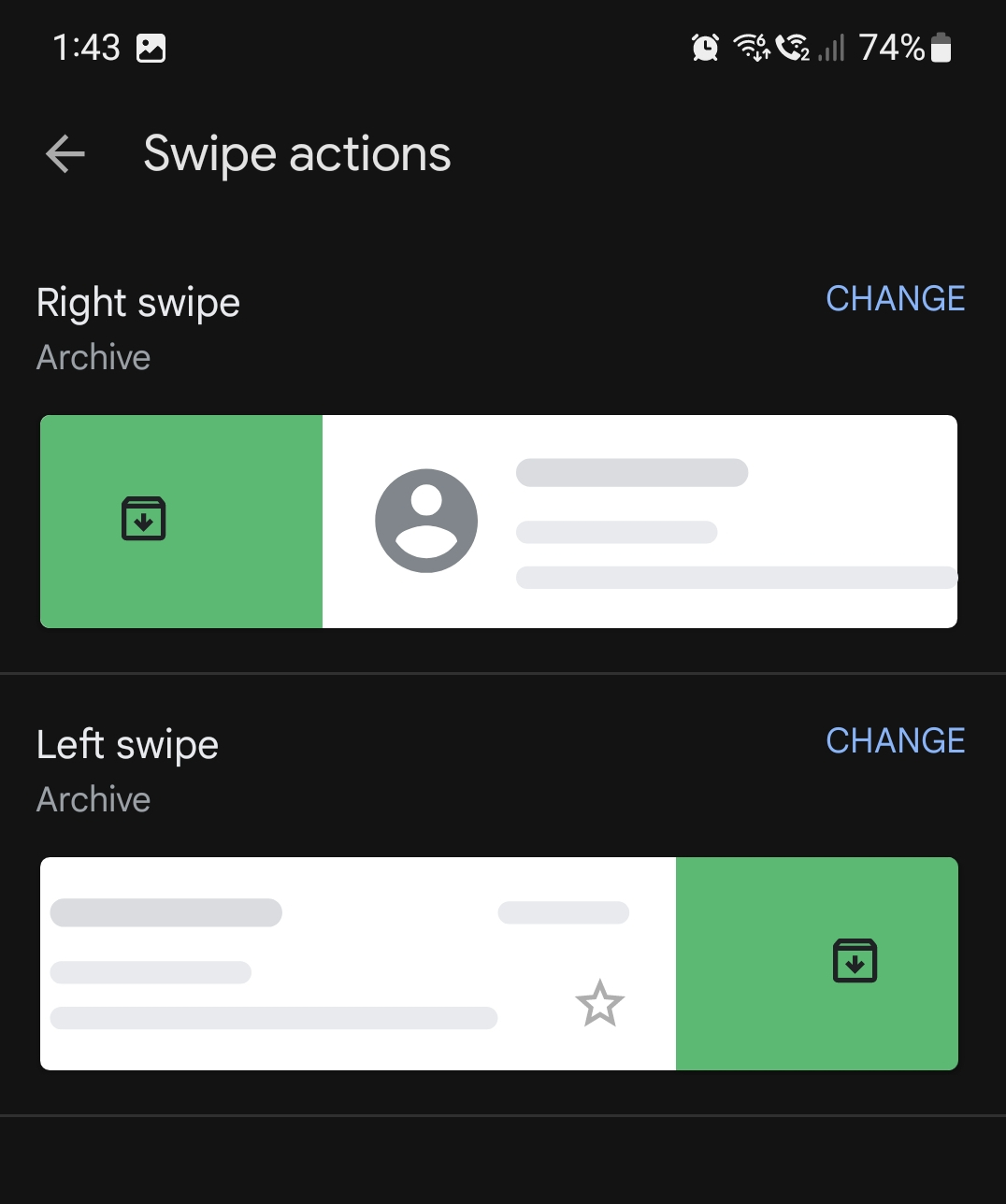
On iPhone and iPad
For an iOS device, the instructions are a bit different:
- Open Gmail on your iOS mobile device.
- In the upper left corner of the application, enter the menu and select Settings.
- Then in the Inbox section, select a pat Customize Inbox > Swipe actions in mail.
- Next to the function Swipe right the Swipe left click Archive.
- In the upper right corner, select Ready.
Once you’ve customized your Swipe action, it takes one quick gesture to archive emails in Gmail.
From now on, archived messages will no longer appear in your Gmail inbox unless someone replies to the email you archived (it will automatically pop back up in your Inbox) or you manually unarchive it.
Automatically archive emails after replying
If you subscribe to the Inbox Zero school of thought and want your Inbox to only contain emails you have yet to respond to, you can have emails be archived automatically when you hit Send. This way you can keep your inbox clutter to the minimum.
- Open the Gmail website in your browser.
- Click the gear icon on the top-right corner of the screen, then See all settings.
- In the General tab, go to the Send and Archive section.

- Click the Show “Send & Archive” button in reply radio button.
- Scroll down to the bottom and click Save Changes.
Once this setting is activated, the following will happen: When you archive an email, it will stay in the All Mail folder only unless someone responds to it. Then it will reemerge in your Inbox. The moment you hit Send in reply to that email, however, Gmail will automatically re-archive the entire thread.
Archive vs. Mute
If you don’t want messages to pop back into your Inbox, you can prevent them by using the Mute function. It is useful for group messages where you are marginally interested in the content of each message but still want to remain in the group.
In order to Mute a message in Gmail:
- Go to the message you want to mute
- Click on the three dots in the top toolbar
- Select “Mute.”
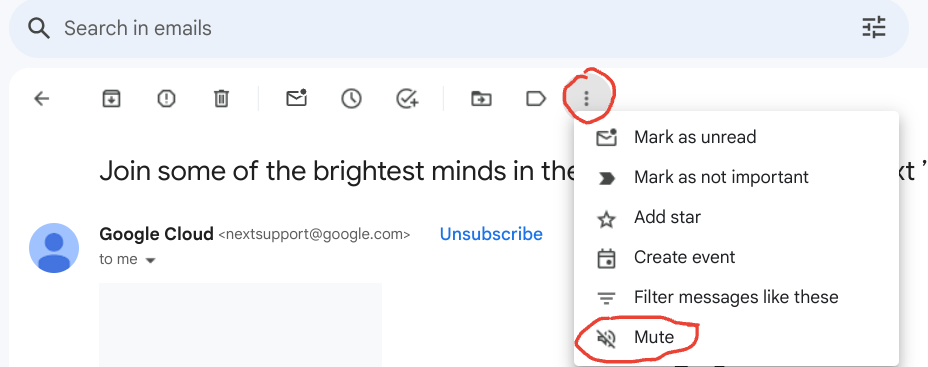
Both Muted an d Archived messages will still appear in the “All Mail” folder. The difference is that new messages in threads labeled “Mute” will from now on skip your Inbox.
The message labeled “Mute” will appear back in your Inbox if:
- you are the only recipient of the message,
- your email address appears in the “To” or “Cc” fields,
- the message is sent to a Google Group of which you are a member.
Learn more
Now you know how to archive email messages that you no longer need to see in your inbox but that you want to access in the future. You also know how to locate archived emails in Gmail.
You can read more about Gmail and Google Workspace, including the less obvious functionalities of the Google Workspace package, on our site.
If you want to start using the Google toolkit in your company or are looking for a way to reduce the costs of an already purchased license, contact one of our specialists. We will be happy to answer your questions.
