Table of contents
Video conference software like Google Meet has become one of the essential office tools since the years of social isolation proved that remote work in the cloud can be as productive as meeting colleagues onsite. One way to maximise the benefits of using this app is to learn how to record meetings. This feature opens an array of opportunities for internal communication, training, or even generating marketing materials.
Record a Google Meet video conference – is it possible?
Yes, Google Meet has a built-in function allowing recording video conferences in most Google Workspace editions. When it comes to services dedicated to companies, only Business Starter subscribers cannot record meetings. If your organisation uses Google Workspace Essentials, Business Standard, Business Plus, Enterprise Starter, Enterprise Essentials, Enterprise Standard, or Enterprise Plus, then you should be able to see the recording option in the menu during video conferences. That is, of course, if the administrator allows the Google Meet recording, but we’ll get to that in a minute.
Educational institutions can also benefit from recording lessons to create teaching materials for future use. This feature is available in Google Workspace Education Plus and Teaching and Learning Upgrade. Organisations with only Education Standart or free Education Fundamentals licences cannot record Google Meet meetings.
Google Meet recordings that you initiate will be automatically saved on your Google Drive. You can expect an email notification with a link to the Drive file a few minutes after the video conference ends. If another participant was recording the meeting and you’d like to use the video, contact them to ask if they can share the file with you.
Of course, if your organisation is not eligible to use this feature directly in Google Meet, there are third-party solutions that make screen recording possible. Some of them, like OBS Studio, need to be installed locally on your device, while others work as browser extensions.
Who can record a meeting in Google Meet?
Provided that you have a Google Workspace account licence in one of the editions that include this feature, you can start recording if you are the host of the meeting or belong to the same organisation as the host.
How to find out who is hosting the meeting? You can see this information in Google Calendar and on the list of participants during the video conference. By default, you’re a host of all the meetings you create.
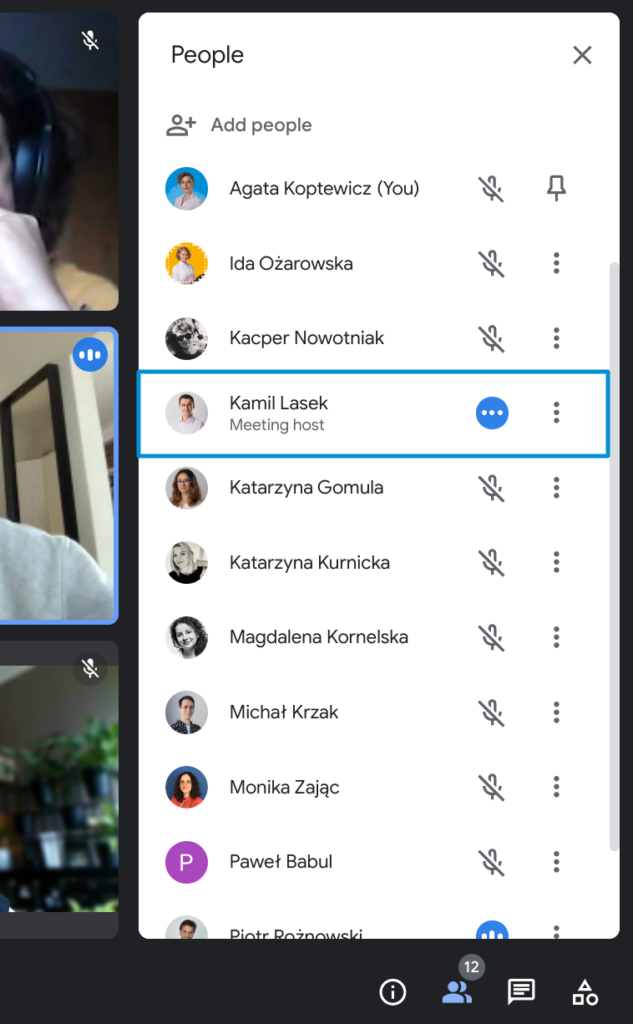
When you start recording a video conference, Google Meet will notify every participant about this fact, and a red symbol will appear in the top left corner of the app window. The best practice is always to ask guests if they agree and to give them a heads up before clicking the ‘record meeting’ button so they can prepare.
It’s also important to keep in mind that the Google Meet recording feature can be turned on only by the users of the Google Meet application on the web. Mobile app users, people who join the meeting via a phone number and participants from outside the hosts’ organisation have no control over the recording feature.
What can and cannot be recorded during a meeting?
After you record your first Google Meet video call, you might notice that the resulting video is slightly edited and doesn’t include everything you, as a participant, saw on tiles with the camera feed of you’re colleagues. That is why the algorithm behind this feature needs a few minutes to generate the video recording file after the meeting ends. It compiles the recorded video of the audio and clips of active speakers as well as the presented screens, files or slideshows.
Plus, chat conversations within Google Meet rooms get registered and exported as an SBV file to the drive, alongside MP4 video. You can add this file as a subtitle track in your media player software to see the transcript of written discussions.
What information will the Google Meet meeting record omit then? You won’t be able to capture things like:
- Expressions and gestures of participants when they weren’t speaking,
- Auto-generated live captions that you turned on in Google Meet during the video call,
- Browser or desktop notifications that popped out during a meeting will also not be present on the downloaded file of the recorded Google Meet.
Recording Google Meet – a step-by-step guide
So how to record a Google Meet video call?
- First, create a meeting in Google Calendar, Gmail, Chat, Google Classroom or directly in the Google Meet app, or simply type a shortcut link meet.new in the Chrome address bar.
- Make sure that you will be joining the video calls on the web, as it’s impossible for the screen recorder to roll on mobile app.
- Invite guests, and check if every participant is present when you inform them that you’re about to start recording the Google Meet sessions.
- Start recording your video meetings with just a few clicks. Go to the three dots menu at the bottom and click Record meeting.
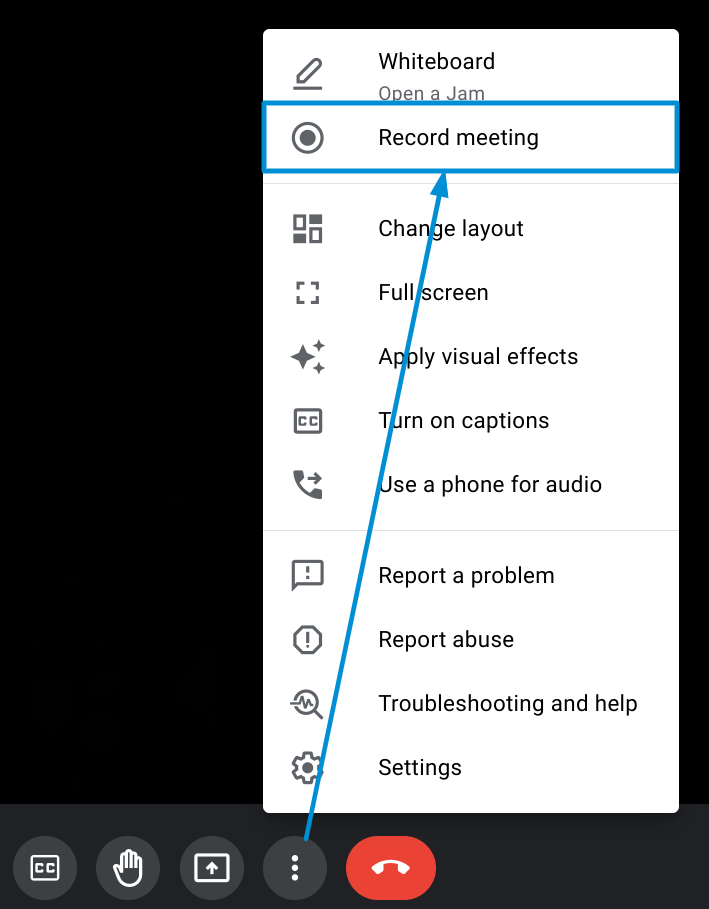
- Follow cues shown in the right sidebar and pop-ups. They contain information about where the video will be saved and prompt you to get consent from guests on your Google Meet video calls.
- The recording starts when you see a small red rectangle icon in the top left corner saying [⦿REC].
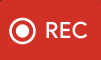
- As the meeting organizer, you can stop recording using the button on the right. If you don’t, it will be automatically turned off when everyone leaves the call.
- After the meeting is over, you will receive an email with the recording link. You can share or download it from Google Drive like any other file. Your classic Meet recording resolution will be set at 720p.
- Do keep in mind that you cannot record Google Meet video calls from a free personal Google account. You can try and do so with a third party screen recorder, but that will not guarantee you recording quality, the ability to capture audio or automatically sending an email link to the other meeting participants.
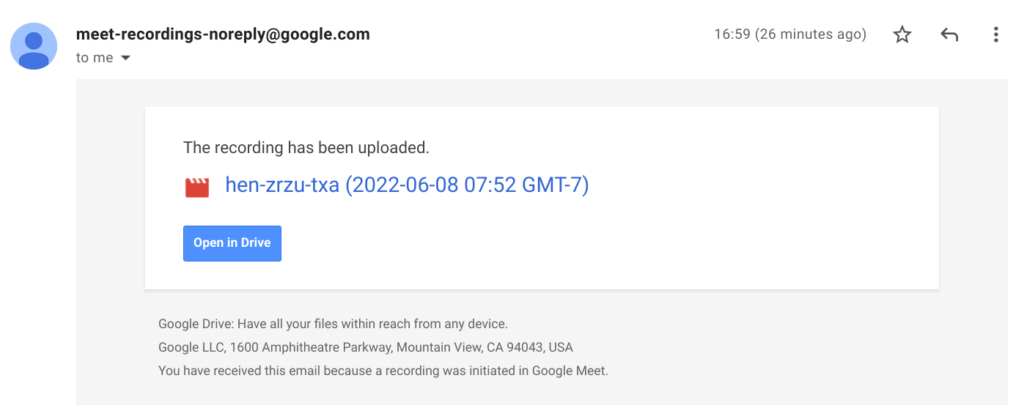
How to put this Google Meet recording feature to good use?
Here are a few examples of how FOTC utilises Google Meet call recordings in marketing and internal communication. Recording Google Meet video conferences is helpful when we:
- …conduct interviews with clients. Being able to record Google Meet calls allows us to prepare transcriptions that become the basis of customer success stories we publish on our website.
- …organise Google Workspace and Google Meet session for training customers. After an online workshop for a group of admins or users, our training specialists prepare a folder with customised materials that include files and recorded tutorials so the trainees can refresh the newly acquired knowledge anytime.
- …have company-wide summary meetings online. With the hybrid cooperation model, we pay special attention to bringing everyone up to speed with the company’s progress each quarter. Every summary presentation gets recorded and posted on our internal communication platform for those who couldn’t attend the event.
- …host a business event online. Sometimes we use Google Meet to organise networking events for Google Cloud enthusiasts, and recordings help us preserve all the exciting presentations.
- …hold recurring internal meetings. As we have flexible working hours, not everyone in a project team attends our biweekly cross-department meetings each time – but that’s OK because they can always catch up by watching a recording.
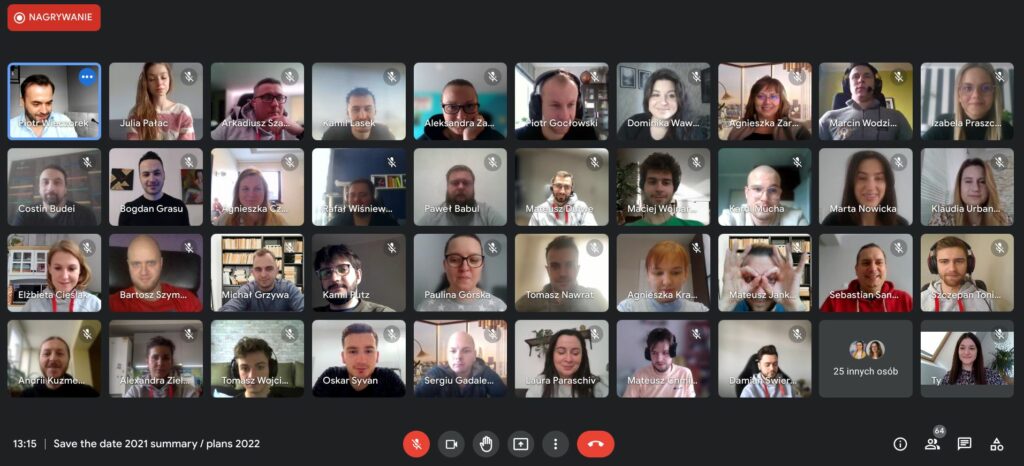
And that’s just a tiny portion of how FOTC uses the Google Workspace environment to support hybrid teamwork. We could help organise your internal cooperation in the cloud, too! As a Google Cloud partner, we support companies willing to get the most out of innovative productivity tools.
Drop us a line to ask how we can lower your Google Workspace subscription bill and help your organisation thrive in the cloud.
See also:
