Google Meet is an application for video conferencing. It allows users to talk live from any location. All you need to use Google Meet is a stable internet connection to ensure the highest video quality. What’s even more important, it that every user can connect to Google Meet from a different platform or device: tablet, laptop or your phone.
In this article you will learn 7 ways of launching and scheduling Google Meet calls available to all Google Workspace users. You can start a video meeting from the dedicated Google Meet app, from your Calendar, Gmail account, any of the Google Workspace apps (Docs, Sheets, Presentations), as well as by suing a quick launch command (in under 2 seconds).
We will go through them one by one, but feel free to choose from the Table of Contents the way you you are most interested in to go directly to that part of the article.
Table of contents
How to start a Google meeting
Regardless of the subscription plan, all the ways of launching a conference in Google Meet are exactly the same. The only difference will be the range of features available to you (e.g. recording meetings). If you want to learn about other Google Meet features and video calls security, read our article All you need to know about Google Meet.
1. Scheduling video conferences in Google Meet
One of the most intuitive ways to launch Google Meet meetings is from the app itself. In order to do that:
1. Hover over the app menu in Gmail to view the app panel and select Meet. Or, instead of going through your Google account, you can also go directly to https://meet.google.com/.
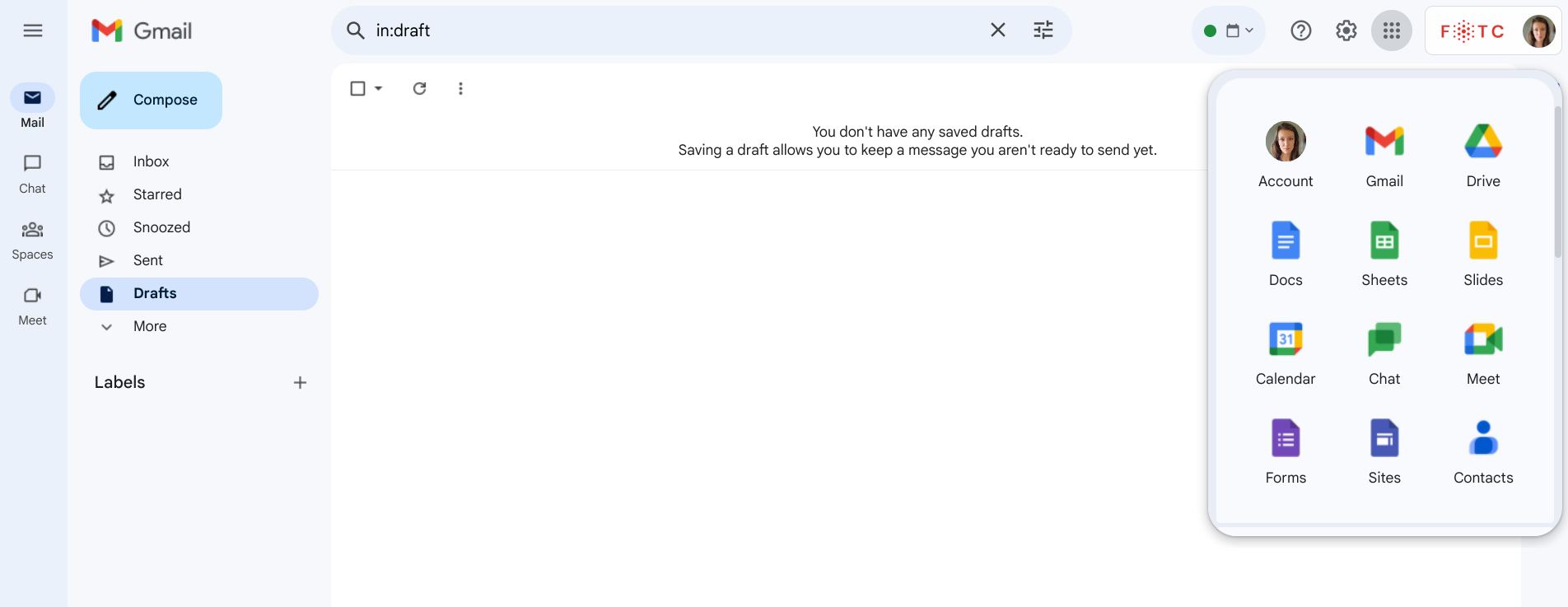
2. When Meet screen appears, you can either join a video conference by entering meeting code or nickname, or you can create your own meeting. In order to do that, click the blue New meeting button.
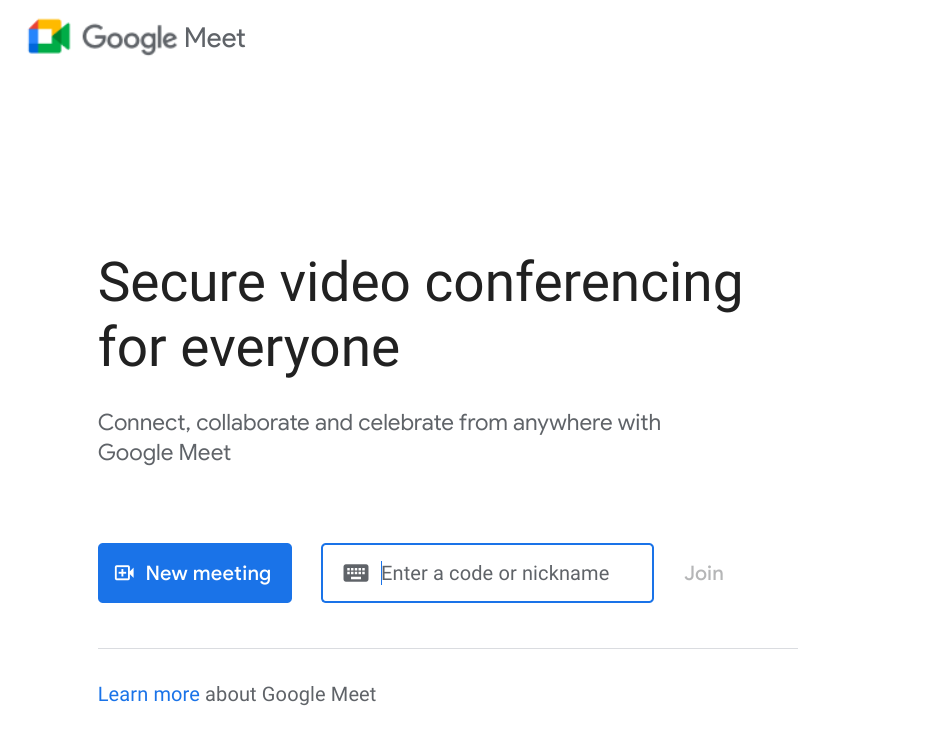
3. You will have three options to choose one of three options.
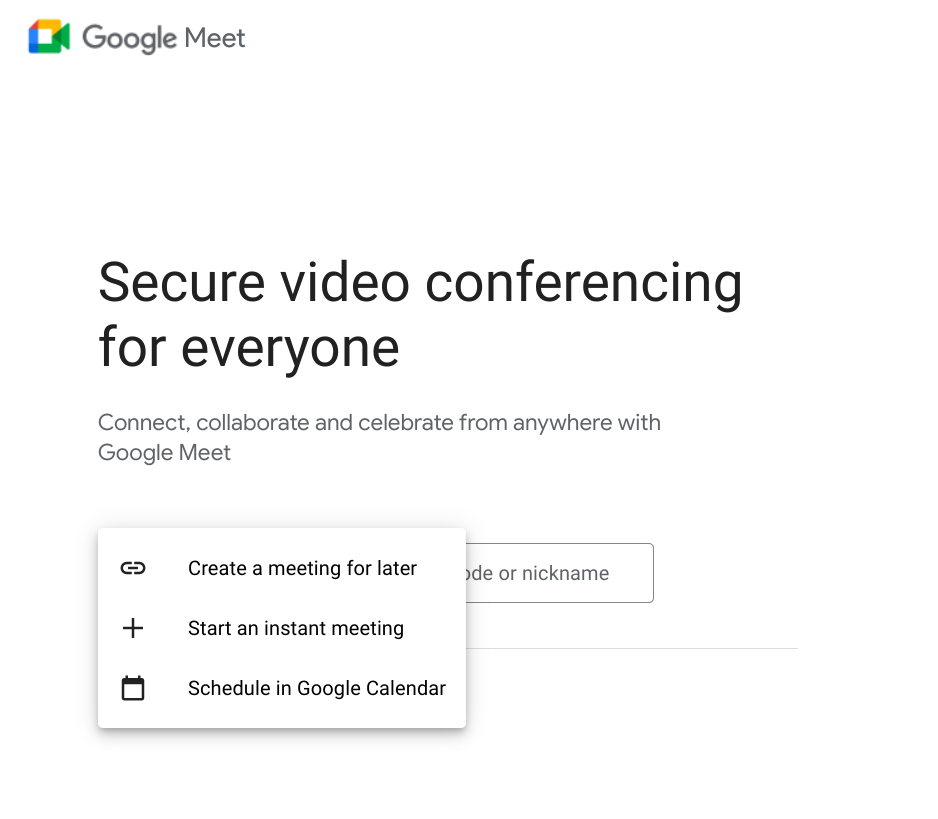
Create a meeting for later
You can create a meeting for later. Once you select this option, you will see pop up window with the dial in number with PIN code, as well as a link. You can copy the joining information using the copy button on the right and send it to any invited participant to their personal email address, chat or in any other form.
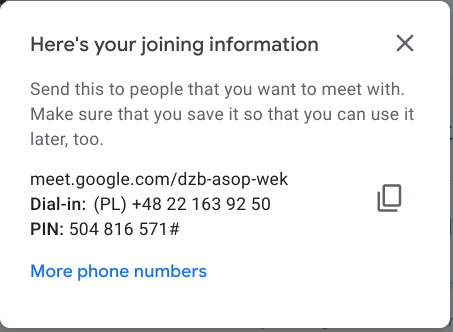
Start an instant meeting
You can also start a meeting instantly. This option will immediately take you to a video meeting widow, where you can again copy the joining info and send it out to your colleagues and invited guests. You can also use the blue Add guests button and send the invitation out to their email accounts.
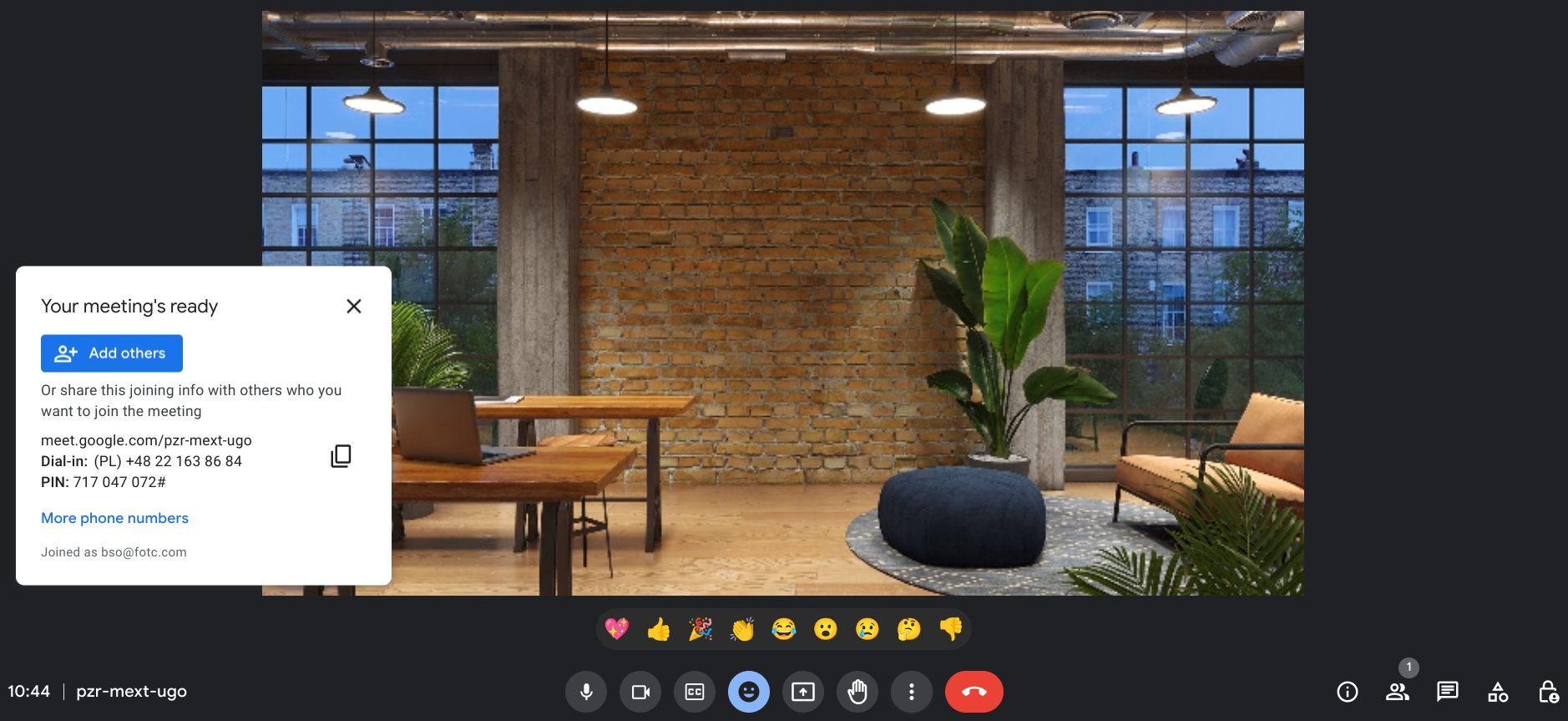
Schedule in Google Calendar
The third option is to use Google Calendar to schedule a meeting. This one will take you to your Calendar app where you can schedule the exact date and time of the meeting.
If you want to find out alternative ways of launching a Google Meet video conference, from Calendar, Gmail and apps such as Docs, Sheets and Presentations, read our article on 7 ways to start a Google Meet conference.
2. Scheduling a video conference in Google Calendar
If you want to hold a Google Meet video conference later, you can schedule it while creating an Event in your Calendar. Here’s how.
1. Open the Calendar (either as an app or from the app panel, like before). Choose a date and time when the meeting is to take place. Create the event by clicking on the time slot of your choosing.
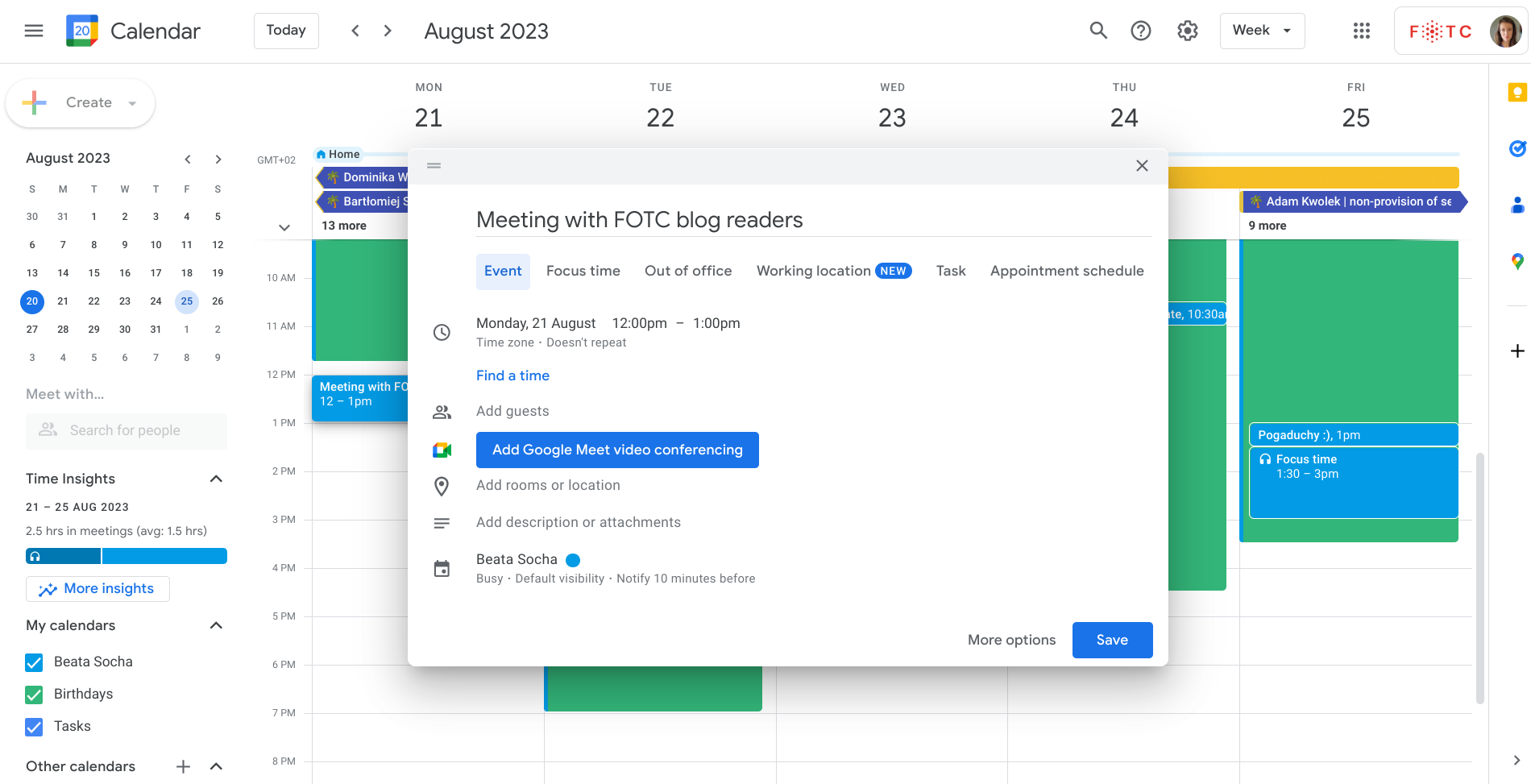
2. When the window with meeting parameters pops up, you can add guests, add description etc. You will also see a blue button: Add Google Meet video conferencing. Click it. A meeting link will generate instantly.
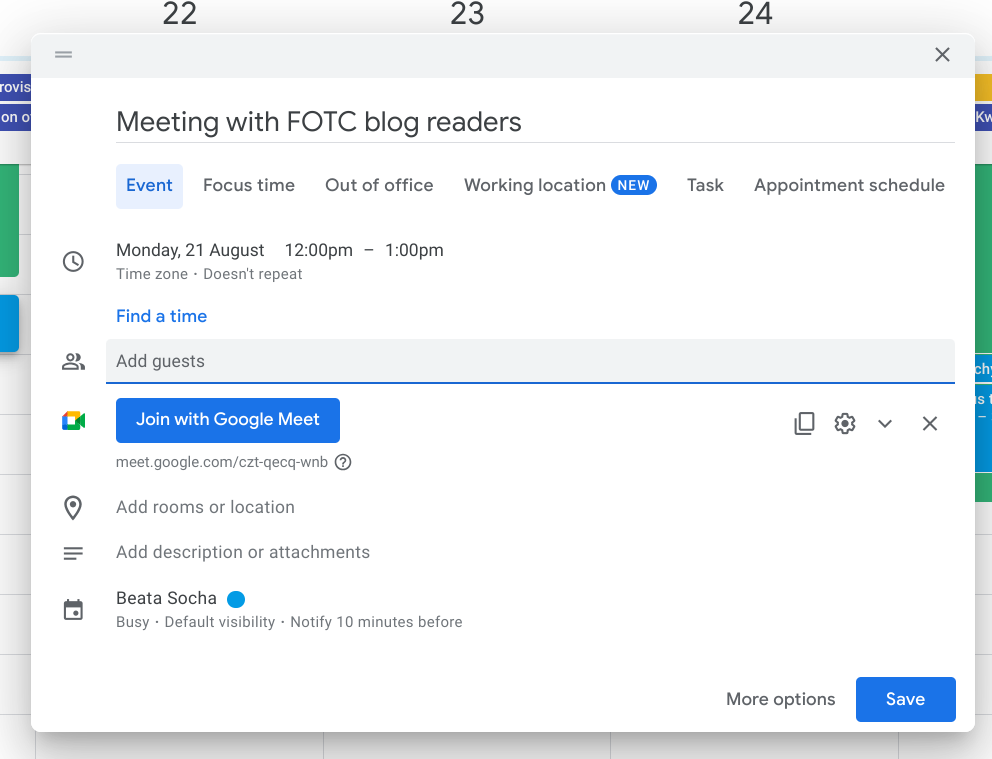
3. All done. Your meeting in Google Meet has been created. Your guests will be notified by email )(if you chose that option while adding guests). The event will appear in your Calendar and your guests’ Calendars. And you will be notified when it’s time for the meeting (you can adjust notifications to your preferences).
If you want to send the link to the Google Meet meeting to someone outside the guest list, you can copy the link by clicking the “copy” icon to the right of the blue button. The gear icon will allow you to further adjust the meeting’s setting.
3. Creating and joining video conferences in Gmail
Gmail interface is fully integrated with Chat, Spaces and Google Meet. You can create and join meetings directly from your mailbox.
Joining a meeting in Gmail
If you want to join a video call you’ve been invited to (e.g. you’ve received a meeting code by email):
1. Open your Gmail and click on the Meet icon at the bottom of the left-hand panel.
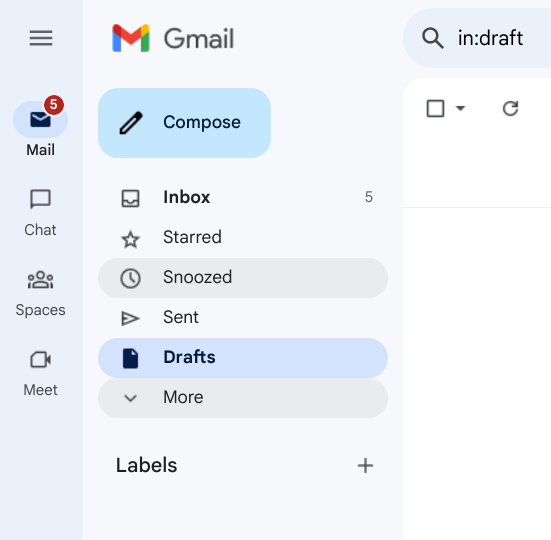
2. You will see a Meet menu with a list of your upcoming meetings as well as two buttons at the top: New meeting and Join a meeting.
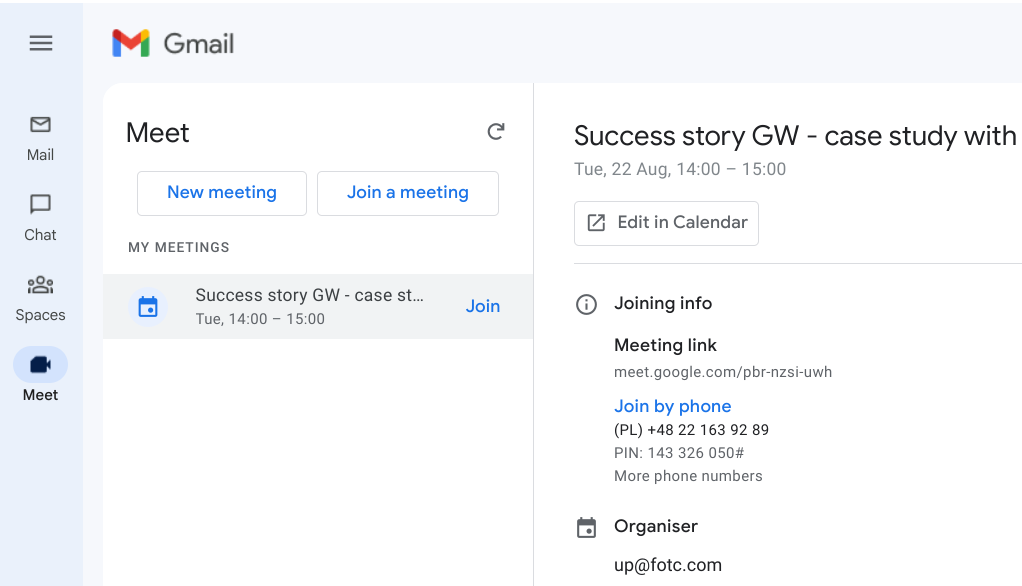
You can click Join right next to the name of the meeting.
If you want to join a video conference you received the code to, click the Join a meeting button. Either way, in the pop up window, enter the nickname or code that the meeting organiser sent you.
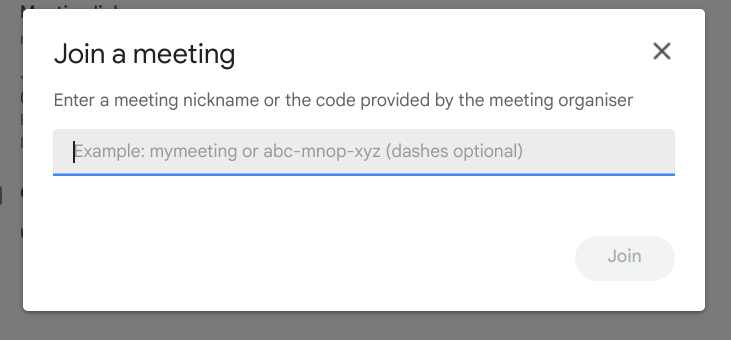
3. Once you enter the code or click Join next to the meeting on your list, Meet will open in a new window, were you will be able to join the video chat.
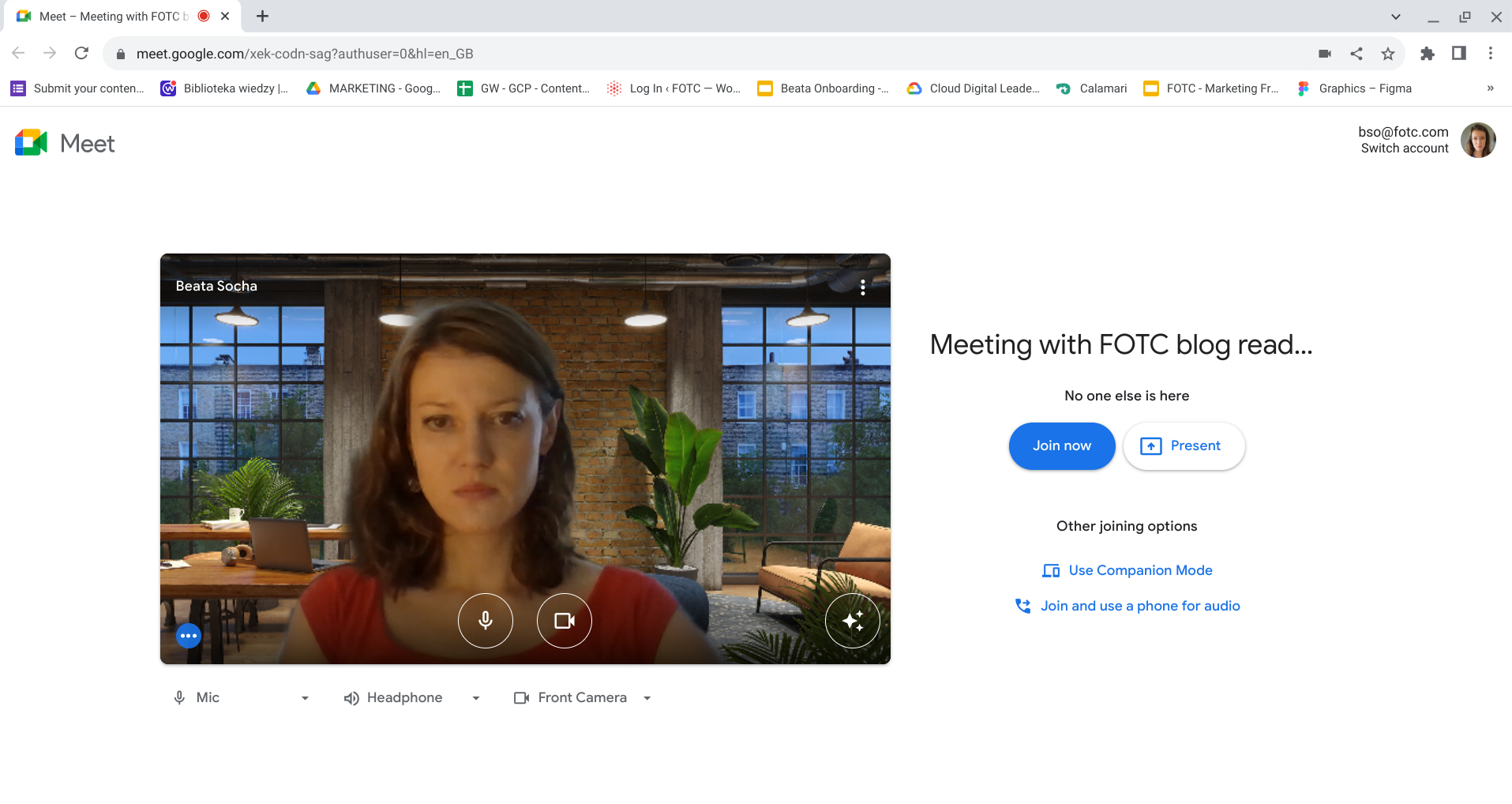
Starting a new meeting in Gmail
If you want to start a new meeting using your Gmail:
1. Open your Gmail and click on the Meet icon at the bottom of the left-hand panel.
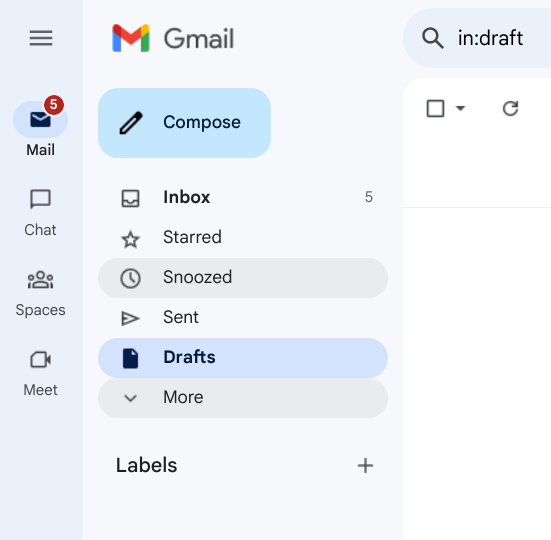
2. You will see a Meet menu with a list of your upcoming meetings as well as two buttons at the top. Click New meeting.
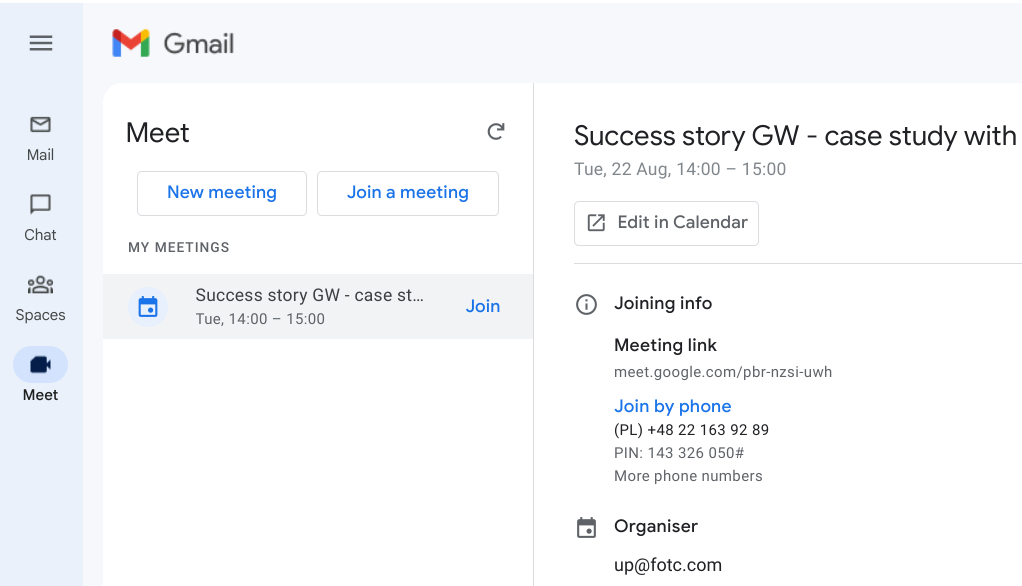
3. You will see a pop up window with joining information, including the meeting ID, link and dial in number.
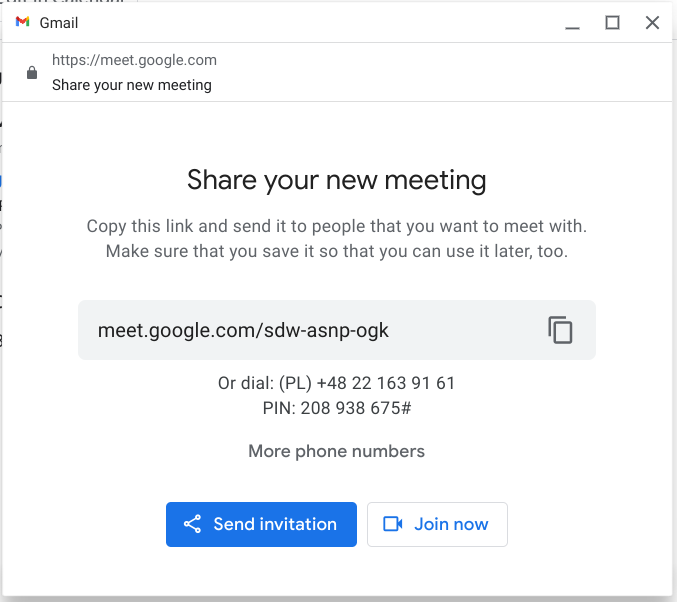
In order to invite guest to your newly created meeting you can do one of three things:
Copy joining info and link
You can then send the meeting link to your guest (e.g. via chat).
Click the Send invitation button
You can choose one of two possibilities: Copy meeting invite or Share via email.
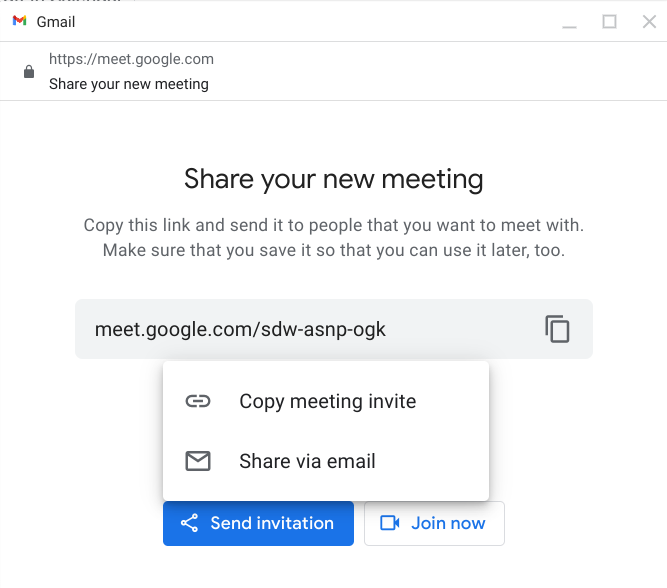
If you choose the Share via email option, a pop up window with a new email will appear. It will contain all the joining info to your video chat. All you need to do is list the participants in the To: field.
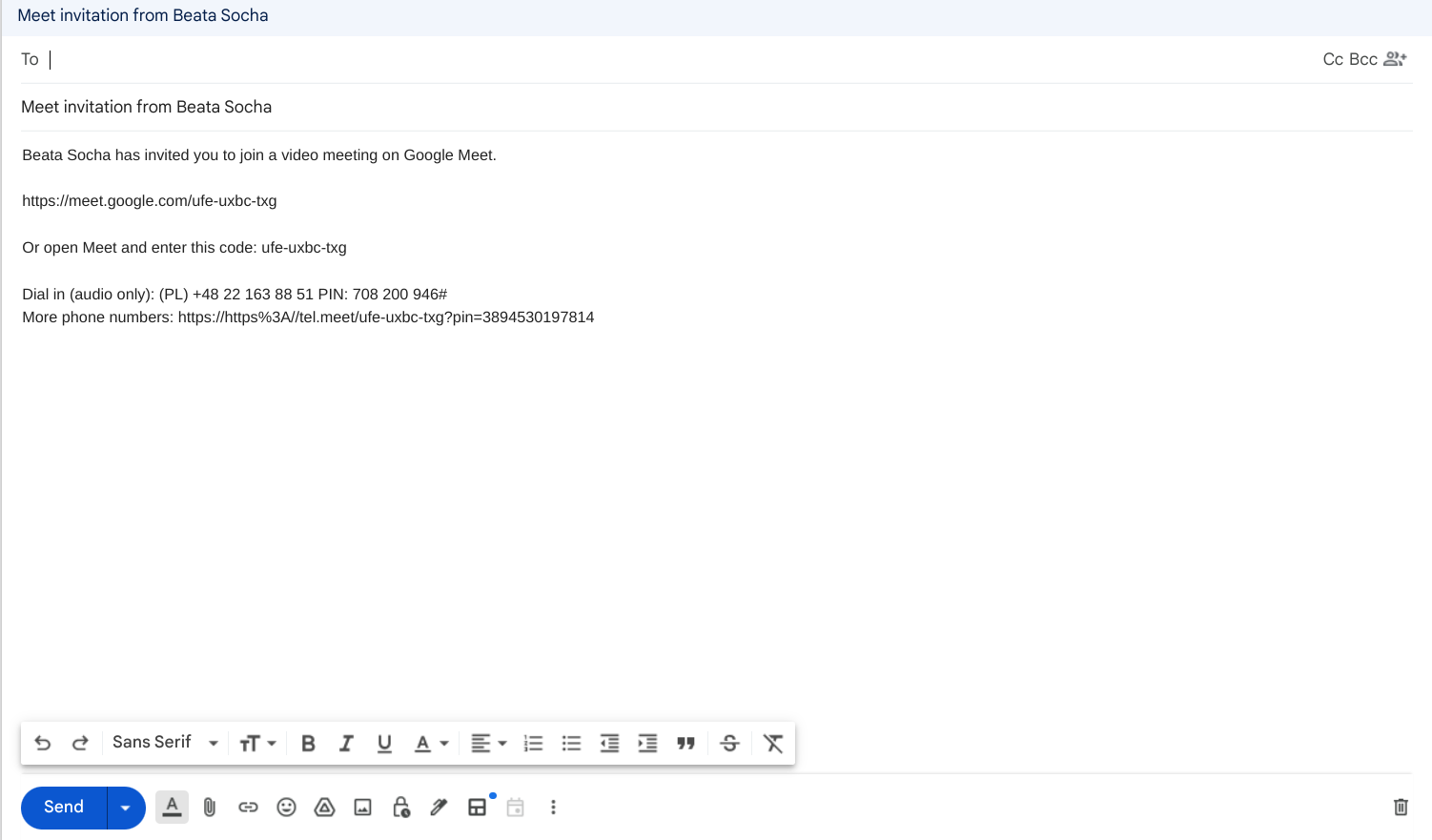
Join now
You can also click the Join now button. Like in the case of Starting an Instant meeting in Calendar, a new browser tab will appear and your camera will activate. Now you can still fix your hair before you join the meeting.
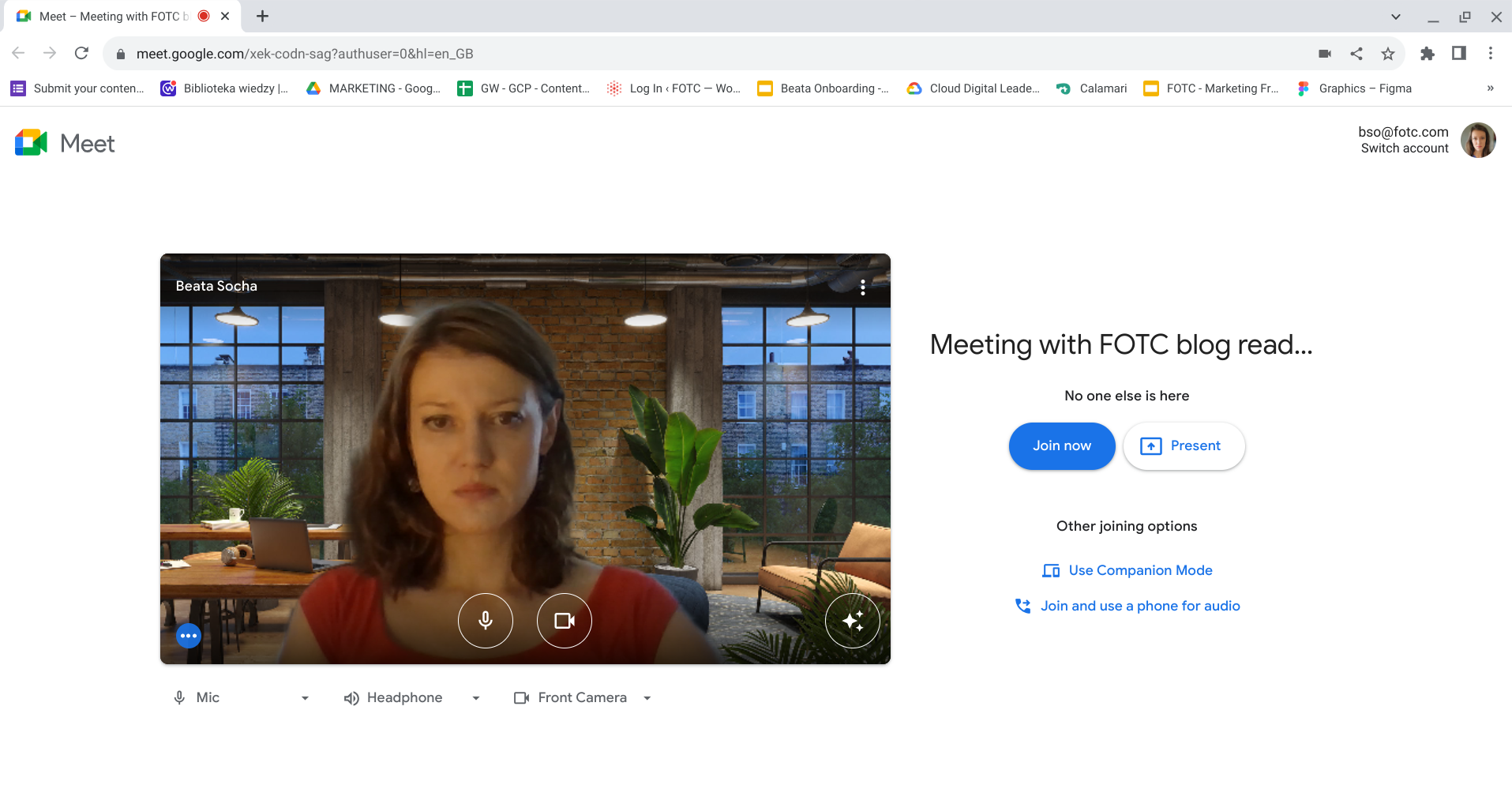
4. Creating a meeting in Google Workspace apps
Remote working teams, who share files such as documents, spreadsheets and presentations, sometimes even working simultaneously on a single file, will appreciate Google’s feature for quick video calls. This function works within all three office apps: Google Docs, Sheets and Presentations. It allows coworkers to meet while keeping their file open. This way they can e.g. discuss changes and suggestions to the content of these files.
How do you launch a meeting within a Google Workspace app?
1. Wile working in Docs, Sheets or Presentations, click on the Google Meet logo in the top right corner.
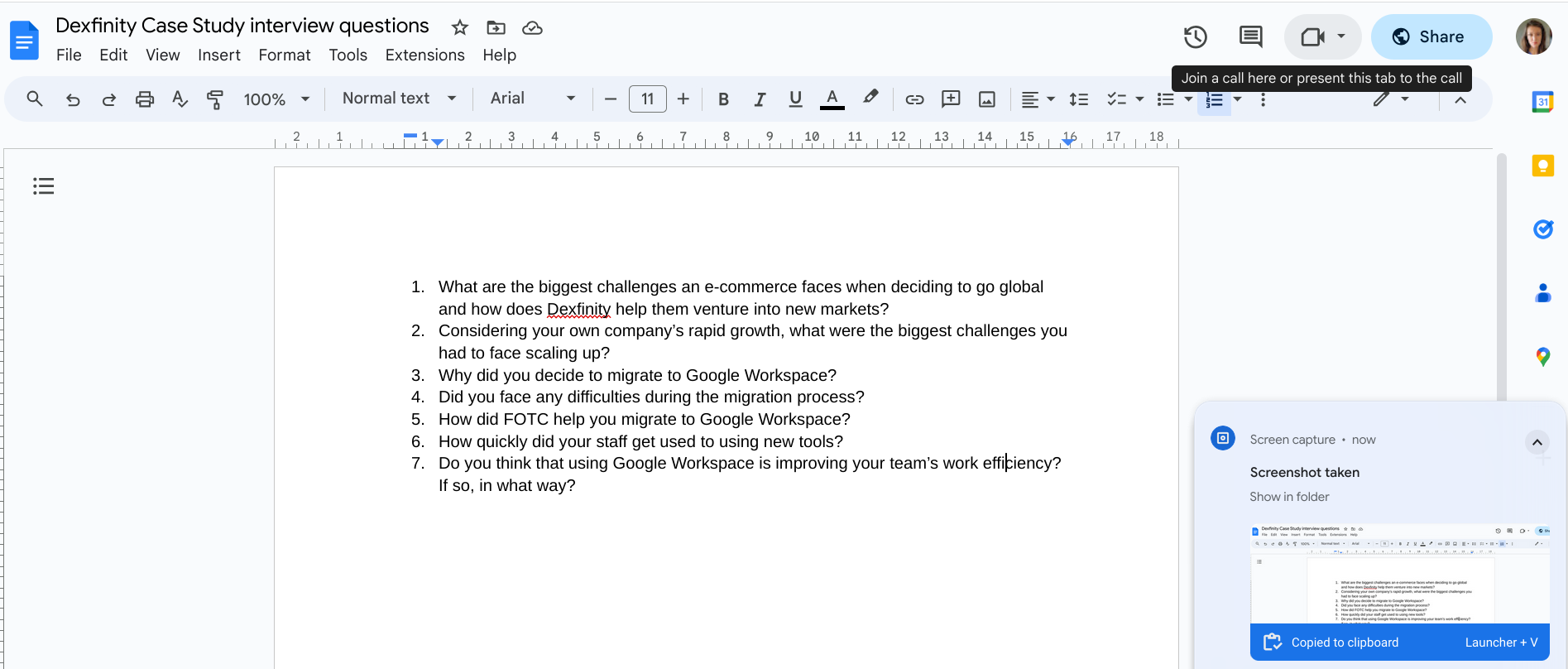
2. A drop down menu will present you with a list of today’s meetings in your Calendar (if you have any) and two other options: Starting a new meeting and using a meeting code.
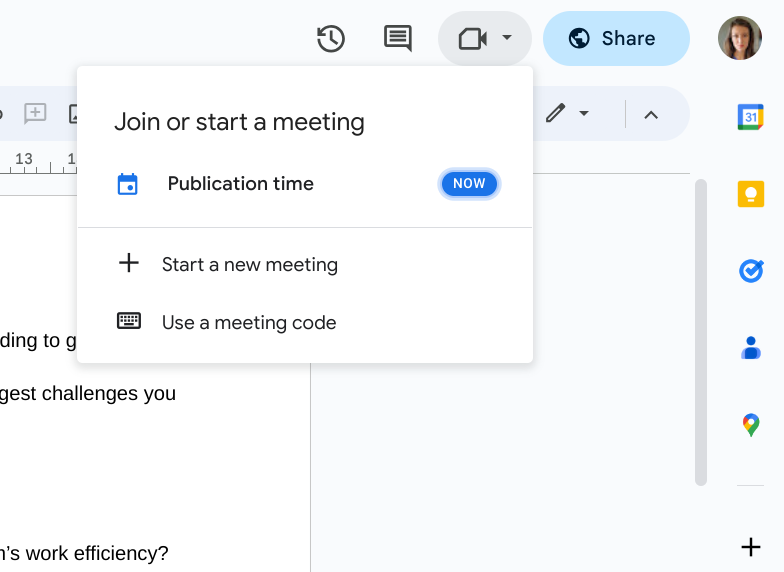
Joining a scheduled meeting in Docs
You can click on the meeting scheduled or in progress to join that meeting.
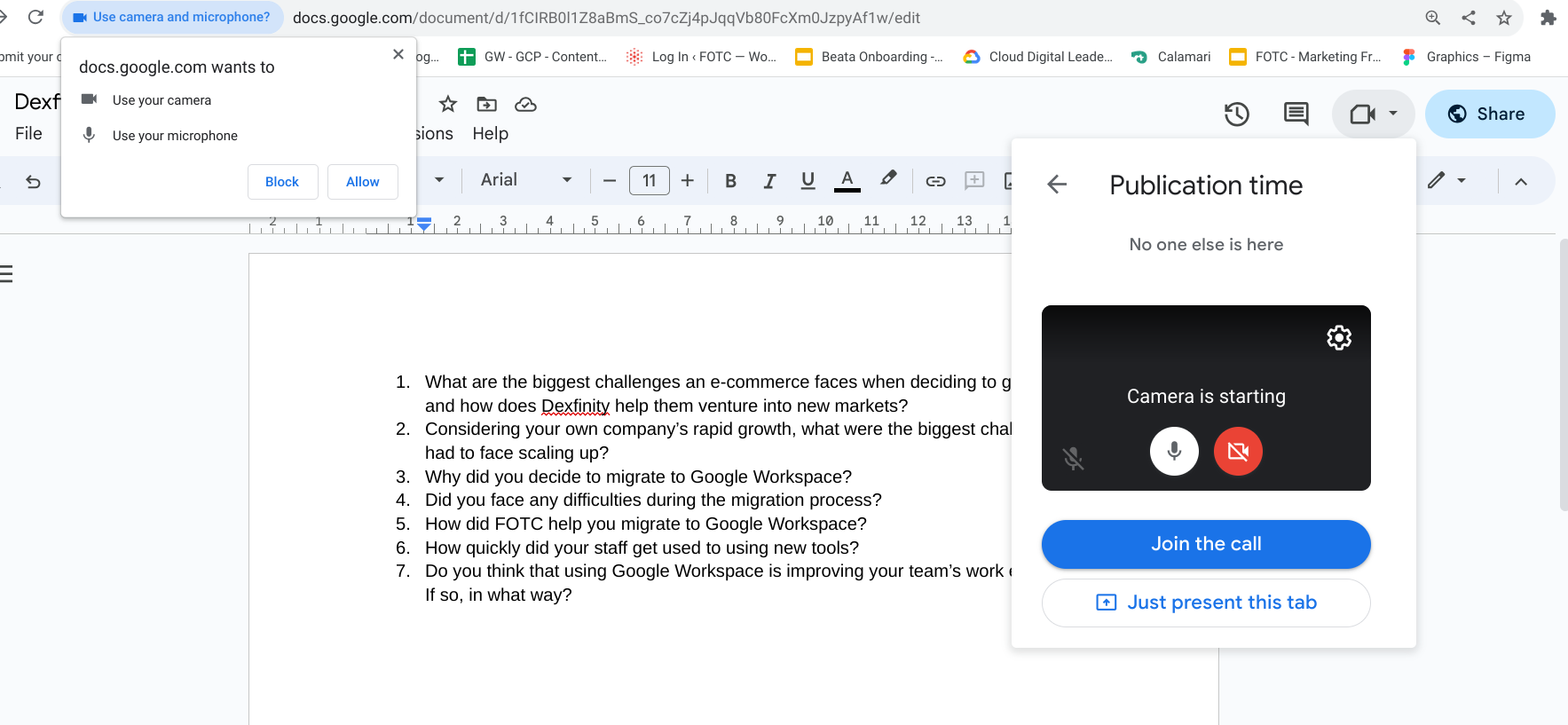
Google Workspace may ask you if you want to allow Docs (Sheets or Presentations) access to your camera and microphone. Naturally, you need to allow the app to access your device’s sensors in order to participate in a video conference. Then just click the blue Join the call button and you will be in the meeting.
You can also join a conference by using a link or a code you’ve received. Click Use the meeting code and insert the code you’ve received.
Starting a new meeting in Docs
Finally, you can start a video conference directly in the Docs application (the same applies to Sheets and Presentations).
If you click Start a new meeting, the video conferencing panel will appear on the right of your screen, side by side your document, spreadsheet or presentation. It will contain a link you can send other Google Workspace users to join you for a video meeting.
You can share a link to the video call only or to the file and the video call to collaborate on the task with a shared view of the document.
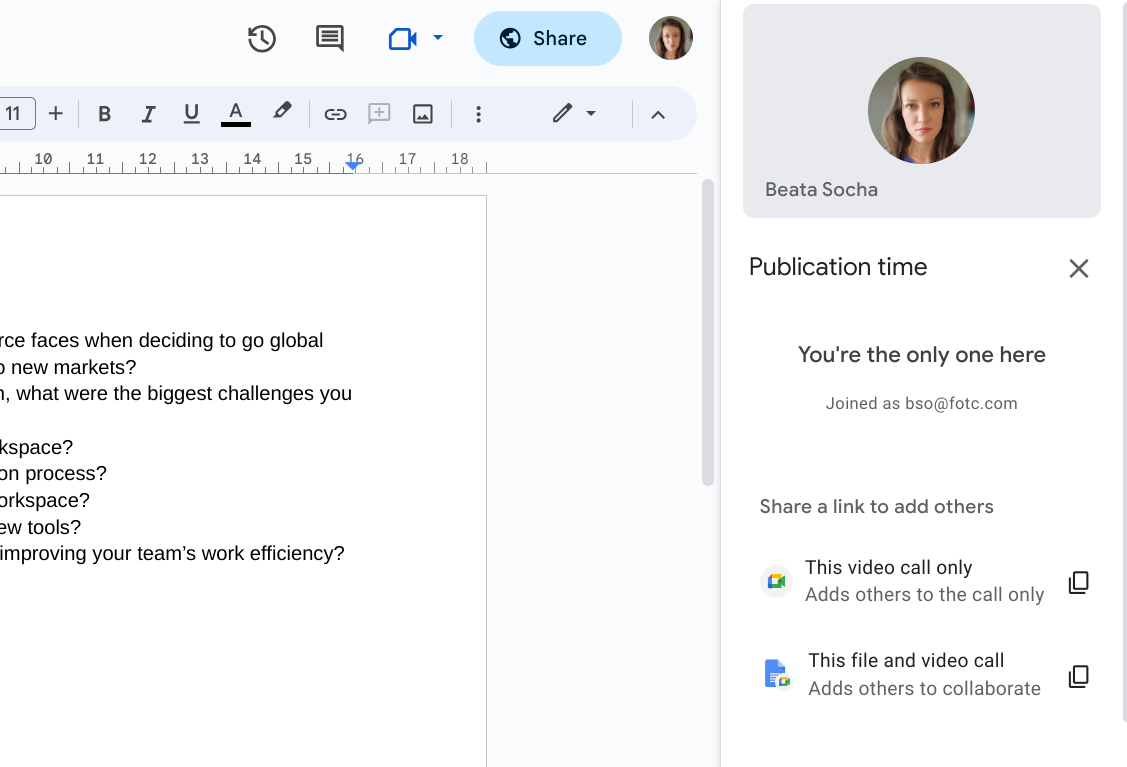
Basic Google Meet functions will be available at the bottom of the panel (e.g. turning the microphone and camera on and off, sharing your screen or raising your hand in the meeting). You can also finish the call with your coworkers by clicking on the red receiver button.
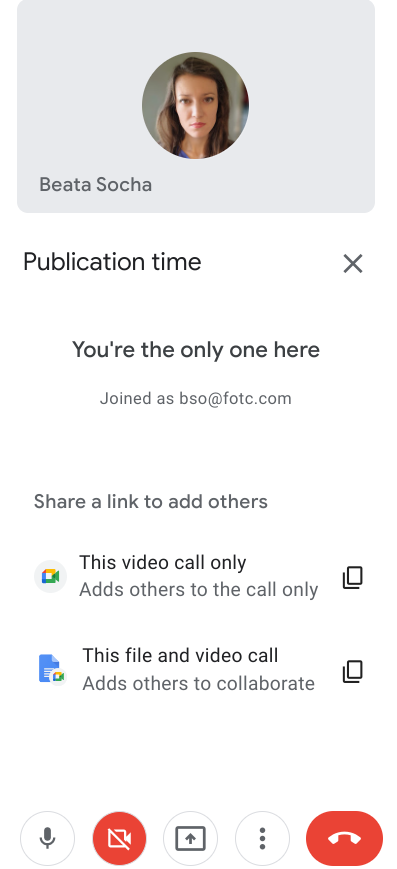
5. Meet.new – a quick launch option
Finally, we have a neat trick for people who like to optimise their workspace and activate apps with just a few key strokes. If you want to launch video calls very quickly, simply type meet.new in your browser and click Enter.

Your new meeting will start instantly. In the bottom left corner you will see an information box, which you can use to invite other guests (e.g. by sending them the link via email or chat).
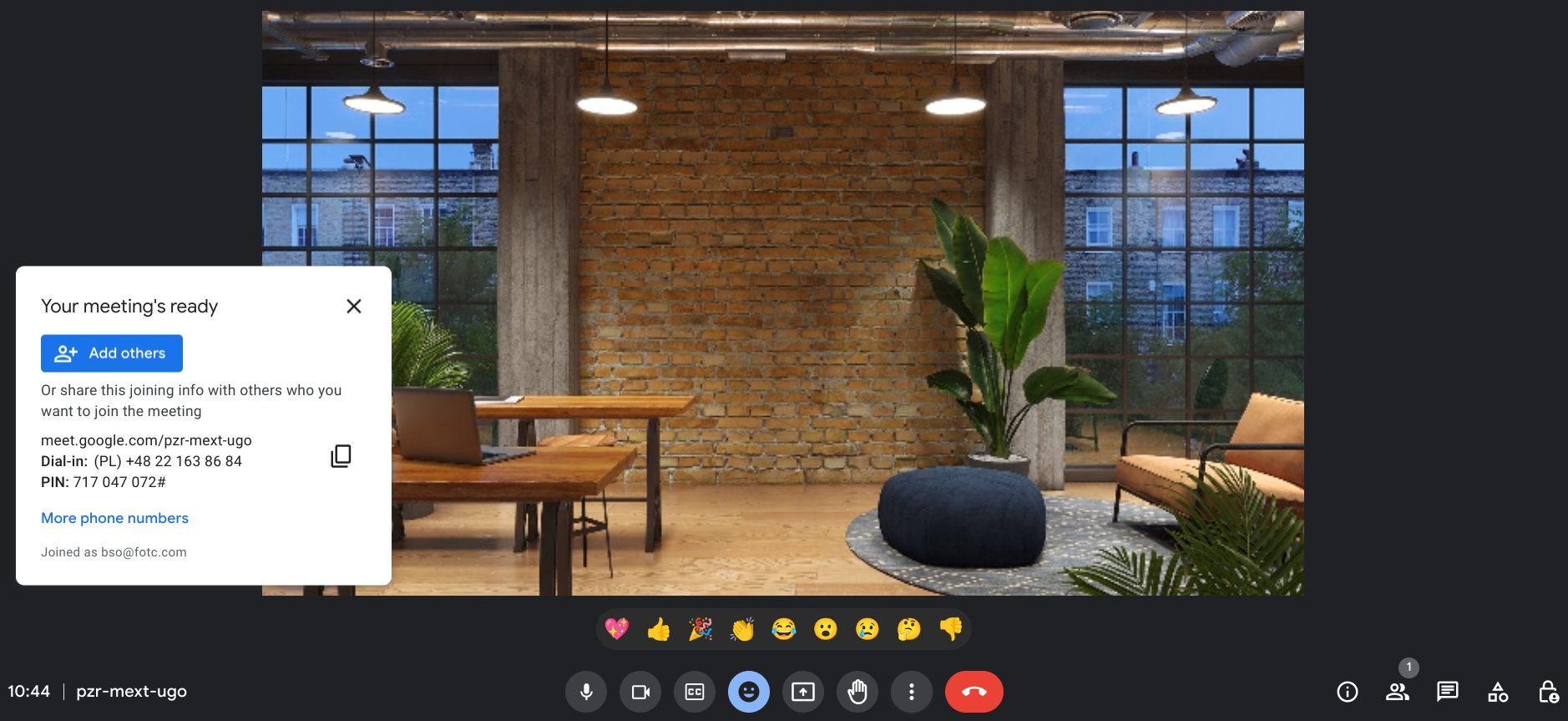
How can I get Google Meet?
Google Meet is available for all Google Workspace customers. For a free version of Google Meet, guests must register with an existing account in their account. If you want to learn more about the Google Workspace package, reach out to our specialist and see if you are interested in our offer.
Google Workspace Enterprise users can take advantage of live captioning and recording and meany other features. Google Meet is also well suited for screen sharing with other participants. To find out more about presenting over Google Meet, read our article on Slide shows and presentations in Google Meet.

