Cuprins
- TOP 10 trucuri pentru Google Forms
- 1. Adăugarea colegilor
- 2. Acceptarea unui singur răspuns pe persoană
- 4. Anunțuri pentru respondenții Google Forms
- 5. Trimiterea unei confirmări prin e-mail către respondenți
- 6. Primești notificări prin e-mail cu privire la noi răspunsuri colectate
- 7. Salvarea automată a răspunsurilor într-o foaie de calcul
- 8. Schimbă culoarea de fundal a formularului Google
- 9. Vizualizează răspunsurile în timp real
- 10. Încorporarea unui formular Google pe un site web
Google Forms extind funcționalitatea întregii suite Google Workspace (anterior G Suite). Acestea permit crearea de chestionare și formulare pentru site-uri web. Datele obținute în acest mod intră direct într-o foaie de calcul, care îți permit să analizezi informațiile colectate în mod continuu, precum și să efectuezi rapid un rezumat al unui chestionar sau sondaj de opinie.
Dacă nu ai experiență în crearea de formulare online sau selecția de întrebări, postarea noastră despre crearea unui sondaj gratuit în formulare Google (Google Forms) te poate ajuta.
Mai jos sunt 10 sfaturi care vor face utilizarea Formularelor online și mai simplă.
TOP 10 trucuri pentru Google Forms
1. Adăugarea colegilor

Google Forms permite mai multor utilizatori să administreze un singur formular. În acest fel, colegii pot lucra împreună la un singur document, în același timp. Pentru a adăuga formularului un colaborator Google, trebuie doar să deschizi formularul și să apeși pe meniul cu cele trei puncte din colțul din dreapta sus, apoi selectezi butonul „Adăugați colaboratori …”.
2. Acceptarea unui singur răspuns pe persoană

Când creezi un sondaj Google Forms, s-ar putea să ai nevoie de un singur răspuns pentru fiecare dintre întrebări. Astfel utilizatorii pot să completeze formularul Google o singură dată. Pentru a introduce o astfel de regulă în chestionare, deschide formularul, selectează „Setări” și bifează caseta „Limitare la 1 răspuns”. Respondenții vor putea să se conecteze la formular doar cu ajutorul contului Google.
În Formulare Google există o opțiune pentru a permite modificarea răspunsurilor. Pentru ca respondentul să poată face modificări în fișierul Google Forms trimis, este necesar să selectezi „Pot să editeze după ce trimit” din meniul „Setări”.
4. Anunțuri pentru respondenții Google Forms

Pentru unele sondaje, poate fi necesar să afișezi un mesaj de confirmare pentru respondenți, la finalul seriei de întrebări. Pentru a seta automat un mail creat pentru persoanele care completează formularul, în „Setări” alege fila „Prezentare”, completați câmpul „Mesaj de confirmare”.
5. Trimiterea unei confirmări prin e-mail către respondenți

Aplicația îți permite să trimiți automat respondenților un e-mail care confirmă trimiterea formularului. Aceasta nu este însă o funcție încorporată. Pentru a o accesa, trebuie să instalezi extensia pentru formulare „Form Notification”.
6. Primești notificări prin e-mail cu privire la noi răspunsuri colectate

Te poate ajuta să știi când respondenții completează formularul creat de tine ori răspund la întrebări. Proprietarul chestionarului Formulare Google (Google Forms) poate activa notificări prin e-mail pentru noi răspunsuri completate. Pentru a-l activa, creează un formular Google și apasă pe butonul cu trei puncte din secțiunea „Răspunsuri”. Apoi, alege „Primiți notificări prin e-mail pentru răspunsuri noi”.
7. Salvarea automată a răspunsurilor într-o foaie de calcul

Există o funcție care permite salvarea rezultatelor dintr-un formular Google într-un document Google separat. Pentru a o activa, caută o pictogramă verde cu o cruce albă în secțiunea „Răspunsuri” (simbolul Foi de Calcul Google). De acolo, poți crea un document nou sau selecta unul existent cu butonul ”Creați”. Informațiile vor fi stocate în documentele text Google ale utilizatorului.
8. Schimbă culoarea de fundal a formularului Google
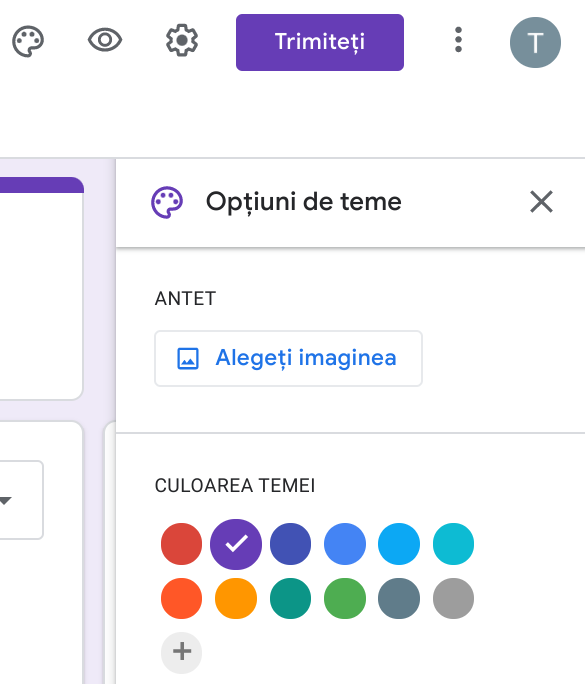
Proprietarul formularului poate avea grijă și de partea vizuală a acestor formulare. De exemplu, pentru a schimba fundalul chestionarului, deschide formularul și apasă click pe „Personalizați tema” în colțul din dreapta sus. Utilizatorul poate alege imaginea de fundal, poate personaliza culoarea de fundal și modifica fontul.
9. Vizualizează răspunsurile în timp real
Pentru a analiza răspunsurile transmise de respondenți, vizitează secțiunea „Răspunsuri” și deschide fila „Rezumat”. Există numeroase diagrame și alte analize grafice bazate pe răspunsurile persoanelor care au completat formularul. Poți vedea online, de asemenea, fiecare chestionar completat.
10. Încorporarea unui formular Google pe un site web
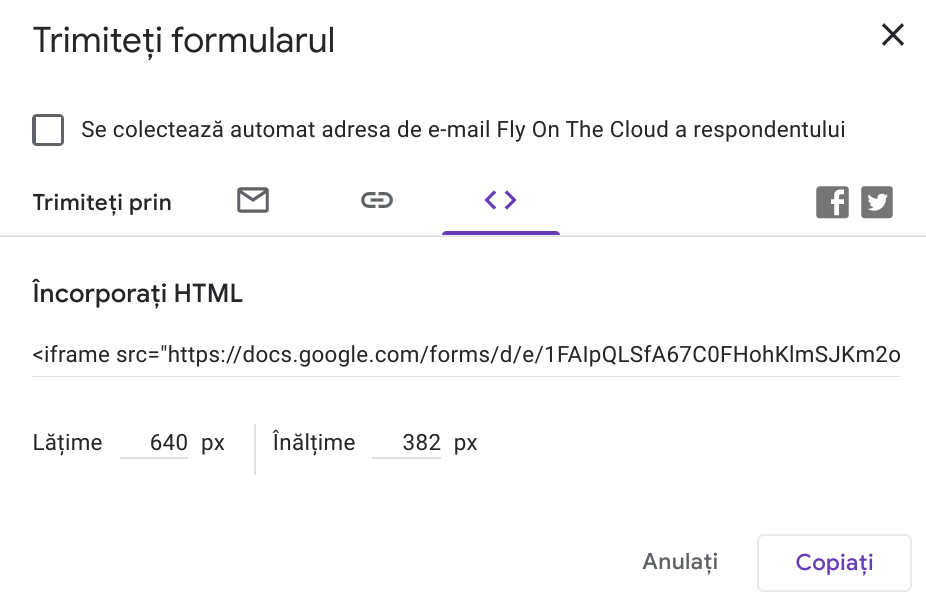
Pentru a efectua sondaje pe site-ul web, poți profita de opțiunea de încorporare. Cu toate acestea, funcționează numai dacă pagina este construită în limbaj HTML. În alte cazuri, pentru a afișa chestionare va fi necesar IFRAME. Pentru a introduce un formular pe o pagină web, apasă click pe „Trimiteți” în colțul din dreapta sus, apoi genereză codul HTML pentru lipirea pe pagina web.
Google Forms sunt o aplicație excelentă care te va ajuta să eficientizezi multe aspecte ale afacerii tale. Sfaturile de mai sus îți vor permite cu siguranță să utilizezi toate funcțiile Google Forms mult mai eficient. Pentru cei care ar dori să cunoască și mai bine pachetul Google Workplace (anterior G Suite), recomandăm instruirea Google Workplace (internă sau online).
