Cuprins
- Cum se creează un sondaj Google Forms (formulare Google) pas cu pas?
- 1. În primul rând, conectează-te la contul tău Gmail și deschide aplicația Formulare sau accesează https://docs.google.com/forms
- 2. Clic pe butonul + din colțul din stânga sus pentru ca să creați un formular nou, similar cu folosirea Google Docs
- 3. Modifică numele formularului introducând titlul în câmpul „Formular fără titlu”.
- 4. Poți modifica designul sondajului alegând o culoare, o fotografie tematică și stilul fontului.
- 5. Adaugă o întrebare, în câmpul „Întrebare fără titlu”
- 6. Pentru a adăuga o altă întrebare în formularul Google, faceți clic pe butonul + în partea dreaptă a formularului
- 7. Prin crearea unui sondaj, aveți opțiunea să adăugați imagini și videoclipuri acestuia.
- 8. După obținerea numărului preconizat de răspunsuri, putem închide formularul Google, lăsând un mesaj care apare după accesarea link-ului.
- 9. Toate răspunsurile sunt înregistrate în secțiunea „Răspunsuri”.
- 10. Setările formularului permit, printre altele, afișarea barei de progres și randomizarea întrebărilor pe care le-ai pregătit.
- 11. Distribuirea formularului
- 12. Mesaj de mulțumire
- 13. Trecerea la secțiunea bazată pe răspunsuri
Formularele Google sunt o aplicație disponibilă atât în Google Workspace, cât și în versiunea gratuită Gmail. Versatilitatea acesteia permite angajaților să efectueze cercetări pe un subiect selectat și să afle părerea colegilor lor. În plus, este utilă și atunci când îți creezi planurile personale. Este de asemenea folosită des în mediul academic, întrucât profesorii au oportunitatea de a o utiliza la crearea testelor. În articolul de mai jos vă arătăm pas cu pas cum se creează un sondaj în formularele Google, cum se poate distribui și cum se pot analiza ulterior datele într-o foaie de calcul.
Sondajul poate fi creat de 2 până la 10 persoane, iar rezultatele acestuia sunt foarte ușor de interpretat, datorită vizualizării graficelor și diagramelor. Lucrul cu formulare Google (Google Forms) are multe avantaje și ai nevoie doar de câteva minute pentru a crea un sondaj și pentru a colecta răspunsurile de care ai nevoie.
Cum se creează un sondaj Google Forms (formulare Google) pas cu pas?
1. În primul rând, conectează-te la contul tău Gmail și deschide aplicația Formulare sau accesează https://docs.google.com/forms
Ulterior, formularul va putea fi deschis și din Google Drive.

2. Clic pe butonul + din colțul din stânga sus pentru ca să creați un formular nou, similar cu folosirea Google Docs

3. Modifică numele formularului introducând titlul în câmpul „Formular fără titlu”.
Mai jos este o descriere a formularului în care poți prezenta scopul acestuia, poți informa când vor fi prezentate rezultatele și la ce vor fi utilizate. Această descriere din Formulare Google îi va ajuta pe respondenții tăi să afle scopul acestui sondaj. În plus, aici poți adăuga informații diverse despre modul de colectare răspunsuri, poți crea un ghid de folosire a acestuia și poți completa în text alte detalii.
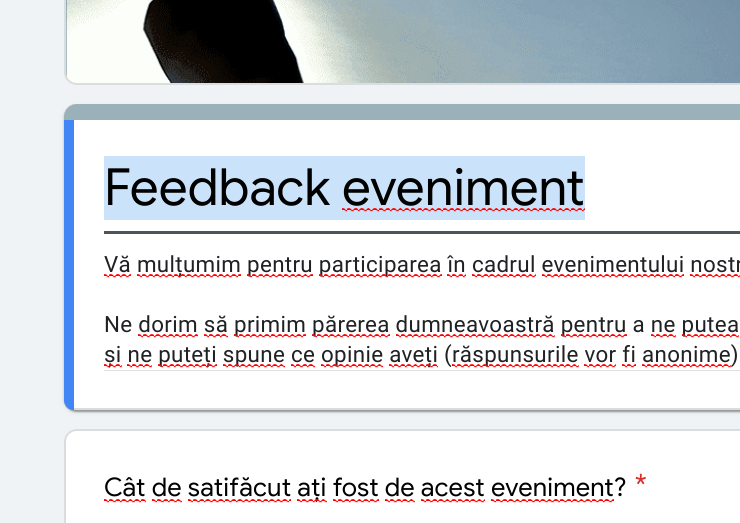
4. Poți modifica designul sondajului alegând o culoare, o fotografie tematică și stilul fontului.
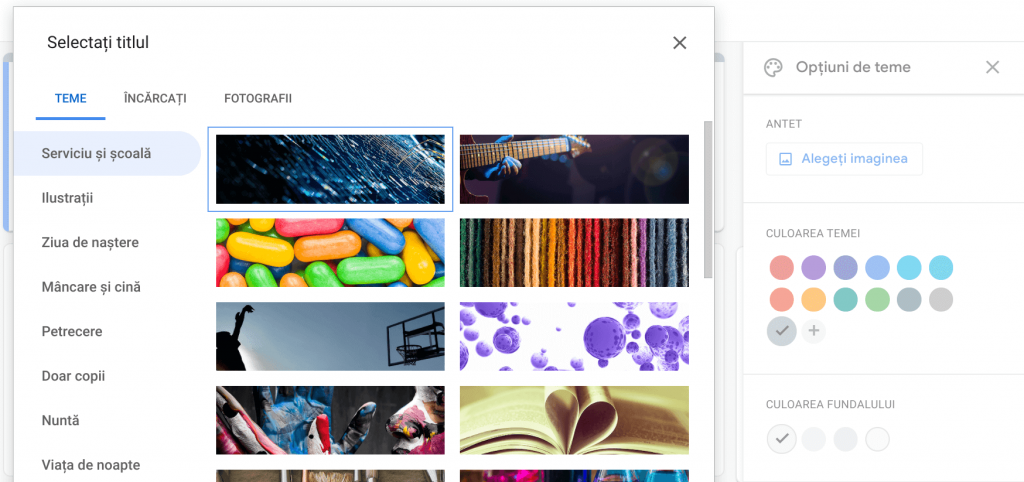
Google oferă posibilitatea de a alege una dintre temele adaptate diferitelor ocazii sau de a încărca propria fotografie. Descoperă opțiunile disponibile și alege cea mai potrivită instanță pentru formularele și sondajele tale.
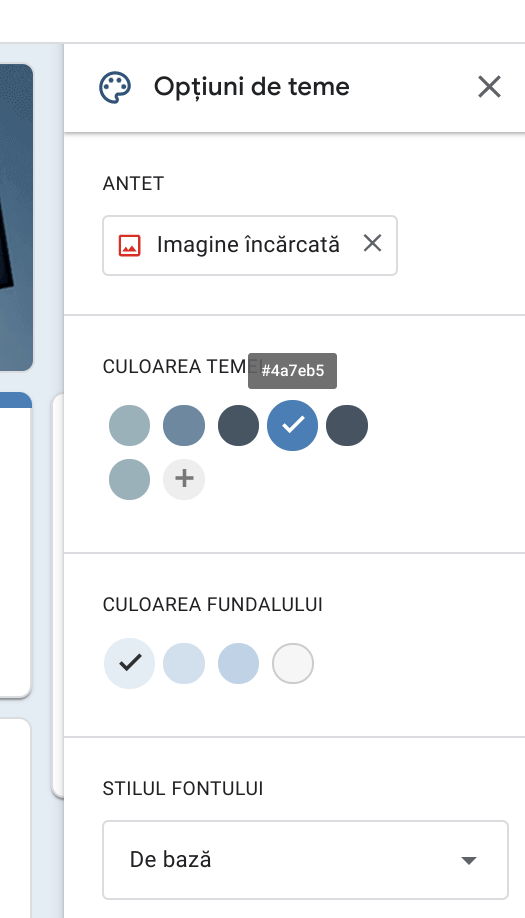
De asemenea, ai posibilitatea personalizării fontului.

5. Adaugă o întrebare, în câmpul „Întrebare fără titlu”
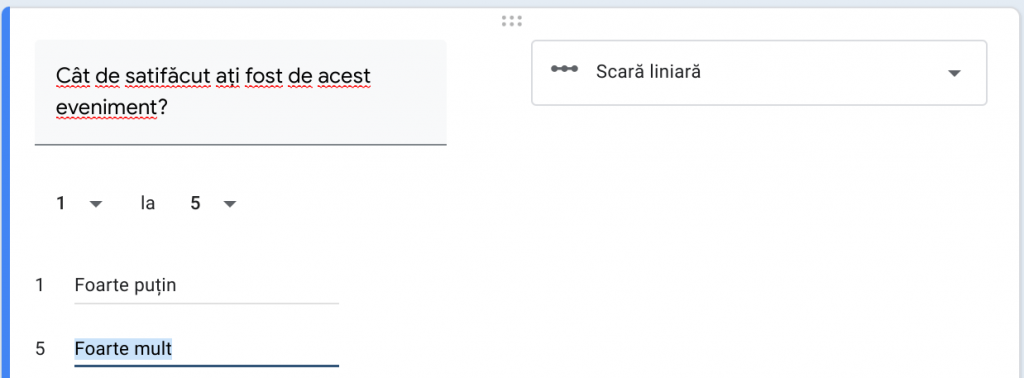
În funcție de forma întrebării adresate, formularul va adapta cel mai potrivit format de răspuns.
Cu toate acestea, dacă dorești ca formatul de răspuns să fie diferit de cel sugerat de formular, puteți extinde lista și alege opțiunea potrivită.
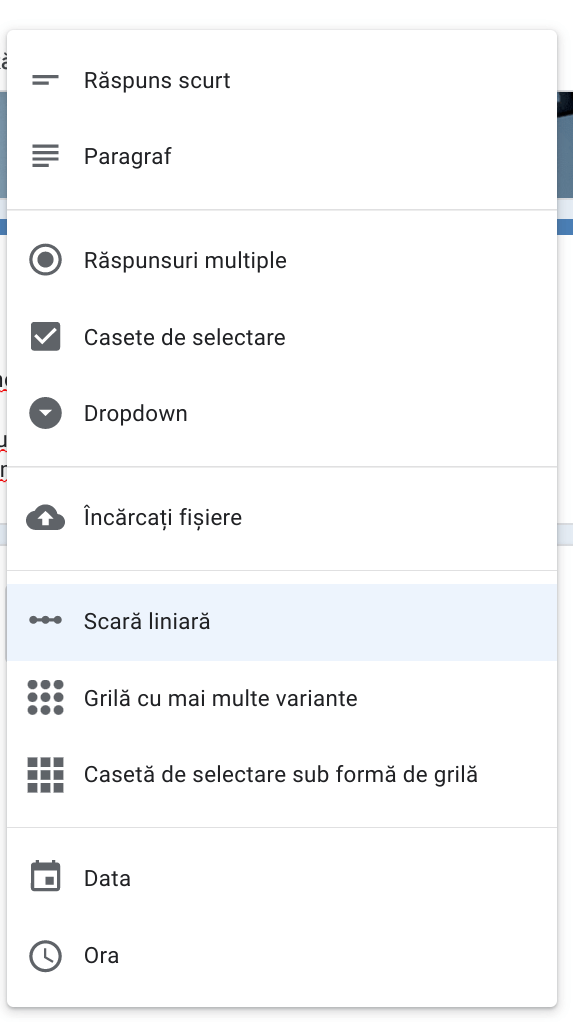
Poți alege mai multe formate de întrebări pentru formularul tău:
- răspuns scurt (permite introducerea unui răspuns care conține mai multe cuvinte)
- paragraf (oferă posibilitatea de a introduce răspunsuri la unul sau mai multe paragrafe)
- alegere multiplă (participanții pot alege una dintre opțiuni)
- căsuțe (participanții pot alege mai multe opțiuni)
- dropdown (utilizatorii aleg una dintre opțiuni)
- încărcarea fișierului (utilizatorii pot trimite un fișier de răspuns în formatul ales de tine)
- scală liniară (utilizatorii pot răspunde la întrebare marcând valoarea pe scală)
- grilă cu alegere multiplă (doar un răspuns poate fi selectat )
- grila căsuței (sunt posibile mai multe răspunsuri)
- data (poți introduce orice dată)
- ora (poți introduce ora sau o perioadă de timp)
Dacă răspunsul la întrebare este foarte important pentru tine, îl poți marca după cum este necesar selectând această opțiune în colțul din dreapta jos.

6. Pentru a adăuga o altă întrebare în formularul Google, faceți clic pe butonul + în partea dreaptă a formularului

7. Prin crearea unui sondaj, aveți opțiunea să adăugați imagini și videoclipuri acestuia.

8. După obținerea numărului preconizat de răspunsuri, putem închide formularul Google, lăsând un mesaj care apare după accesarea link-ului.

9. Toate răspunsurile sunt înregistrate în secțiunea „Răspunsuri”.
În funcție de setările salvate, aceste date sunt disponibile proprietarului sondajului sau colegilor în timp real. Poți analiza răspunsurile separat într-o foaie de calcul sau sub forma unui grafic care rezumă opinia tuturor respondenților sondajului.

Formularele Google sunt integrate cu Foi de Calcul, ceea ce îți permite să analizezi răspunsurile din foile de calcul Google. Pentru a face acest lucru, clic pe butonul verde din colțul din dreapta sus al filei „Răspunsuri” și selectează foaia corespunzătoare sau creează una nouă.
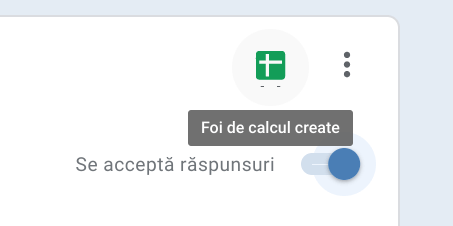
După crearea unei noi foi de calcul, răspunsurile la întrebări vor fi afișate după cum urmează:

10. Setările formularului permit, printre altele, afișarea barei de progres și randomizarea întrebărilor pe care le-ai pregătit.
În plus, este posibil să atribui fiecărui răspuns o valoare punctuală și să publici note.

Această secțiune își permite, de asemenea, să
- colectezi adrese de e-mail – dacă alegi această opțiune, fiecare dintre respondenți va fi obligat să furnizeze adresa de e-mail
- trimiți în timp real chitanțe de răspuns – prin selectarea acestei secțiuni, fiecare respondent va primi o copie a răspunsurilor lor prin e-mail
- restricționezi sondajul Google utilizatorilor dintr-un anumit domeniu – dacă utilizezi versiunea companiei de Formulare, poți decide dacă sondajul este destinat doar angajaților și contractorilor companiei tale
11. Distribuirea formularului

Pentru a distribui formularul, clic pe cele trei puncte din colțul din dreapta sus. Apoi selectează „Adăugați colaboratori”. Poți decide ce permisiuni de securitate va primi fiecare utilizator. Poți edita, comenta sau doar vizualiza.
De asemenea, poți invita pe cineva să finalizeze sondajul făcând clic pe „Trimite”. Destinatarul va primi automat un mail cu un link direct pentru a putea răspunde și el la întrebări.
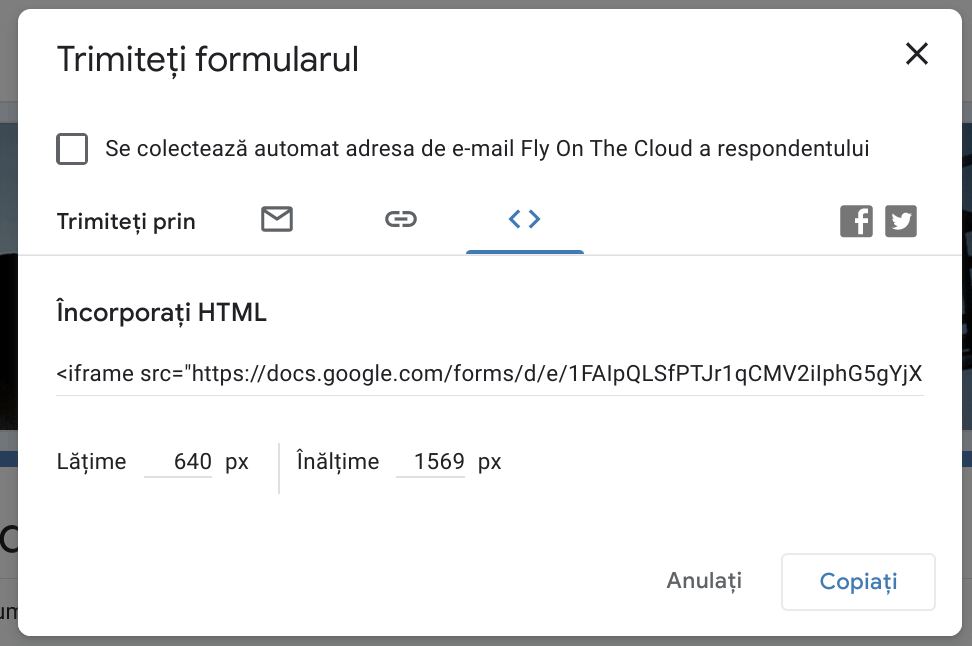
Apoi invită persoanele selectate adăugând adresele de e-mail sau copiind linkul de sondaj. De asemenea, poți descărca codul HTML, care permite plasarea acestuia pe un site web.
12. Mesaj de mulțumire
Poți adăuga un mesaj de mulțumire pentru completarea sondajului. Poți face acest lucru accesând setările și apoi clic pe butonul „Prezentare”. Informațiile pe care dorești să le furnizezi sunt introduse în caseta „Mesaj de confirmare”.
Oamenii care completează sondajul îl vor vedea după ce au transmis răspunsul lor.
13. Trecerea la secțiunea bazată pe răspunsuri
Dacă doriți ca întrebările ulterioare să fie afișate pe baza răspunsurilor anterioare, faceți clic pe butonul „Accesați secțiunea în baza răspunsului”. Puteți face acest lucru după crearea unei întrebări cu alegere multiplă sau cu meniu derulant, făcând clic pe trei puncte în colțul din dreapta jos.
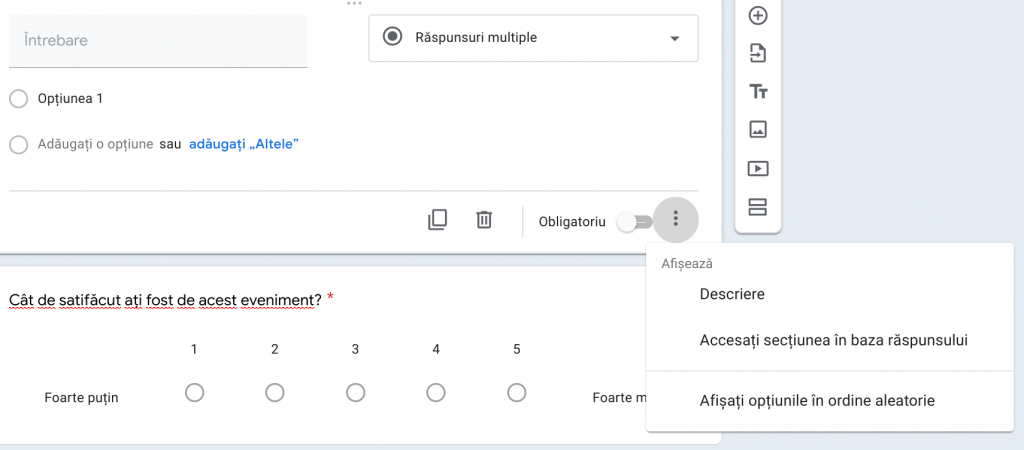
Apoi selectează secțiunea către care trebuie redirecționată persoana după selectarea răspunsului.
Google Forms este o aplicație Google Workspace foarte populară, utilă în multe situații. Dacă dorești să afli cum să beneficiezi la maximum ea, consultă primele 10 trucuri din Formulare Google.
