Cuprins
Email-ul este un serviciu critic și important pentru o comunicare fluidă în orice companie: este rapid, convenabil, poate acoperi grupuri largi de oameni și este și o soluție permanentă de a păstra toate mesajele și detaliile importante pentru orice moment în care acestea trebuie consultate. În timp ce importanța unui email pentru afaceri nu poate fi subestimată, companiile au adesea nevoie de un client de email pentru a își alinia toate instrumentele office: una sau mai multe adrese de email, grupuri de discuții, calendare și feed-uri pentru noutăți și vești livrate în interiorul companiei. În topul nostru de clienți de email am discutat despre unul dintre acești clienți de email, Mozilla Thunderbird, clientul de email gratuit și open source dezvoltat de Mozilla. Vom discuta mai departe despre avantajele folosirii unui client de email și cum se integrează un cont de Gmail Thunderbird, un tutorial pas cu pas care să vă fie de ajutor la configurarea acestuia.
Ce este Mozilla Thunderbird?
Așa cum am menționat deja în articolul nostru despre clienții de email, Thunderbird este un astfel de serviciu conectat la un server care vă permite să accesați și să aveți mai multe conturi dintr-o singură locație, oferind și acces la o librărie extinsă de add-ons care să completeze experiența de email. Cunoscută ca cel mai mare competitor direct al Microsoft Outlook pe acest segment, Thunderbird este în mod implicit destinată pentru Linux, dar poate fi cu ușurință configurată și pentru Windows sau MacOS.
Printre argumentele pro alegerii lui Thunderbird, se numără o navigare ușoară în mai multe ferestre, similară cu Chrome, adăugarea unor clienți de email care suportă protocoale SMTP, IMAP4 și POP3, scurtături eficiente din taste și un management ușor al email-urilor, filtrelor sau căutare rapidă.
În același timp, Thunderbird are și puncte mai puțin bune precum o interfață mai puțin modernă, lipsă de integrare cu calendar și liste de notițe sau instabilitatea unor anumite funcții printre care și atașarea imaginilor într-un email.
Avantajele folosirii unui client de email
Cu toții resimțim beneficiile utilizării unui serviciu care a devenit un obicei de rutină în muncă, precum emailul. Mai mult, un client de email duce accesibilitatea oferită de email mai departe: acces rapid la căsuța de mesaje și la mai multe conturi concomitent, răspunsuri trimise la fel de rapid, acces offline la mesaje și fișiere, integrare cu alte instrumente de productivitate precum calendarul. Mai departe, vom discuta despre câteva dintre cele mai importante plusuri ale folosirii unui program de mail și pentru desktop.
În primul rând, un client de email ar trebui să îți ofere o interfață ușor de folosit și setări ușor de navigat pentru ca managementul email-ului să fie cu adevărat făcut eficient. Un instrument dedicat productivității, acesta vine cu o bară de căutări integrată pentru a accesa ușor Inbox-ul, setările de cont sau alte instrumente conexe.
Mai departe, integrarea căsuței de email cu alte instrumente office este un alt argument pro folosirii unui client de email. Primești o invitație pentru un apel video, confirmi prezența și îți și salvezi evenimentul în calendar cu un singur click. În plus, poți avea un calendar comun cu toți ceilalți coechipieri pentru a consulta oricând dacă echipa este liberă sau disponibilă pentru evenimentele pe care urmezi să le planifici.
Spre deosebire de un client de webmail, accesul la un client de mail desktop nu depinde de o conexiune continuă la Internet. Odată intrat un mail în Inbox, îl poți consulta oricând din aplicație, fără a depinde de conexiunea la Internet. Similar, în cazul unui răspuns pe care vrei să-l trimiți, acesta se va salva în aplicație și se va trimite automat la prima ocazie la care calculatorul tău devine iar online.
Cum să integrezi un cont Gmail pe Mozilla Thunderbird
Acum că am făcut o scurtă introducere a utilității clienților de email și a aplicației Thunderbird, probabil vrei să afli exact cum îți configurezi contul tău existent de Gmail în aplicația de desktop care lucrează fără cusur cu aplicațiile Google, inclusiv Gmail. De aici înainte, îți vei putea deschide contul tău de mail în browser și în versiunea locală de Thunderbird fără să îți faci griji cu privire la sincronizarea mesajelor.
Pașii pe care îi ai de urmat sunt destul de simpli, cu mențiunea importantă că trebuie să deții deja un cont valid de Gmail.
Ce trebuie să știi înainte de a îți configura contul de Gmail
Pentru ca Thunderbird să se integreze complet cu Gmail, primul pas pe care trebuie să îl faci este să activezi IMAP pentru contul tău de Gmail. Acest protocol este implicit activat pentru conturile mai nou create, așa că această verificare este intenționată în special pentru conturile vechi Gmail.
1. În fereastra de Gmail, deschide pictograma de Settings, rotița din colț dreapta sus.
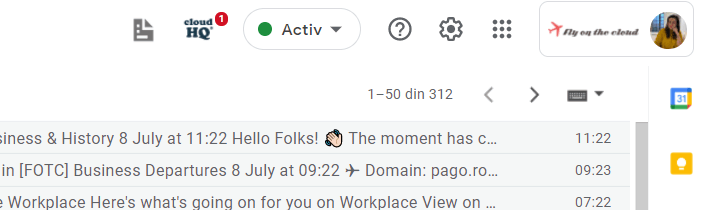
2. Selectează cu un click butonul ”Vezi toate setările”.

3. Selectează apoi al șaselea tab din bară, numit ”Redirecționare și POP/IMAP”.

4. În secțiunea Acces IMAP din stânga, selectează ”Activează IMAP”.

5. Selectează din josul paginii butonul ”Salvează modificările”.
Cu IMAP-ul activat în Gmail, îți poți activa mai departe contul în aplicația Thunderbird. Aceasta se poate descărca gratuit de la acest link. Mai jos vei găsi toți pașii necesari pentru a vă loga în Thunderbird cu contul dvs Gmail.
1. Descarcă și instalează aplicația, apoi deschide-o și selectează primul buton din stânga, ”Email”. Dacă te-ai logat anterior cu Thunderbird, acest buton îl vei găsi la Account Settings.
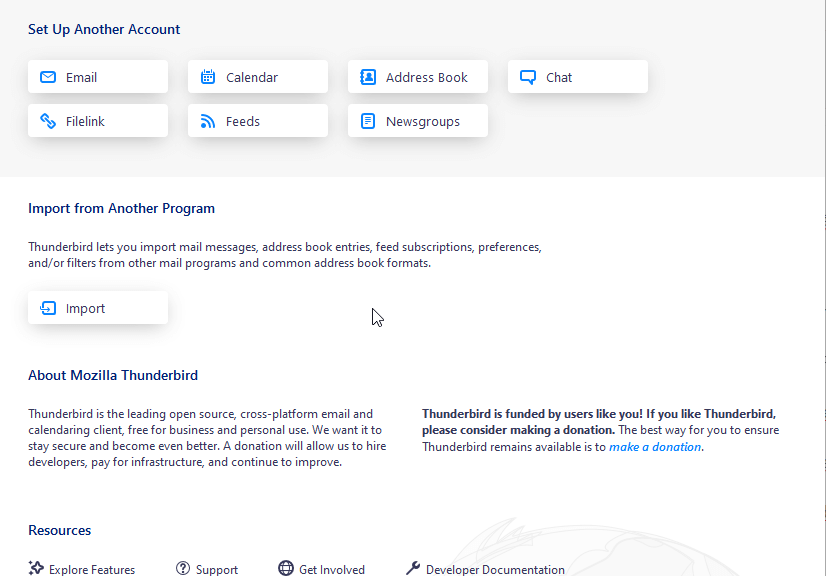
2. Se va deschide o nouă fereastră unde vei avea de completat cu datele contului tău: nume, adresa de e mail și parolă.
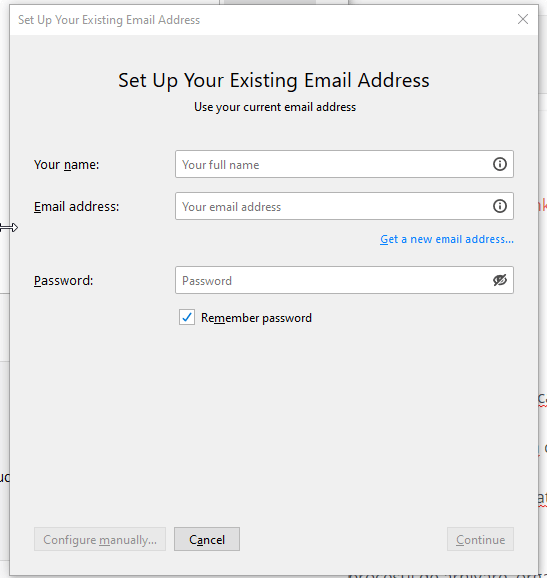
3. La următorul pas, funcțiile de IMAP și SMTP se vor configura automat.

4. Dacă dorești ca protocolul POP3 să fie selectat, la acest pas o poți face, opțiunea este a doua după IMAP.
5. Continuă mai departe cu un click pe butonul ”Done” în dreapta jos.
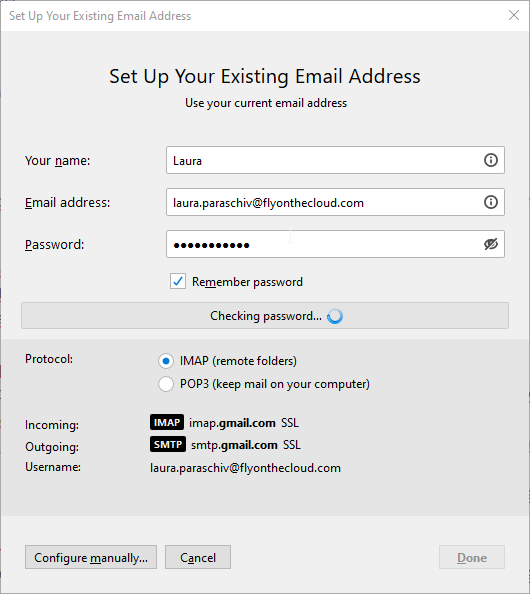
6. Autentificarea pe Thundebird va fi apoi verificată cu contul de Gmail, ocazie cu care o să apară o nouă fereastră pentru autentificarea în doi pași. Fie prin accesul de pe telefon sau introducere unui cod de acces, oferă acces aplicației la contul de Gmail.
7. După acest pas, mai apare o ultimă fereastră de confirmare prin care aplicația Mozilla Thunderbird cere acces la întreaga căsuță de mailuri. Accesul se poate permite cu un click pe butonul ”Permiteți”.
8. Ai încheiat configurarea contului tău Gmail pe Thunderbird, iar aplicația se va deschide automat, făcându-și o sincronizare cu toate mailurile tale.

Cum să faci sincronizarea arhivelor și a folderelor în Thunderbird
Gmail are câteva particularități care se comportă diferit în Thunderbird, așa că vom vorbi mai pe larg despre procesul de arhivare, organizarea în foldere și utilizarea etichetelor dintr-un cont Gmail pe Mozilla Thunderbird.
Thunderbird îți oferă posibilitatea de a îți arhiva mesajele, un proces prin care se mută aceste mesaje din dosarul implicit într-un dosar arhivă, fără a le șterge. Aceste mesaje însă pot ajunge arhivate doar dacă se configurează manual arhivarea, nu și automat.
În cazul Gmail-ului, arhivarea în Thunderbird imită procesul din aplicația nativă, mutând mail-urile arhivate în categoria ”Toate Mail-urile” și nu într-o categorie nouă ”Arhivă”.
La fel și în cazul folderelor de mail, Gmail folosește o implementare specială a IMAP care transferă folderele și etichetele în noi foldere în cadrul Thunderbird. Astfel, pentru fiecare etichetă creată în Gmail, Thunderbird creează un folder cu același nume unde va direcționa toate mesajele respective. Acțiunea este reciprocă, fiecare fișier nou în Thunderbird va însemna o nouă etichetă creată automată în Gmail.
Cum să îți configurezi Google Calendar în Mozilla Thunderbird
Te-ai obișnuit cu configurarea Google Calendar și nu vrei să schimbi aceste lucruri? Cu ajutorul a două extensii pentru clientul de email, poți sincroniza cele două aplicații și poți opta mai departe pentru acces de editare sau doar acces de vizualizare.
Pentru început ai nevoie să instalezi două add-ons pentru această sincronizare: Lightning, pluginul efectiv de calendar în Thunderbird și Provider for Google, o extensie care permite acces bidirecțional către Google Calendar.
După instalarea acestora, restartează programul de client și poți trece mai departe la setarea Google Calendar, mai departe vei găsi o îndrumare pas cu pas.
1. Selectează pictograma de calendar din Thunderbird, în colț dreapta sus.

2. În spațiul liber din stânga, faceți clic dreapta și selectați ”New Calendar”.

3. Alege ”Google Calendar” și click pe butonul ”Next”.
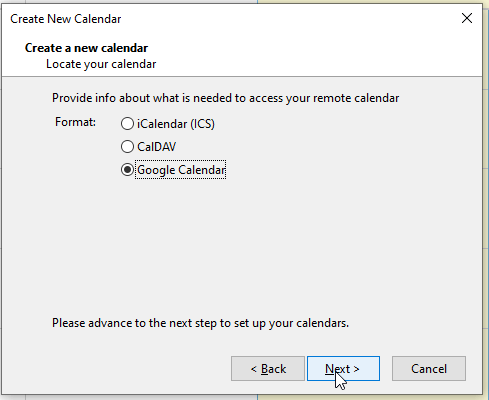
4. În fereastra apărută, introduceți adresa de Gmail și apăsați ”Next”.

5. Aplicația îți poate cere să reintroduci parola sau să faci autentificarea în doi pași.

6. În fereastra care apare pe ecran, permite ”Allow” pentru ca Lightning să aibă acces la calendarul tău Google.

7. Mai departe poți selecta exact calendarele care le vrei sincronizate între cele două aplicații.
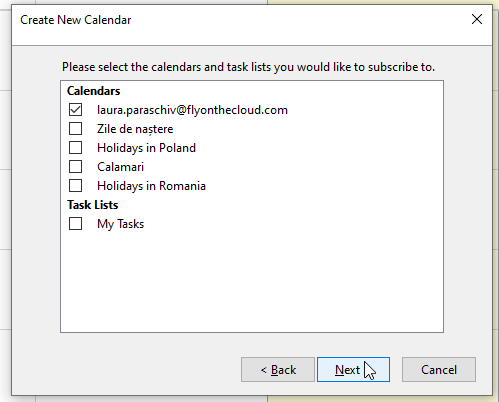
8. Finalizează cu un click pe butonul ”Finish”, de acum Google Calendar va sincroniza orice modificare cu extensia Lightning.

Extensii utile pentru Thunderbird care vor îmbunătăți productivitatea în orice echipă
Cu o interfață simplă de folosit pentru utilizator, versatilitatea Thunderbird stă în extensiile și add-ons pe care le poți adăuga pentru a-ți personaliza pe mai departe aplicațiile. Sincronizare între contacte, calendare și fișiere organizate, mai jos ai o listă de extensii care îți pot fi de folos pentru munca în echipă sau în organizație.
Pentru o sincronizare continuă a contactelor între Thunderbird și Gmail, poți încerca extensiile Google Contacts sau gContactSync. Pentru o sincronizare la fel de fluidă a calendarelor, între Lightning și Google Calendar, poți importa întregul calendar din Google direct în Lightning, așa cum ai putut citi anterior.
Pentru o colaborare mai eficientă în echipă, poți descărca extensii precum ”Textmarker” pentru a sublinia în email-uri lucruri importante, ”Expression Search” pentru mesaje corect compuse, ”Send and File” pentru a atașa fișiere mesajelor direct în folderele de care aparțin sau ”Password Tags” pentru a găsi mai ușor parolele salvate. O întreagă arhivă de extensii utile pentru tine și echipa ta vei putea descoperi aici.
Pentru a descoperi întreaga galerie de extensii, poți deschide meniul din colț dreapta sus, iar apoi un click pe ”Add-Ons”.

