Spis treści
- 1. Dodawanie współpracowników
- 2. Wprowadzenie ograniczenia jednej odpowiedzi na osobę
- 3. Możliwość edytowania przesłanych odpowiedzi
- 4. Pozostawienie wiadomości dla respondentów
- 5. Ustawienie potwierdzenia wysyłanego e-mailem do respondentów
- 6. Otrzymywanie powiadomień e-mail o nowych odpowiedziach
- 7. Automatyczne zapisywanie odpowiedzi w Arkuszu Kalkulacyjnym
- 8. Zmiana koloru tła dla formularza
- 9. Podgląd odpowiedzi respondentów w czasie rzeczywistym
- 10. Wstawianie Google Forms na stronę internetową
Formularze Google zwiększają funkcjonalność całego pakietu Google Workspace. Z ich pomocą użytkownicy mogą stworzyć kwestionariusze ankiet oraz różnego typu formularze na stronę internetową. Dane pozyskane w ten sposób trafiają wprost do arkusza kalkulacyjnego, co pozwala na bieżąco analizować zgromadzone informacje, a także szybko wykonać podsumowanie danego badania lub sondażu.
Jeśli jeszcze nie posiadasz doświadczenia w tworzeniu formularzy online, zapoznaj się ze wpisem mówiącym o tym, jak stworzyć ankietę w Google Forms.
Poniżej przedstawiamy 10 wskazówek, które uczynią korzystanie z Google Forms jeszcze prostszym. A jeśli chcesz dowiedzieć się jeszcze więcej, na temat Formularzy Google, zacząć szybciej realizować projekty i odzyskać czas marnowany w pracy na zadania, które może wykonać za Ciebie komputer, to zapraszamy na nasz kurs online Produktywność w Google Workspace, realizowany w ramach FOTC Academy.
1. Dodawanie współpracowników
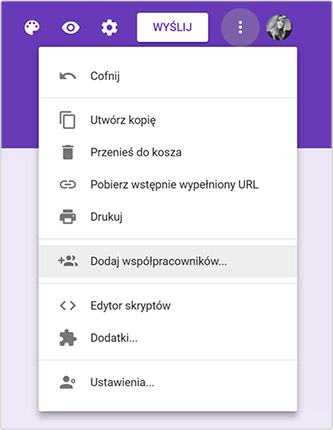
Google Forms pozwala na zarządzenie jednym formularzem przez kilku użytkowników. Dzięki temu osoby współpracujące ze sobą mogą pracować w tym samym czasie na jednym dokumencie. Aby dodać współpracownika, wystarczy po otwarciu formularza kliknąć przycisk z trzema kropkami w prawy górnym rogu, a następnie wybrać opcję „Dodaj współpracowników…”.
2. Wprowadzenie ograniczenia jednej odpowiedzi na osobę
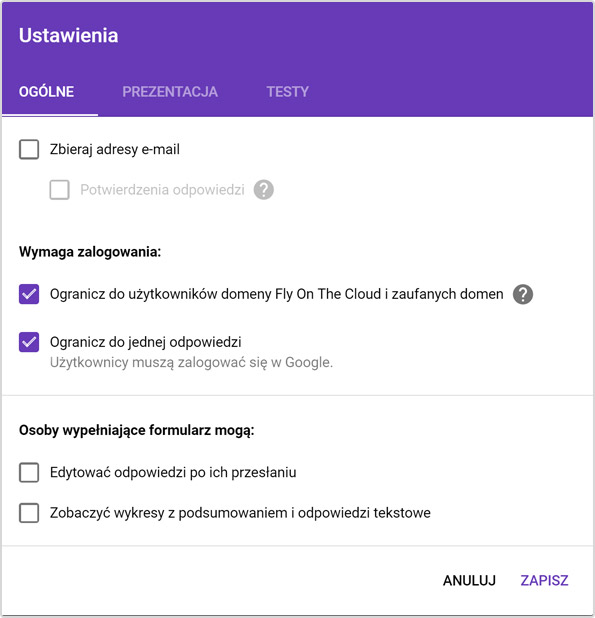
Czasami konieczne jest wprowadzenie ograniczenia jednej odpowiedzi na osobę. Wówczas dany użytkownik będzie mógł wypełnić formularz tylko raz. Aby wprowadzić takie ograniczenie, należy po otwarciu formularza wybrać „Ustawienia”, a następnie zaznaczyć pole „Ogranicz do jednej odpowiedzi”. Osoba biorąca udział w badaniu będzie musiała zalogować się do formularza przez swoje konto Google.

3. Możliwość edytowania przesłanych odpowiedzi
Formularze Google oferują także możliwość edytowania przesłanych odpowiedzi. Aby respondent mógł dokonać zmian w przesłanym formularzu, konieczne jest w „Ustawieniach” wybranie opcji „Edytowania odpowiedzi po ich przesłaniu”.
4. Pozostawienie wiadomości dla respondentów
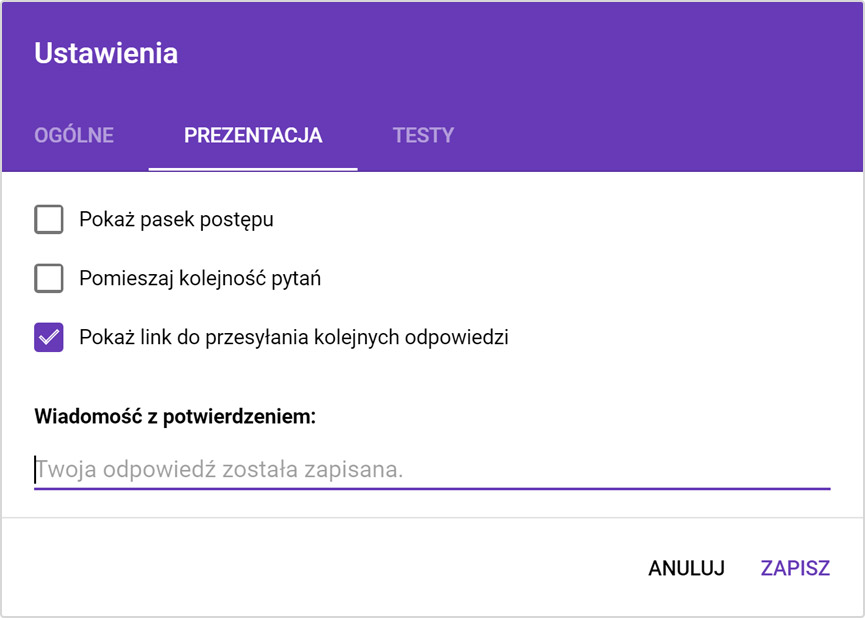
Niektóre formularze wymagają pozostawienia pewnych informacji dla respondentów. Aby ustawić wiadomość dla osób uzupełniających formularz, należy w „Ustawieniach” w sekcji „Prezentacja” uzupełnić pole „Wiadomość z potwierdzeniem”.
5. Ustawienie potwierdzenia wysyłanego e-mailem do respondentów

Google Forms umożliwiają wysłanie respondentom e-maila z potwierdzenia przesłania formularza. Nie jest to wbudowana funkcja. Konieczne jest zainstalowanie dodatku „Form Notifications”.
6. Otrzymywanie powiadomień e-mail o nowych odpowiedziach

Dobrze jest wiedzieć, kiedy respondenci wypełnią formularz. Właściciel danego kwestionariusza może włączyć funkcję powiadomienia e-mail o nowych odpowiedziach. Aby ją aktywować, należy utworzyć formularz, a następnie w sekcji „Odpowiedzi” kliknąć przycisk z trzema kropkami i zaznaczyć „Otrzymuj e-maile z powiadomieniem o nowych odpowiedziach”.
7. Automatyczne zapisywanie odpowiedzi w Arkuszu Kalkulacyjnym

Funkcja automatycznego zapisywania wszystkich odpowiedzi w Arkuszu Kalkulacyjnym pozwala na przesyłanie wyników do osobnego dokumentu. Aby włączyć tę opcję, należy w sekcji „Odpowiedzi” odszukać zieloną ikonę z białym krzyżykiem (symbol Arkusza Kalkulacyjnego). Następnie wystarczy wprowadzić nazwę nowego dokumentu lub wybrać spośród istniejących i kliknąć „Utwórz”. Zapisane informacje znajdą się w Dokumentach Google na koncie użytkownika.
8. Zmiana koloru tła dla formularza
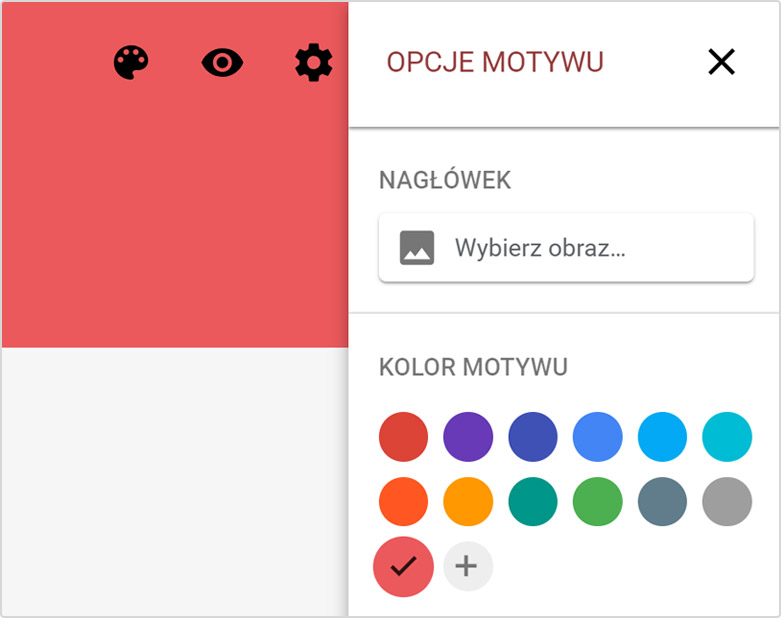
Każdy właściciel formularza może zadbać o jego stronę wizualną. Aby zmienić tło kwestionariusza, należy uruchomić formularz, a następnie w prawy górnym rogu kliknąć „Dostosuj motyw”. Użytkownik może wybrać obrazek w tle, dostosować kolor czcionki i kolor tła, a także dobrać styl czcionki.
9. Podgląd odpowiedzi respondentów w czasie rzeczywistym
W celu przeanalizowania odpowiedzi udzielonych przez respondentów należy odwiedzić sekcję „Odpowiedzi”, a następnie wybrać „Podsumowanie”. Na właściciela formularza czekają liczne wykresy kołowe oraz inne wizualne analizy odpowiedzi osób, które wypełniły formularz. Istnieje także możliwość przejrzenia każdego wypełnionego kwestionariusza.
10. Wstawianie Google Forms na stronę internetową

Osoby, które chcą przeprowadzić sondaż lub ankietę na stronie internetowej, mogą skorzystać z możliwości wstawienia na niej formularza. Należy jednak upewnić się, czy strona jest zbudowana z wykorzystaniem języka HTML. W innych przypadkach konieczne jest użycie IFRAME, który pomoże wyświetlić kwestionariusz. Aby wstawić formularz na stronę internetową, należy kliknąć „Wyślij” w prawym górnym rogu, a następnie wygenerować kod HTML, który został przygotowany do wklejenia na stronę internetową.
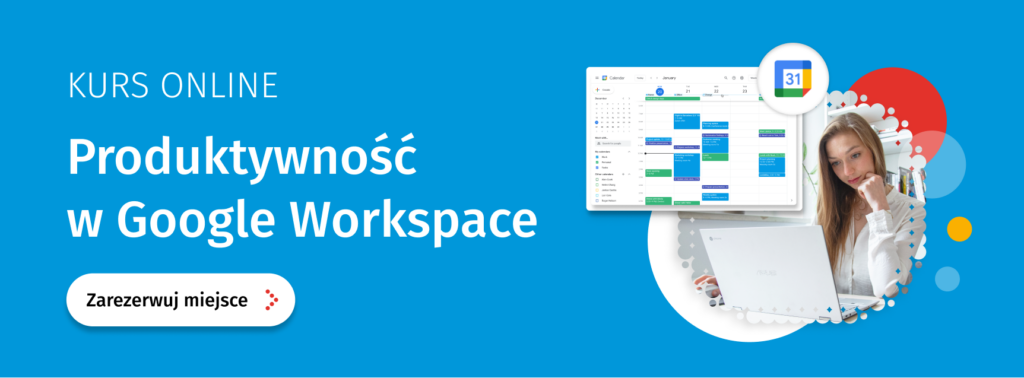
Jeszcze więcej ciekawych funkcji w Google Workspace opisaliśmy w naszym najnowszym wpisie – 20 najlepszych wskazówek w Google Workspace, które usprawnią Twój biznes.
Formularze Google to doskonała aplikacja, która pomoże usprawnić wiele aspektów działalności przedsiębiorstwa. Powyższe porady z pewnością pozwolą na bardziej wydajne korzystanie z wszystkich funkcji usługi Google Forms.
