Spis treści
- Ankieta Google – jak przebiega proces pracy w programie?
- Jak stworzyć ankietę Google – instrukcja krok po kroku
- 1. Utwórz nowy plik Formularza Google lub wykorzystaj gotowe szablony
- 2. Zaproś inne osoby korzystające z Google Workspace, do wspólnej pracy nad kwestionariuszem
- 3. Wpisz nazwę i opis formularza
- 4. Spersonalizuj wygląd formularza
- 5. Dodaj pytania
- 6. Dodaj pytania, które zawierają multimedia
- 7. Włącz opcję przenoszenia do wybranej sekcji w zależności od odpowiedzi
- 8. Sprawdź wygląd formularza
- 9. Skonfiguruj ustawienia Google Forms
- 10. Udostępnij formularz do wypełnienia
- Zamykanie formularza
- Analiza odpowiedzi w Google Forms
- Aplikacja Google Forms cały czas się rozwija
- Formularze Google – podsumowanie
Formularze Google (czyli Google Forms) to aplikacja, która pozwoli Ci stworzyć ankiety online, przesyłać je innym użytkownikom za pomocą linku, a następnie analizować odpowiedzi w czasie rzeczywistym. Dzięki temu narzędziu w łatwy sposób możesz zbierać informacje zwrotne od klientów, przeprowadzać profesjonalne badania ankietowe, tworzyć testy, a nawet organizować rekrutację pracowników.
Formularze Google to aplikacja dostępna zarówno dla użytkowników prywatnych, jak i dla firm. W tym drugim przypadku wchodzi ona w skład biznesowego pakietu narzędzi chmurowych, jakim jest Google Workspace Business Starter. Google Forms dostępne są również w formie aplikacji na smartfony i tablety działające w oparciu o systemy iOS i Android, co sprawia, że możesz z nich wygodnie korzystać z dowolnego urządzenia mobilnego.
Ankieta Google – jak przebiega proces pracy w programie?
Podstawowym celem korzystania z formularzy online jest zbieranie informacji. Oczywiście można to robić na wiele sposobów, jednak aplikacja od Google jest bardzo prosta w obsłudze, a jednocześnie daje ogromne możliwości jeśli chodzi o zakres zbieranych danych i ich późniejszą analizę.
Proces pracy w narzędziu przebiega następująco:
1. Przygotowanie kwestionariusza Google – formularz możesz przygotować samodzielnie lub wraz ze swoimi współpracownikami. Możesz dostosować go do swoich potrzeb zarówno pod kątem wizualnym jak i merytorycznym (korzystając z różnych rodzajów pytań i dodatkowych ustawień pliku).
2. Udostępnienie formularza odbiorcom – gotowy kwestionariusz możesz przesłać odbiorcom mailem, zamieścić na swojej stronie internetowej lub udostępnić go w mediach społecznościowych za pomocą linku. Formularze mogą też być udostępniane wyłącznie w obrębie Twojej organizacji.
3. Wypełnienie formularza Google – ankiety może wypełnić każda osoba, która otrzyma dostęp do pliku. Następnie jednym kliknięciem odeśle swoje odpowiedzi.
4. Otrzymywanie odpowiedzi – wraz z napływem kolejnych odpowiedzi zebrane dane aktualizują się na bieżąco.
5. Analiza danych – kiedy zakończysz przyjmowanie odpowiedzi, dane możesz analizować bezpośrednio w formularzu lub eksportując je do Arkuszy Google.
Jak stworzyć ankietę Google – instrukcja krok po kroku
OdpOdpowiedzmy sobie teraz na pytanie, jak zrobić ankietę Google Forms. Aby stworzyć formularz, na początku musisz oczywiście zalogować się na swoim koncie Google, a następnie otworzyć tę aplikację. Drugą z tych czynności możesz wykonać na dwa sposoby: wpisując w pasku przeglądarki adres forms.google.com lub korzystając z menu dostępnego w Gmailu.

1. Utwórz nowy plik Formularza Google lub wykorzystaj gotowe szablony
W podstawowym widoku aplikacji zobaczysz wszystkie utworzone dotąd formularze oraz opracowane przez Google szablony. Możesz skorzystać z któregoś z tych plików lub utworzyć zupełnie nowy formularz. Aby zrobić to ostatnie, w sekcji Tworzenie nowego formularza kliknij pusty formularz.
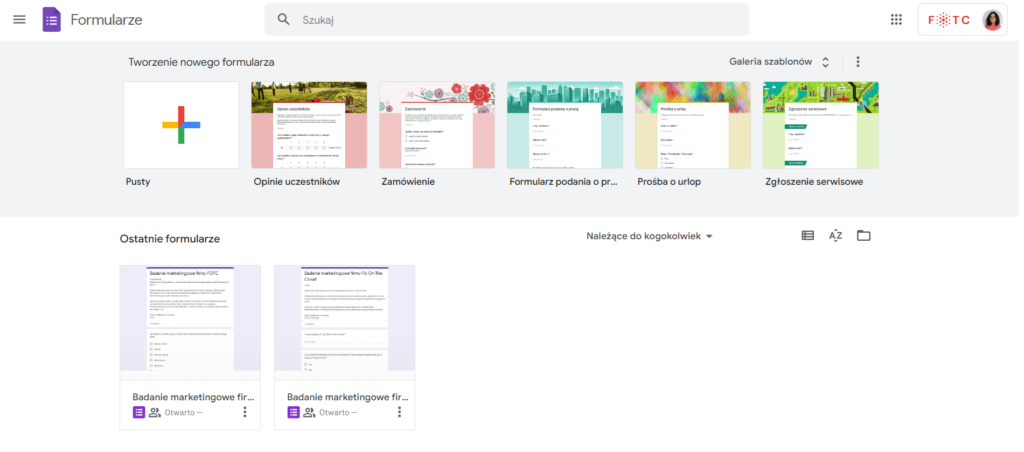
Alternatywne sposoby na rozpoczynanie pracy z formularzem
Tak naprawdę sposobów na stworzenie ankiety jest w Google Forms przynajmniej kilka. W zależności od tego, do czego ma służyć dany formularz czy tego, jak często pracujesz w tym narzędziu, możesz mieć w tej kwestii różne potrzeby. Zanim więc przejdziemy dalej, przedstawimy najpopularniejsze alternatywy dla tworzenia ankiety od podstaw.
Stwórz ankietę z pomocą AI (Gemini)
Najnowsze wersje Formularzy, zintegrowane z Gemini (AI od Google), pozwalają na wygenerowanie całej ankiety. Zamiast zaczynać od pustego pliku, możesz teraz opisać, czego potrzebujesz, np. „Stwórz krótką ankietę satysfakcji dla klientów kawiarni, pytając o jakość kawy, obsługę i czystość lokalu”.
Po wpisaniu polecenia, AI przygotuje wersję roboczą formularza z dopasowanymi pytaniami i typami odpowiedzi (np. skala liniowa do oceny, pytanie otwarte o sugestie), którą możesz następnie dowolnie edytować i dostosowywać. To ogromna oszczędność czasu, zwłaszcza przy tworzeniu standardowych badań.
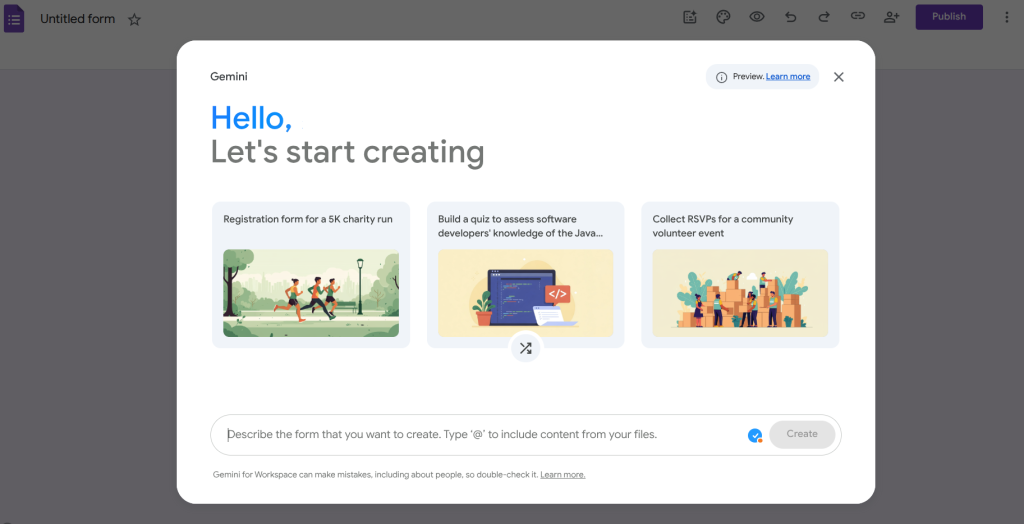
Wstępnie wypełniony formularz
Jeśli chcesz wysłać respondentom kwestionariusz, w którym odpowiedzi na część pytań są już wypełnione, to Formularze Google mają funkcję stworzoną specjalnie na tę okazję.
Kiedy się to przydaje? Na przykład, gdy wysyłasz ankietę ewaluacyjną do klienta i chcesz zaoszczędzić jego czas – możesz wysłać formularz z wypełnioną nazwą produktu i numerem zamówienia. Pomoże Ci to również analizować wyniki swoich formularzy, ponieważ masz pewność, że wszystkie kluczowe dane są wpisane w jednakowym formacie.
Aby skorzystać z tej funkcji, po przygotowaniu formularza kliknij w przycisk trzech kropek, znajdujący się w prawym górnym rogu ekranu, a następnie z menu kontekstowego wybierz opcję Pobierz wstępnie wypełniony URL.

W kolejnym kroku będziesz mieć możliwość zaznaczenia wybranych odpowiedzi. Kiedy wszystko będzie gotowe, kliknij przycisk Pobierz link i udostępnij go respondentom.
Import pytań z innego formularza
Jeśli na swoim koncie Google masz już pokaźną kolekcję formularzy, to istnieje szansa, że pytania w kolejnych będą się powtarzać. Możesz zaoszczędzić czas na ponownym ustawianiu tych samych pytań, importując je ze starego pliku Google Forms.
Aby to zrobić, kliknij opcję Importuj pytania w panelu narzędzi po prawej stronie ekranu.

Następnie wybierz formularz źródłowy z listy wszystkich formularzy, które są zapisane na Twoim Dysku Google. Uruchomi się boczny panel, w którym możesz zaznaczyć do importu tylko wybrane pytania lub przenieść wszystkie.
Ankieta w Google – jak zrobić z niej quiz
Najłatwiejszym sposobem na ocenianie testów online, jest ustawienie automatycznej ewaluacji pytań zamkniętych – Formularze Google dają Ci taką możliwość.
Na stronie głównej aplikacji Google Forms wejdź w Galerię szablonów, znajdź kategorię Edukacja i wybierz szablon Pusty quiz.
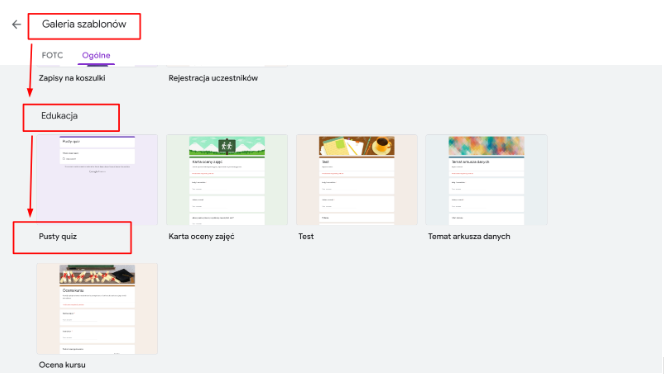
Możesz też zrobić quiz z formularza utworzonego wcześniej, wchodząc w Ustawienia i włączając opcję Zrób z tego test.

Jeśli wszystkie pytania będą zamknięte i chcesz, aby były oceniane automatycznie, w sekcji Udostępnij oceny wybierz opcję Natychmiast po przesłaniu każdego formularza.
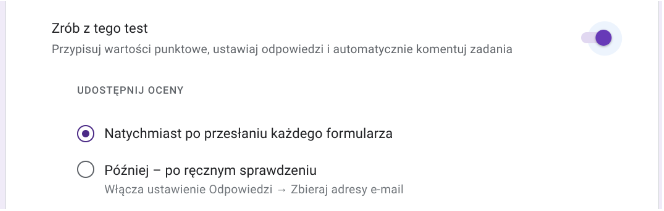
W kolejnym kroku stwórz pierwsze pytanie i kliknij przycisk Klucz odpowiedzi który znajdziesz zaraz pod odpowiedziami. Teraz możesz nadać pytaniu odpowiednią wartość punktową i zaznaczyć prawidłową odpowiedź.
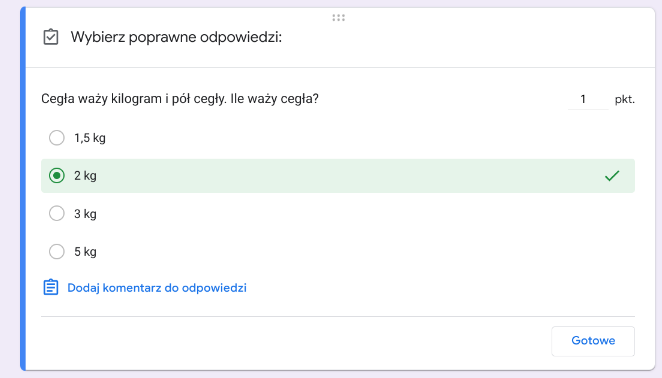
Gdy respondenci skończą wypełniać test, natychmiast będą mogli sprawdzić swoje wyniki – wszystkie uzupełnione pytania wraz z błędnymi i poprawnymi odpowiedziami oraz sumę uzyskanych punktów.
2. Zaproś inne osoby korzystające z Google Workspace, do wspólnej pracy nad kwestionariuszem
Podobnie jak w przypadku tworzenia Dokumentów, Arkuszy i Prezentacji, możesz udostępniać formularze innym członkom swojego zespołu, aby wspólnie pracować nad ich ostatecznym kształtem. Dodatkowa zaleta jest tu taka, że kiedy spłyną odpowiedzi od ankietowanych, będziecie mogli wspólnie je analizować i wyciągać z nich wnioski. Bez potrzeby udostępniania sobie kolejnych wersji pliku.
Aby udostępnić formularz swoim współpracownikom, kliknij trzy kropki znajdujące się w prawym górnym rogu. Następnie wybierz opcję Dodaj współpracowników. Możesz zdecydować, jakie uprawnienia otrzyma dana osoba – do wyboru masz edytowanie, komentowanie oraz wyświetlanie.
Czytaj też: Jak udostępniać pliki Google?
3. Wpisz nazwę i opis formularza
Kiedy otworzy się nowy plik, zmień nazwę formularza, wpisując jego tytuł w pole Formularz bez nazwy. Poniżej znajdziesz pole Opis formularza
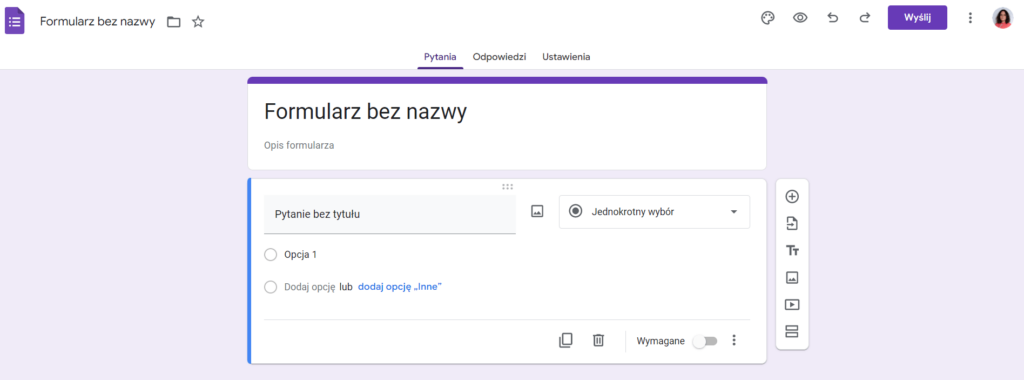
Jest ono bardzo ważne, gdyż tytuł i opis wyświetlą się respondentom przed wypełnieniem ankiety. Dlatego też warto w tym miejscu zamieścić takie informacje jak:
- cel badania,
- szacowany czas wypełnienia ankiety,
- sposób wykorzystania odpowiedzi i płynących z nich wniosków,
- planowany czas publikacji wyników (jeśli mają zostać upublicznione).
4. Spersonalizuj wygląd formularza
W Google Forms znajdziesz wiele opcji personalizacji wyglądu formularza. Możesz wybrać kolor i zdjęcie motywu oraz dostosować styl i rozmiar liter do charakteru badania i potrzeb swojej organizacji. Aby to zrobić, kliknij ikonę Dostosuj motyw w prawym górnym rogu ekranu.
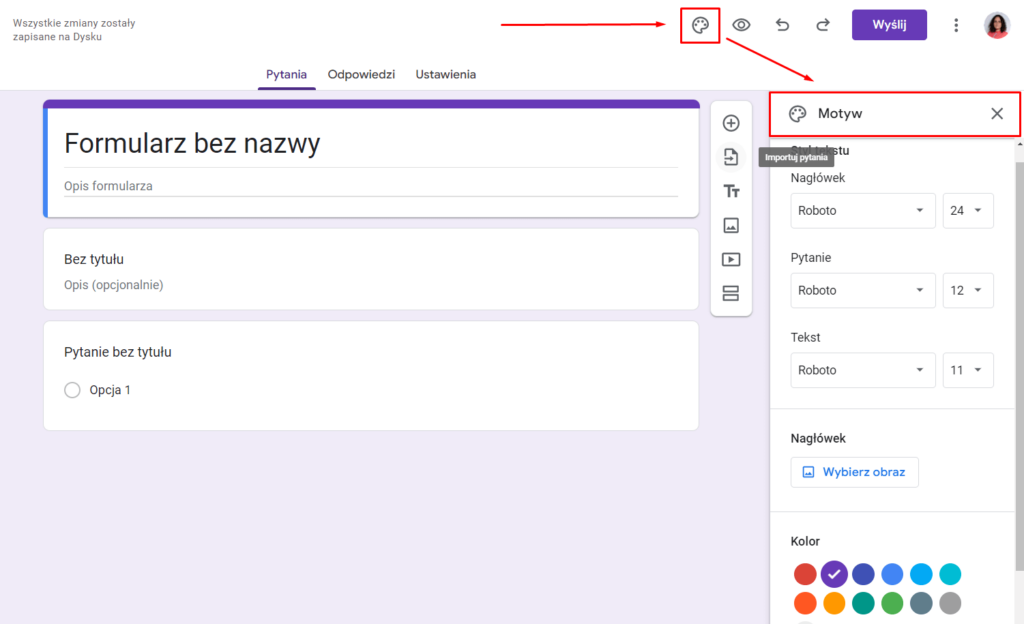
Formularze dają też możliwość wybrania jednego z proponowanych obrazów, dopasowanych do różnych okazji lub przesłania własnego zdjęcia, które będzie widoczne w nagłówku kwestionariusza. A jeśli nie chcesz, aby wyświetlał się tam obraz, możesz zastosować w tym miejscu jednolite tło.
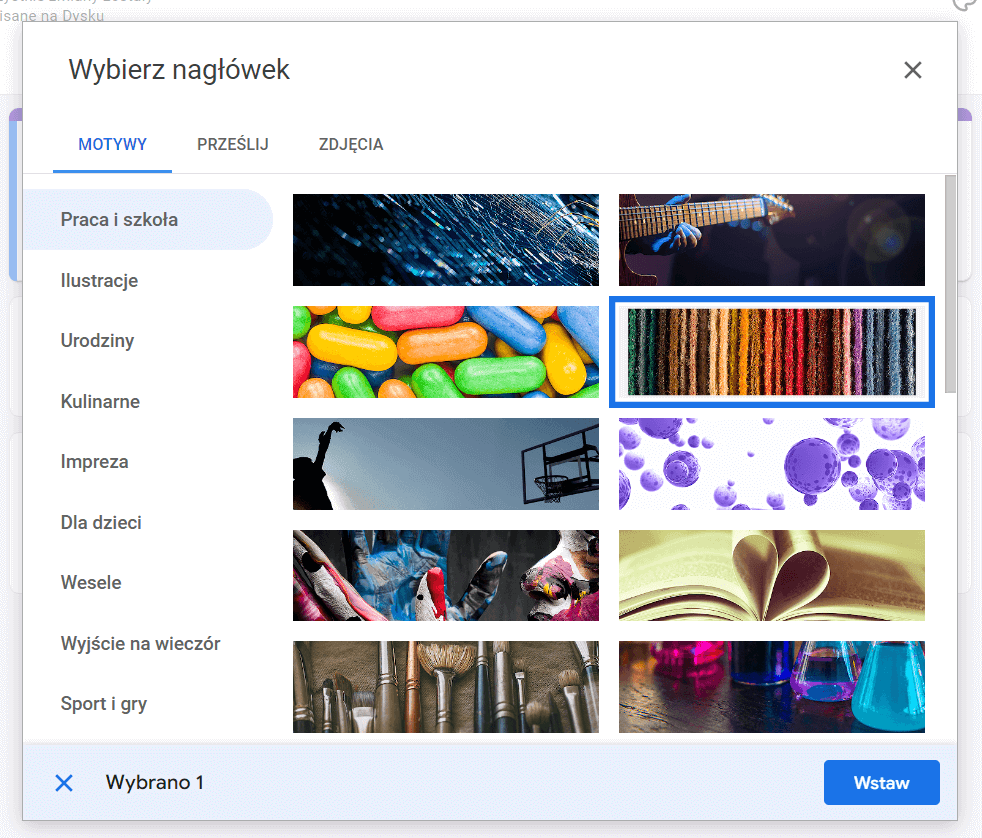
5. Dodaj pytania
Kiedy kwestionariusz zostanie już dostosowany wizualnie do Twoich potrzeb, możesz przejść do wpisywania pytań. W tym celu wykorzystaj wstawione już do pliku pole z pytaniem lub dodaj kolejne za pomocą odpowiedniej ikony w menu bocznym po prawej stronie.
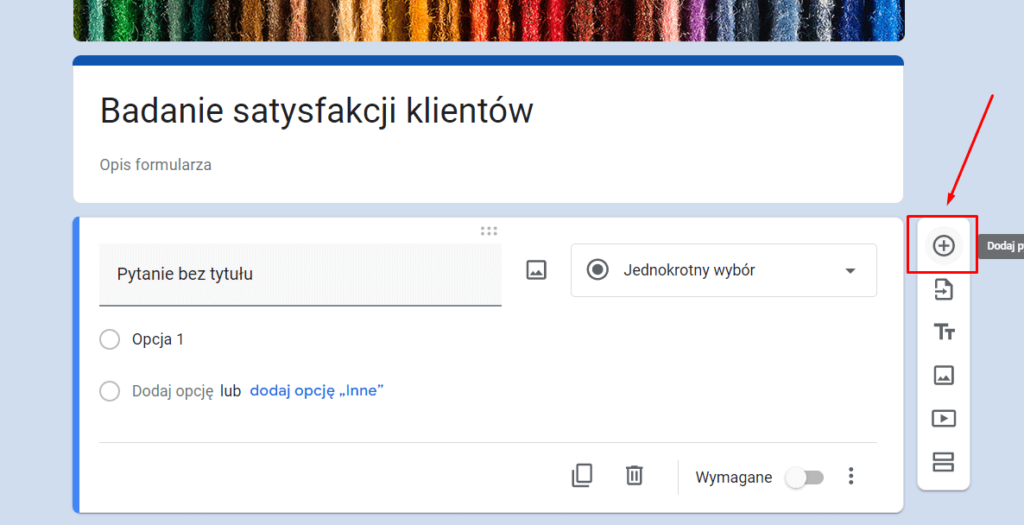
Możesz tworzyć pytania o różnych formatach odpowiedzi. W tym zakresie do wyboru masz takie opcje, jak:
- krótka odpowiedź (pozwala na wpisanie odpowiedzi zawierającej kilka słów);
- długa odpowiedź (tworzy pole tekstowe do wpisania odpowiedzi w formie akapitu);
- jednokrotny wybór (respondenci mogą wybrać jedną pozycję z listy);
- wielokrotny wybór (respondenci mogą zaznaczyć kilka pozycji z listy);
- lista rozwijana (menu, z którego można wybrać jedną odpowiedź);
- prześlij plik (respondenci mogą dołączyć do odpowiedzi plik w wybranym przez nas formacie);
- skala liniowa (respondenci zaznaczają odpowiednią wartość na skali);
- siatka jednokrotnego wyboru (umożliwia stworzenie tabeli z kilkoma wierszami pytania, w każdym wierszu można zaznaczyć tylko jedną odpowiedź);
- siatka pól wyboru (umożliwia stworzenie tabeli z kilkoma wierszami pytania, w każdym wierszu można zaznaczyć kilka odpowiedzi);
- data (odpowiedź musi mieć format daty);
- godzina (możliwe jest podanie godziny lub przedziału czasowego).
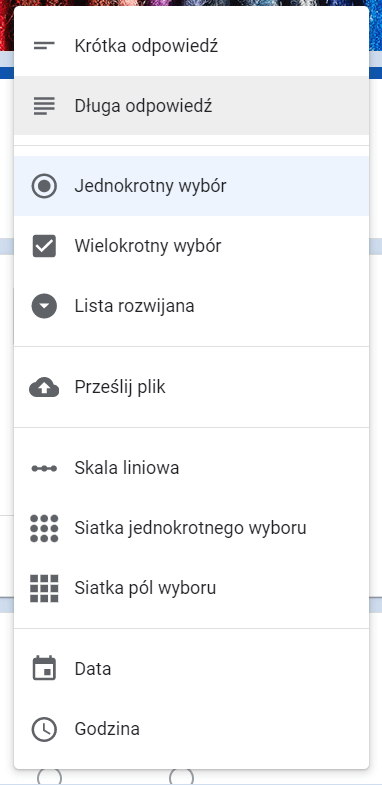
Jeżeli udzielenie odpowiedzi na dane pytanie jest istotne z punktu widzenia badania, możesz oznaczyć je jako wymagane. Tę opcję znajdziesz w prawym dolnym rogu.

Zaraz obok znajduje się też ikona trzech kropek, gdzie możesz m.in. dodać opis do pytania czy skorzystać z inteligentnych funkcji, które służą do określania reguł weryfikacji odpowiedzi oraz wyświetlają pytania na podstawie wcześniejszych odpowiedzi.
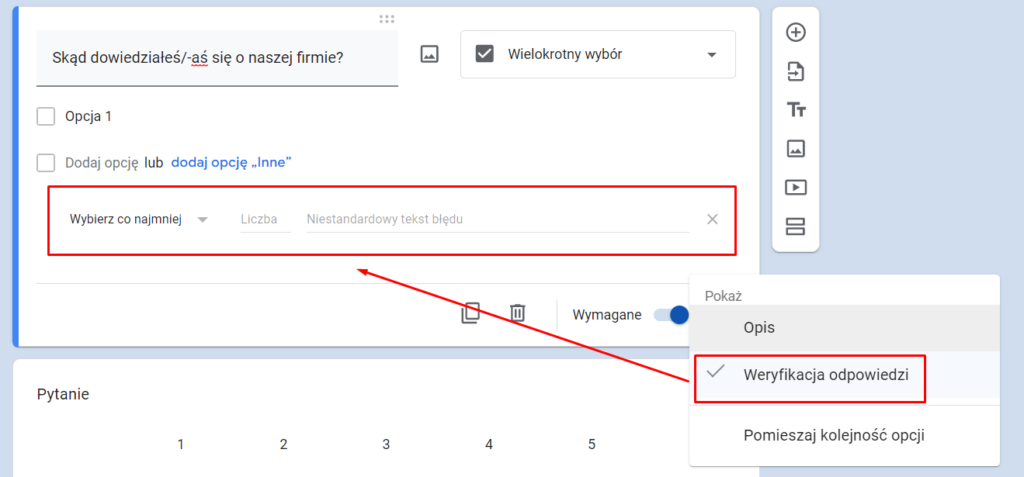
Aby dodać kolejne pytanie w ankiecie, ponownie kliknij ikonę plusa, znajdującą się po prawej stronie formularza. W każdej chwili możesz zmieniać kolejność, przeciągając poszczególne pytania w górę lub w dół, a także zmieniać wartości, po prostu wklejając listę odpowiedzi.
6. Dodaj pytania, które zawierają multimedia
Do pytania możesz też dodać zdjęcie lub film. Zrobisz to, klikając ikonkę obrazka, znajdującą się obok miejsca na wstawienie treści pytania.


7. Włącz opcję przenoszenia do wybranej sekcji w zależności od odpowiedzi
Jeżeli zależy Ci na tym, aby pytania, na które odpowiadają ankietowani, były przypisywane do nich zgodnie z wcześniejszymi odpowiedziami, to efekt ten uzyskasz, dodając niestandardowe funkcje logiczne. W tym celu przy pytaniach jednokrotnego wyboru lub rozwijanej liście kliknij trzy kropki w prawym dolnym rogu i kliknij opcję Przejdź do sekcji w oparciu o odpowiedź.
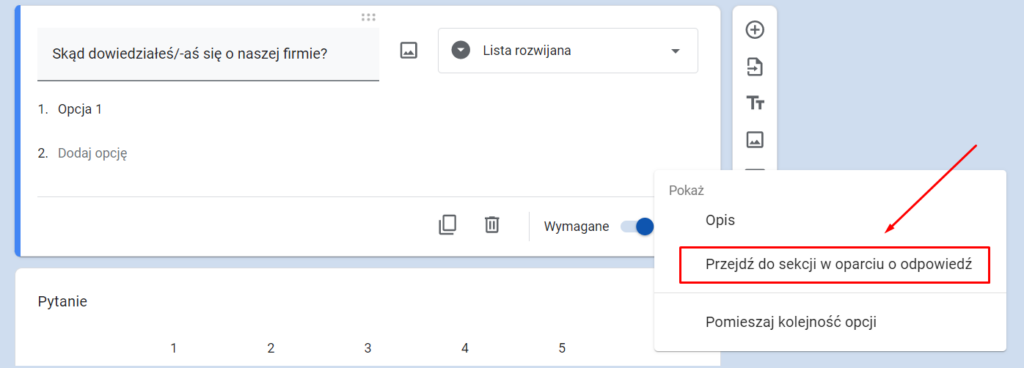
W kolejnym kroku konieczne będzie wskazanie sekcji, do której dana osoba ma być przekierowana po zaznaczeniu odpowiedzi.
8. Sprawdź wygląd formularza
Pamiętaj, że użytkownicy chętniej korzystają z profesjonalnie przygotowanych plików. Kiedy więc wszystko będzie już gotowe, możesz sprawdzić, jak Twój kwestionariusz będzie prezentować się osobom, które będą go wypełniać. Zrobisz to, klikając w ikonę podgląd, w prawym górnym rogu strony.
Czytaj też: TOP 10 tricków w Google Forms – pracuj szybciej w formularzach Google
9. Skonfiguruj ustawienia Google Forms
Zanim jednak poprosisz ankietowanych o wypełnienie ankiety, możesz zdefiniować kilka dodatkowych cech formularza. Zrobisz to w zakładce Ustawienia. W miejscu tym między innymi włączysz wyświetlanie paska postępu czy uruchomisz losową kolejność przygotowanych przez siebie pytań.

Jeśli chcesz stworzyć test, to w ustawieniach możesz przypisać wartości punktowe do konkretnych odpowiedzi, a także wybrać opcje automatycznego publikowania ocen.

Sekcja ta pozwala Ci również na:
- Potwierdzenie odpowiedzi – zaznaczenie funkcji spowoduje, że każdy z ankietowanych otrzyma na adres mailowy kopię swoich odpowiedzi.
- Ograniczenie osób odpowiadających do użytkowników danej domeny – możesz ograniczyć dostęp do ankiety jedynie do pracowników swojej firmy.
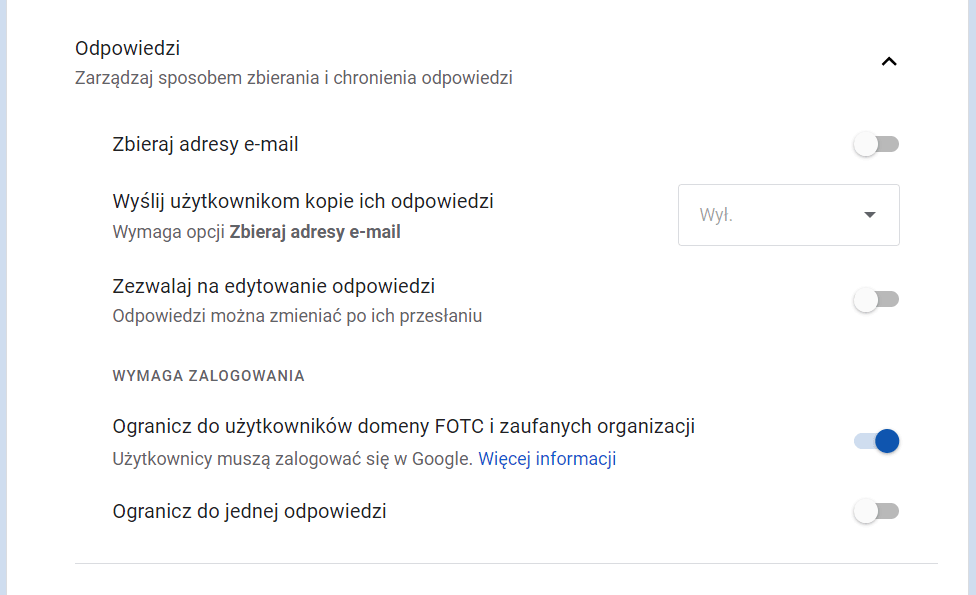
Zbieranie adresów e-mail – ta funkcja pozwala określić, w jaki sposób gromadzone są adresy e-mail respondentów. W sekcji „Ustawienia” > „Odpowiedzi” dostępne są następujące opcje:
- zweryfikowano (wcześniej automatyczne zbieranie maili),
- dane wejściowe użytkownika (wcześniej manualne zbieranie maili),
- nie zbieraj.
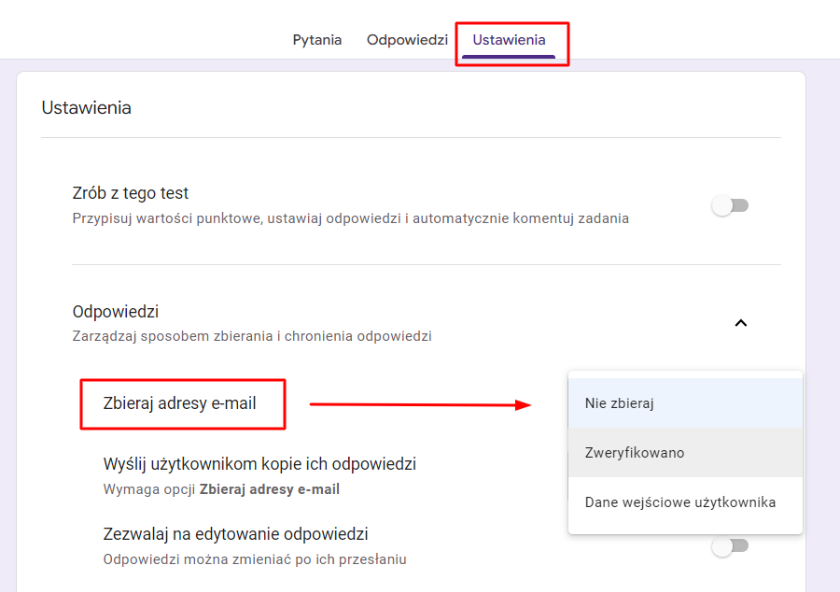
Jeśli wybierzesz opcję zweryfikowanego zbierania maili, użytkownik będzie musiał kliknąć pole wyboru i wskazać, który adres e-mail ma zostać przesłany wraz z formularzem.
W zakładce Prezentacja, w sekcji Po przesłaniu możesz dodać wiadomość z podziękowaniem za wypełnienie ankiety. W tym celu dokonaj edycji pola Komunikat po wysłaniu.
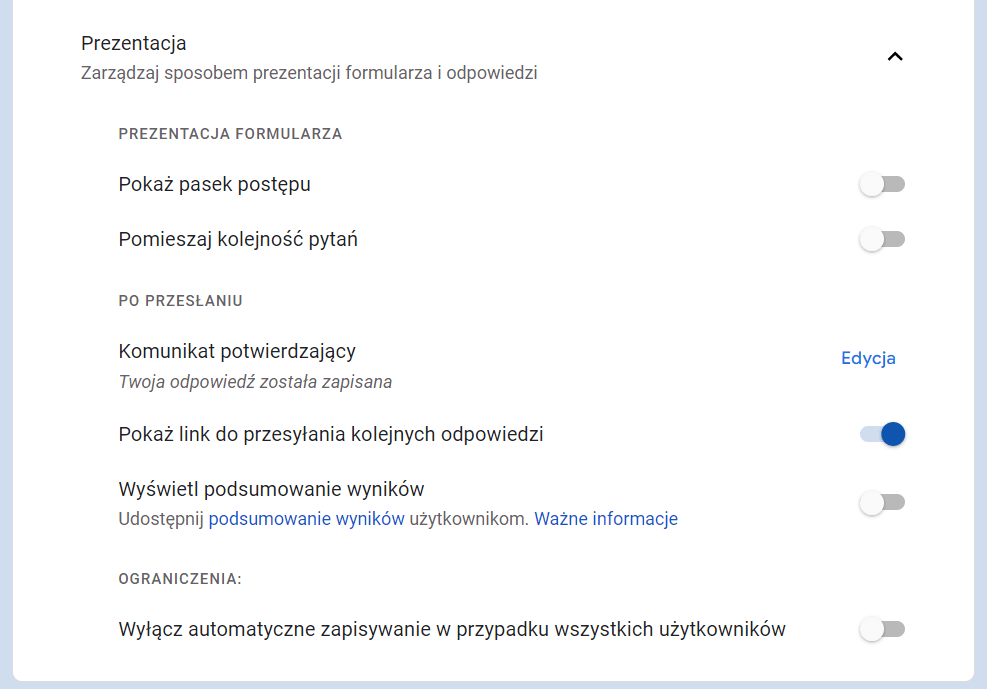
10. Udostępnij formularz do wypełnienia
Czas poprosić osoby, na poznaniu opinii których Ci zależy, o wypełnienie formularza. W tym celu kliknij przycisk Wyślij. Jeśli chcesz przesłać ankietę do konkretnych osób, możesz zrobić to mailowo, dodając ich adresy. Jeśli zaś wolisz udostępnić formularz szerszemu gronu odbiorców w mediach społecznościowych możesz wygenerować link.

Jest jeszcze opcja umieszczenia formularza na stronie internetowej. Kiedy ankieta Google Forms będzie już gotowa, umieść ją w kodzie HTML witryny internetowej jako element iframe.
W tym celu, w prawym górnym rogu ekranu kliknij przycisk Wyślij. W wyskakującym oknie zmień zakładkę na tę, która jest oznaczona symbolami < >. Ustaw szerokość i wysokość formularza, skopiuj element iframe, a następnie umieść go w kodzie swojej trony.
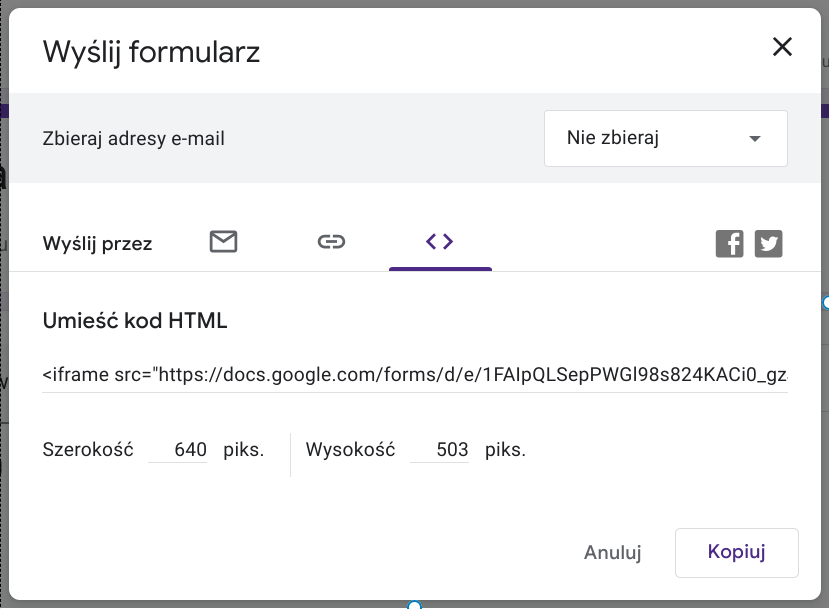
Zamykanie formularza
Nie wszystkie ankiety powinny być otwarte na odpowiedzi w nieskończoność. Jako organizator badania możesz zamknąć formularz po upływie określonego czasu lub po uzyskaniu oczekiwanej liczby odpowiedzi.
Zrobisz to w zakładce Odpowiedzi, odznaczając opcję Akceptowanie odpowiedzi.
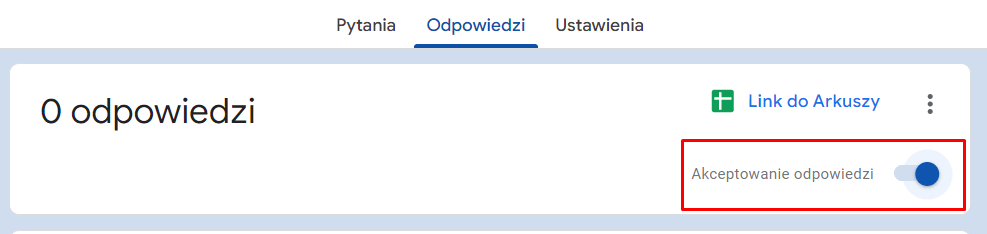
W tym samym miejscu możesz wprowadzić treść wiadomości, jaka ma pojawiać się użytkownikom, kiedy klikną w link prowadzący do nieaktywnego formularza.
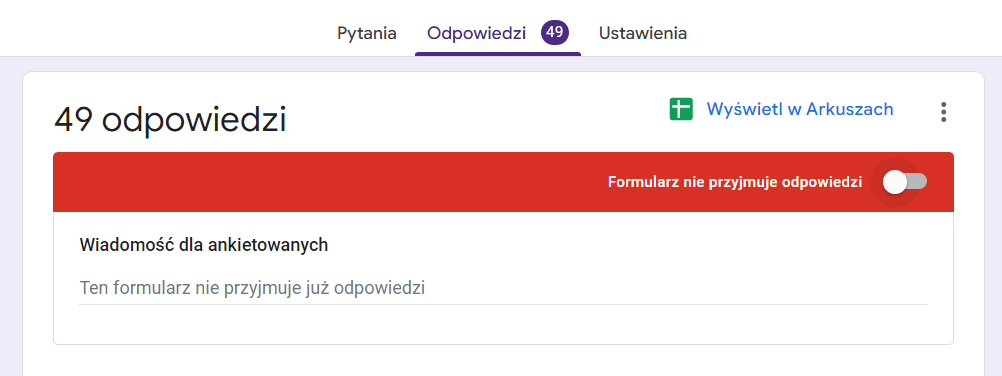
Analiza odpowiedzi w Google Forms
Wszystkie poprawnie wypełnione i odesłane przez respondentów formularze zapisane są w sekcji Odpowiedzi, gdzie możesz analizować je pojedynczo lub zbiorczo. W pierwszym przypadku wyświetlą Ci się nieprzetworzone dane, w drugim zaś – informacje prezentowane będą w formie wykresów z danymi odpowiedzi aktualizowanymi w czasie rzeczywistym.
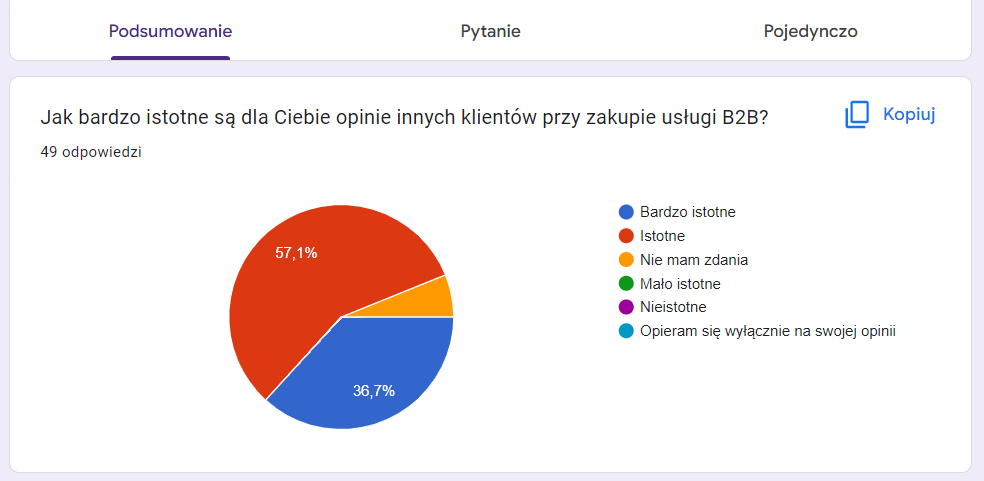
AAnaliza badań w narzędziach Google. Ankieta – jak zrobić eksport do Google Sheets (Arkuszy Google)
Formularze są automatycznie zintegrowane z Google Sheets, gdzie możesz przenieść pozyskane dane w celu przeprowadzenia głębszej analizy. Aby to zrobić, kliknij zielony przycisk znajdujący się w prawym górnym rogu zakładki Odpowiedzi i utwórz nowy arkusz lub wybierz jeden z już istniejących.

W Google Sheets informacje wyświetlają się w następujący sposób:
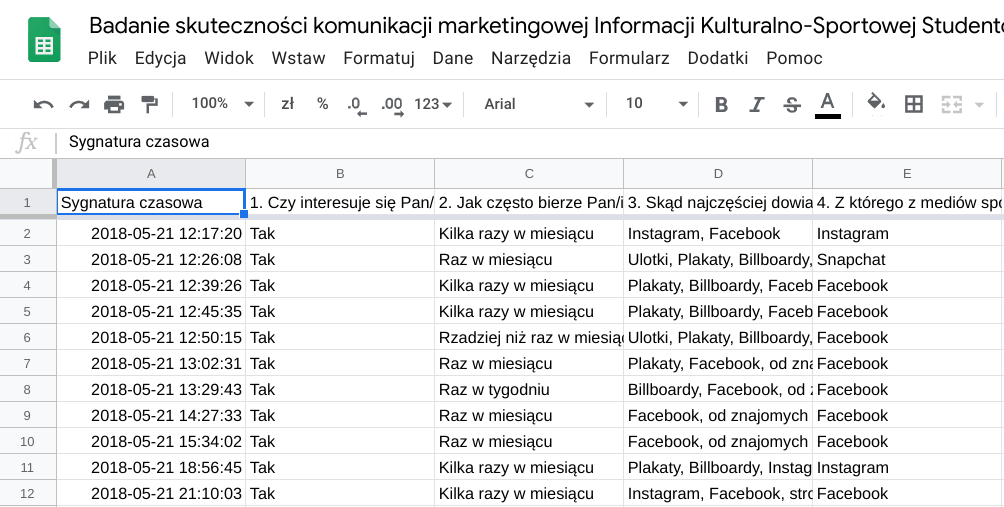
Wykresy z Formularzy w Dokumentach i Prezentacjach aktualizują się na bieżąco
Jeśli na podstawie zebranych danych tworzysz raporty w takich aplikacjach jak Dokumenty czy Prezentacje, to na pewno ucieszy Cię informacja, że możesz osadzić w nich wykresy utworzone w Formularzach.
Wystarczy, że wejdziesz do zakładki Odpowiedzi, skopiujesz wykres i wkleisz go w potrzebnym miejscu.

Kiedy dane w narzędziu źródłowym się zmienią, nie trzeba będzie ponownie przeklejać wykresów do utworzonego dokumentu. Zamiast tego wystarczy aktualizacja pola, w którym zostały osadzone.
Aplikacja Google Forms cały czas się rozwija
Pamiętaj, że Formularze, jak całe środowisko Google Workspace, są stale rozwijane. Najnowszym i najważniejszym kierunkiem rozwoju jest integracja ze sztuczną inteligencją od Google (Gemini), która automatyzuje tworzenie ankiet i ma także wspierać analizę wyników.
Formularze Google – podsumowanie
Wysyłanie dopracowanych ankiet lub umieszczanie ich na swojej stronie internetowej stanowi wygodny sposób na uzyskanie od klientów, kontrahentów czy członków internetowej społeczności opinii na dowolny temat. Formularze Google pozwalają Ci spersonalizować kwestionariusz w taki sposób, aby wizualnie odzwierciedlić markę swojej organizacji. Zaś dzięki dostępowi do wbudowanych funkcji inteligentnych możesz wygodnie wyciągać wnioski z analizowanych danych.
Teraz już wiesz, jak stworzyć ankietę w Formularzach Google. Pamiętaj, że na naszym blogu znajdziesz też wiele innych artykułów na temat programów wchodzących w skład Google Workspace.
Jeśli zaś chcesz zacząć korzystać z pakietu narzędzi od Google w swojej firmie lub potrzebujesz wsparcia technicznego dla już wykupionej licencji, skontaktuj się z jednym z naszych specjalistów. Chętnie odpowiemy na Twoje pytania.
Warto pamiętać, że decydując się na rozwijanie swojej firmy w Google Workspace z pomocą FOTC, zyskujesz m.in.:
- Szybkie wdrożenie usługi.
- Pełną migrację poczty do Google Workspace.
- Możliwość przeprowadzenia szkoleń dla administratorów i użytkowników.
- Wsparcie techniczne w języku polskim 24/7.
- Doradztwo w zakresie korzystnego rozszerzania systemu Google.
- Polskie faktury z terminem płatności do 21 dnia miesiąca.
- 30 dni bezpłatnych testów Google Workspace.
