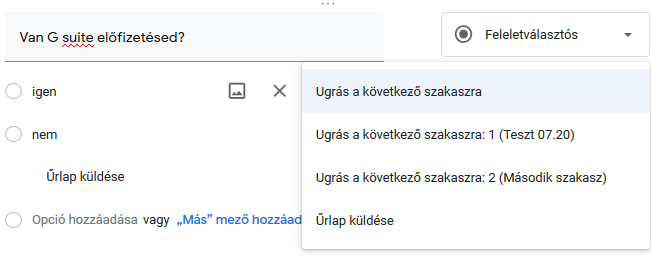Tartalomjegyzék
- Hogyan hozzunk létre Google Forms kérdőívet?
- 2. Hozzon létre új Google Forms
- 3. Az űrlap neve és leírása
- 4. Formátum megjelenése a Google Forms
- 5. Hozzon létre és formázzon egy kérdést a Google Forms
- 6. Kövesse a kérdést a felmérésben
- 7. Multimédiát tartalmazó kérdések
- 8. Az űrlap bezárása
- 9. A válaszok megtekintése
- 10.Google Forms – beállítások
- 11. A Form megosztása
- 12. Köszönő üzenet
- 13. A válaszok alapján ugrani a következő részhez
A Google Forms egy olyan funkció, ami a Google Workspace (G Suite-ban) és az ingyenes Gmail verzióban is elérhető. Sokoldalúságának köszönhetően a dolgozók felméréseket végezhetnek és megtudhatják kollégáik véleményét az adott témáról. Ezen kívül személyes tervek készítésére is remekül használható. Továbbá a tanárok is hasznosnak találhatják a Google Forms-ot, mert segítségével egyszerűen tudnak teszteket létrehozni.
A felmérés létrehozásában akár 10-nél több ember is közreműködhet és az eredményeket a grafokinoknak és diagrammoknak köszönhetően nagyon egyszerű elemezni. A Google Forms kérdőíveinek rengeteg előnye van és néhány perc alatt létre tudjuk hozni. .
Hogyan hozzunk létre Google Forms kérdőívet?
1. Jelentkezzen be a Gmail fiókjába és nyissa meg a Forms alkalmazást vagy írja be a https://docs.google.com/forms linket.
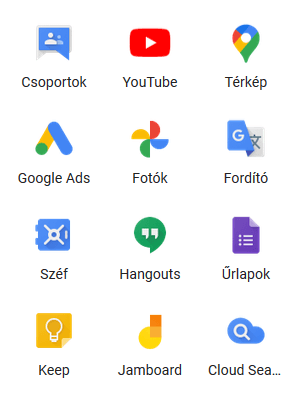
2. Hozzon létre új Google Forms
Kattintson a + gombra a bal felső sarokban és hozzon létre egy új űrlapot.

3. Az űrlap neve és leírása
Írja be az űrlap nevét a “Cím nélküli űrlap” mezőbe. Lejjebb az űrlap leírásában bemutathatja a felmérés célját, és elmondhatja, hogy mikor lesz meg a felmérés eredménye, és mire fogják használni.

4. Formátum megjelenése a Google Forms
A Google lehetőséget ad, hogy kiválasszuk az adott kérdéskörhöz illő témát vagy feltöltsük a saját fotónkat. Ha egyik téma sem megfelelő, választhat tizenkét különböző szín közül is. A betűtípus is személyre szabható.

Ha egyik téma sem megfelelő, választhat tizenkét különböző szín közül is.

A betűtípus is személyre szabható.

5. Hozzon létre és formázzon egy kérdést a Google Forms
Írja be a kérdést a “Kérdés” mezőbe.

A feltett kérdés minőségéhez illeszkedően a kérdőív felajánlja a legjobb válaszadási formát.
Ugyanakkor ha a javasolttól eltérő válaszformátumot szeretne megadni, kibővítheti a listát és kiválaszthatja a megfelelő opciót.

Választhatunk:
- rövid választ (néhány szavas választ enged)
- bekezdés (egy vagy több bekezdésnyi választ enged)
- feleletválasztás (a kitöltők a megadott lehetőségekből választanak egyet)
- jelölőnégyzetek (a kitöltők több választ is megjelölhetnek)
- legördülő (a kitöltőknek az egyik opciót kell választaniuk)
- fájlfeltöltés (a felhasználók a kiválasztott fájlformátumban tudják feltölteni a választ)
- lineáris skála (a válaszadóknak egy értéket kell bejelölniük egy lineáris skálán)
- feleletválasztós rács (csak egy választ lehet megjelölni)
- jelölőnégyzetrács (több válasz lehetséges)
- dátum (bármilyen dátumot beírhat)
- idő (időt vagy időintervallumot írhat be)
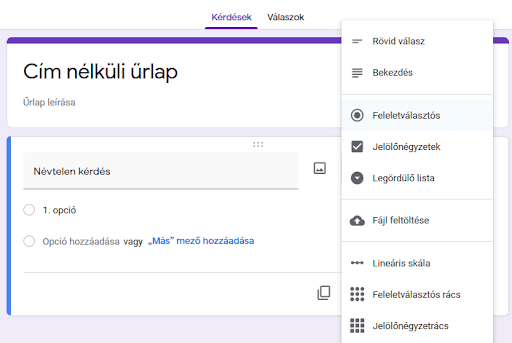
Ha fontos, hogy válaszoljanak a kérdésre, megjelölhetjük kötelezőként, a jobb alsó sarokban lévő gombbal.

6. Kövesse a kérdést a felmérésben
A következő kérdés hozzáadásához kattintson a + jelre a űrlapok jobb oldalán.

7. Multimédiát tartalmazó kérdések
A kérdőívhez csatolhat képet vagy videót is.
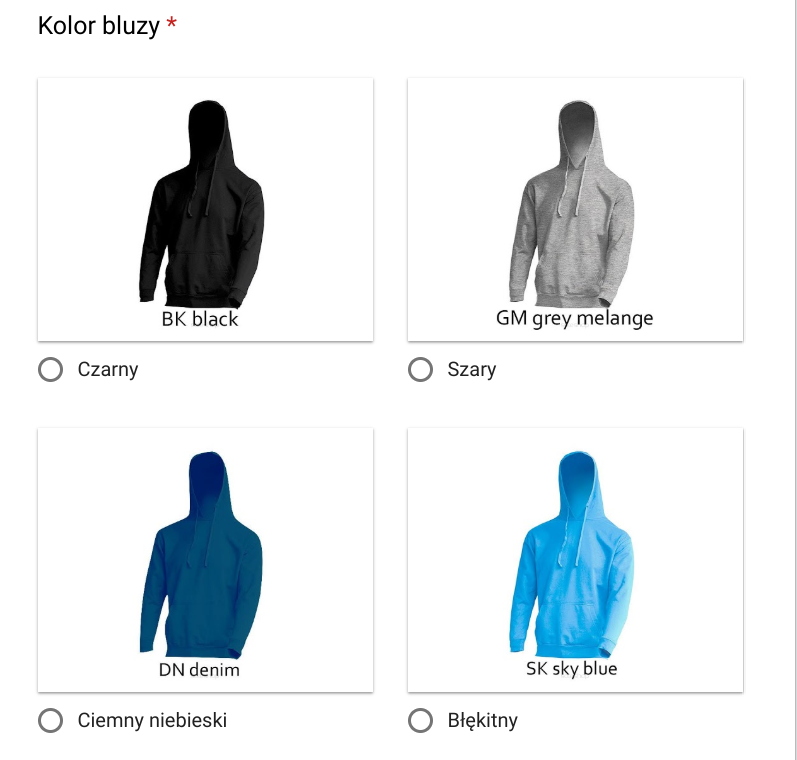
8. Az űrlap bezárása
Miután elegendő válasz érkezett be, lezárhatjuk a kérdőívet, és hagyhatunk üzenetet, ami a linkre kattintással érhető el.
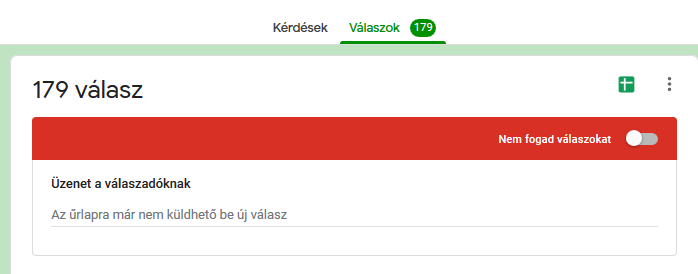
9. A válaszok megtekintése

A válaszokat a “Válaszok” fülön tárolja a kérdőív. A mentési beállításokkal eldönthetjük, hogy csak mi vagy a kollégáink is lássák a válaszokat. Az eredményt külön külön és grafikonban is elemezhetjük és összefoglalhatjuk a válaszadók véleményét.
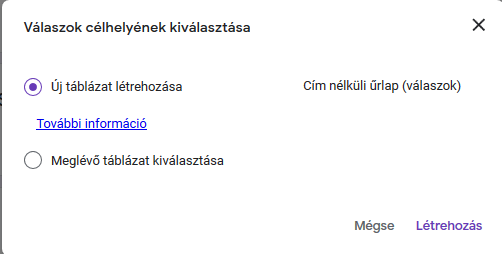

10.Google Forms – beállítások
A Form beállításaival többek között megnézhetjük a fejlődésmutatót vagy véletlenszerűsíthetjük a kérdéseket. Továbbá minden válaszhoz pontértéket rendelhetünk és osztályzatokat adhatunk.

Ezen az oldalon:
- összegyűjthetjük az email címeket – ha ezt az opciót választjuk, a válaszadóknak meg kell adniuk az email címüket.
- válasz címkét küldhetünk – ha kiválasztjuk ezt a szekciót, minden résztvevő kap egy másolatot a megadott válaszaiból emailben
- meghatározhatjuk, hogy a kérdőívet csak egy adott domainben tölthetik ki – ha a Forms céges verzióját használja, kiválaszthatja, hogy az alkalmazottaknak vagy a szerződő feleknek készíti a kérdőívet
11. A Form megosztása
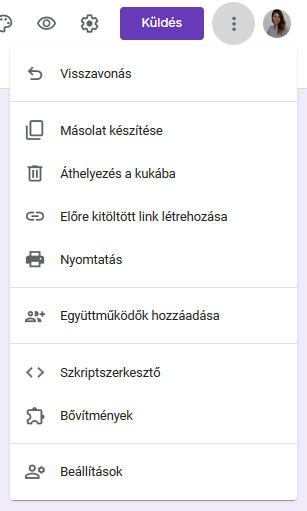
A Űrlapok megosztása kattintson a jobb felső sarokban lévő három pontra. Ezután válassza ki az “Együttműködők hozzáadása” funkciót. Eldöntheti, hogy a felhasználóknak egyenként milyen lehetőségeik legyenek. Lehet szerkeszteni, kommentáli vagy csak megtekinteni.

A “Küldés” gombbal szintén meghívhat valakit a kitöltésre.
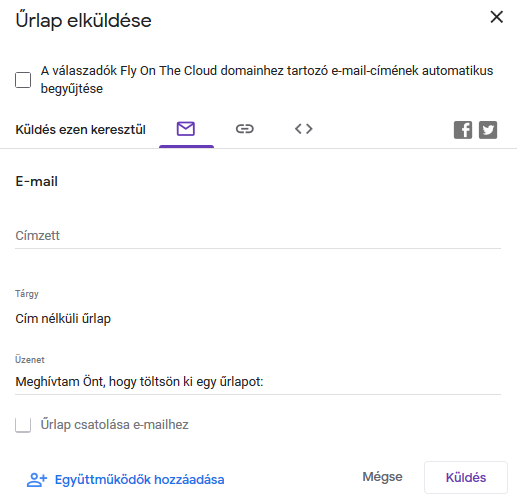
Ezután hívja meg a kiválasztott embereket: adja hozzá az email címüket vagy másolja ki a kérdőív linkjét. Letöltheti a HTML kódot is, ezzel egy weboldalra is kiteheti a kérdőívet.
12. Köszönő üzenet
Azoknak, akik kitöltötték a kérdőívet, küldhet egy köszönő üzenetet. Menjen a beállításokra és válassza ki a “Prezentációt”. Az elküldeni kívánt szöveget írja be a “megerősítő üzenet” alá.

Azok, akik kitöltik a kérdőívet, a válaszuk elküldése után megkapják az üzenetet.

13. A válaszok alapján ugrani a következő részhez
Ha szeretnénk, hogy a válaszadás alapján jelenjen meg a következő kérdés, hasnálhatjuk az “Ugrás a válasz alapján megadott szakaszra” opciót. Hozzon létre feleletválasztós vagy legördülő válaszlehetőséget éss a jobb alsó sarokban lévő három pontra kattintva állítsa be az opciót.

Ezután válassza ki, hogy melyik személyt kell a feleletválasztás után átirányítani.