Tartalomjegyzék
A Google Slides egy egyszerű és intuitív diaszerkesztő, amelynek köszönhetően gyorsan megjeleníthetünk bármilyen tartalmat, és bemutathatjuk azokat kollégáiknak vagy ügyfeleinknek. Ennek az alkalmazásnak a kezelőfelülete a lehető legegyszerűbbé vált, hogy a diavetítés előkészítésével kapcsolatos munkát ne zavarja semmi szükségtelen. Ezért sok speciális opció nem lehet látni első pillantásra.
1. Példaszerű diák
A prezentáció készítése szinte soha nem lineáris – a cím diából a befejezésig. Gyakran kénytelenek vagyunk visszatérni az előző diákra, és javítani azok tartalmán és formátumán. Ezután arra vagyunk ítélve, hogy minden következő diát megnyissunk és manuálisan kijavítsuk a részleteket? Szerencsére nem. Elég csak a fő diákat használni – ezek lehetővé teszik számunkra az ismétlődő elrendezések sablonjának létrehozását és az összes prezentációs dián egyidejű szerkesztését.
Nyitjuk meg őket a Sablon a jelzőben Nézetopcióra kattintva.

Itt beállíthatunk formázási stílusokat, felvehetünk grafikákat, amelyek megismétlődnek a következő diákon, és megváltoztathatjuk az összes elem megjelenését és elrendezését.
2. A jegyzetek diktálása
A Google Dokumentumokhoz hasonlóan a Diáknak is lehetőségük van a beszédet tartalommá alakítani – vagyis gyors, kényelmes jegyzeteket készíteni anélkül, hogy megszakítanák a prezentációban végzett munkájukat. Csak egy működő mikrofonra van szüksége. Lépjen be az Eszközök > Jegyzetek megadása hanggal opcióba és kezdje el könnyedén felírni a gondolatait!

Előadói jegyzetek hangvezérelt begépelése
3. Adjon hangot az előadásához
A legtöbb ember tudja, hogyan kell képeket hozzáadni a diához, de a háttérzene hozzáadása nem olyan egyszerű. Sajnos nincs “Hang beszúrása” gomb, mint a filmeknél és képeknél, de van erre mód.
Másolja a linket ahhoz a hanganyaghoz, amelyet hozzá kíván adni a prezentációhoz (lehet link a YouTube-ból, a Spotify streaming szolgáltatásból, az Apple Music stb. linkjéből), és illessze be a prezentációba (ha akarja, elrejtheti). A hang a prezentáció során automatikusan elindul.
4. Az előadó nézete
Az előadásokat sokkal nagyobb szabadsággal és magabiztossággal vezetjük, amikor olyan jegyzeteket látunk, amelyek segítenek nekünk a nyilatkozat megszervezésében. Egérpadok, mappák, füzetek és cetlik által, olyan mintha tanulók lennénk vizsga közben – nem jobb elrejteni, hogy nem mindent mondunk fejből? A következő lehetőségnek köszönhetően: Az előadó nézete egyszerre férhetünk hozzá a jegyzetekhez és a kihangosítóhoz.
A bemutató az előadó nézetével a böngészőablak jobb felső sarkában lévő gombbal indul.

Az előadó nézete csak egy ablak, ahol láthatjuk az aktuális, az előző és a következő diát, jegyzeteinket és az előadás időtartamát. Ennek köszönhetően mindig felkészültnek és magabiztosnak érezhetjük magunkat a bemutatás során.
5. Készítsen Q&A munkamenetet az előadásban
Az előadó nézete lehetővé teszi számunkra, hogy ne csak ellenőrizzük a helyzetet és megnézzük jegyzeteinket, hanem arra is, hogy bármilyen dián lefolytathassunk egy Q&A megbeszélést – és ezáltal kimerítsük az adott témát és kielégítsük a hallgatóság kíváncsiságát.
Ez az opció el van rejtve a Eszközök a közönség számára fülön.
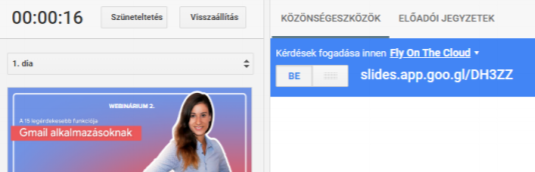
Amikor elindítjuk, a diánkon megjelenik egy sáv egy egyedi linkkel, amelyet a címzettek felhasználhatnak kérdezésre. Ön, mint előadó eldöntheti, hogy kitől fogadja el a kérdéseket:
- csak a szervezet tagjaitól
- a teremben tartózkodóktól
- a kérdések láthatók legyenek a teremben résztvevő közönség számára vagy csak az előadó számára.
Kapjon egy ingyenes e-könyvet további tippekkel
Az alább bemutatott trükkök az egyik e-könyvből származnak, amelyet úgy hívják, hogy “A Google App Titkai“.
