Tartalomjegyzék
- 1. Szükséges adatok keresése szűrők használatával
- 2. Adatok kigyűjtése a Google Űrlapokból a Google Táblázatok segítségével
- 3. Érjen el többet mások segítségével
- 4. Mutassa be adatait szép kiadásban
- 5. Védje meg az adatait a cellákban a nem kívánt változtatásoktól
- 6. Fényképek hozzáadása a táblázathoz
- 7. Makrók használata rendszeresen visszatérő feladatokhoz
- 8. Billentyű parancsikonok használata
- 9. Gyors adatösszefoglaló készítése
- 10. A Google Táblázatok lehetőségeinek tágítása bővítményekkel
Ahhoz, hogy a 21. században sikereket érjünk el, különböző eszközöket kell használnunk, amik megkönnyítik a mindennapi munkavégzést. A vállalkozások egyre több kreatív megoldást keresnek, ami az alkalmazottaik hatékonyságát növeli. A Google Táblázatok tökéletes megoldás olyan szervezeteknek, akiknek unalmas számolásokat és kimutatásokat kell végezniük. Az egyik lényeges előnye, hogy a dokumentumokat gyorsan meg lehet osztani a kollégákkal. Ha megfelelően használják, rengeteget tud javítani a csapat közötti kommunikáción. Továbbá az adatok a nap bármely pontjában, bárhonnan elérhetőek. Akkor is hozhat létre, megnézheti és szerkeszthet fájlokat, ha nincs internetcsatlakozása.
Alább összeszedtük a 10 leghasznosabb tippet, ami a Google Táblázatok használatát még találékonyabbá és eredetibbé teszi. Minden tipet megtalál a 101 trükk a Google Táblázatokban című ingyenesen elérhető e-könyvünkben.
1. Szükséges adatok keresése szűrők használatával

Nagy mennyiségű adatok kezelése kihívás lehet. A Google Táblázatokban elérhető szűrők segítségével azonban könnyen megtekintheti és elemezheti az egyes oszlopokban lévő adatokat. A szűrők használatával elrejtheti az éppen nem szükséges információkat, és csak azt az adatot láthatja, ami a feltételeknek megfelel. A szűréshet kattintson a Menü: Adatok→ Szűrő létrehozása
2. Adatok kigyűjtése a Google Űrlapokból a Google Táblázatok segítségével
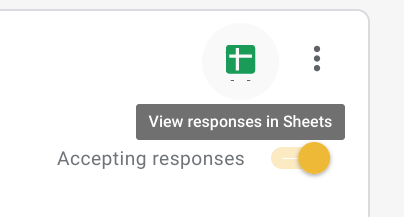
A kérdőívekben és tesztekben összegyűjtött adatokat egyenesen a Google Táblázatokba gyűjtheti. Ez egy egyszerű és gyors módja tesztek összeállításának vagy akár visszajelzések begyűjtésének. A válaszok összegyűlnek az Űrlapokból. Legfőképpen,a visszajelzések és a diagramok dinamikusan frissülnek. Minden begyűjtött adat kényelmesen, oszlopokban jelenik meg. A dokumentumok azonnali elküldéséhez, menjen a Válaszokra a Google Űrlapokban, majd kattintson Google Táblázatok ikonra
3. Érjen el többet mások segítségével
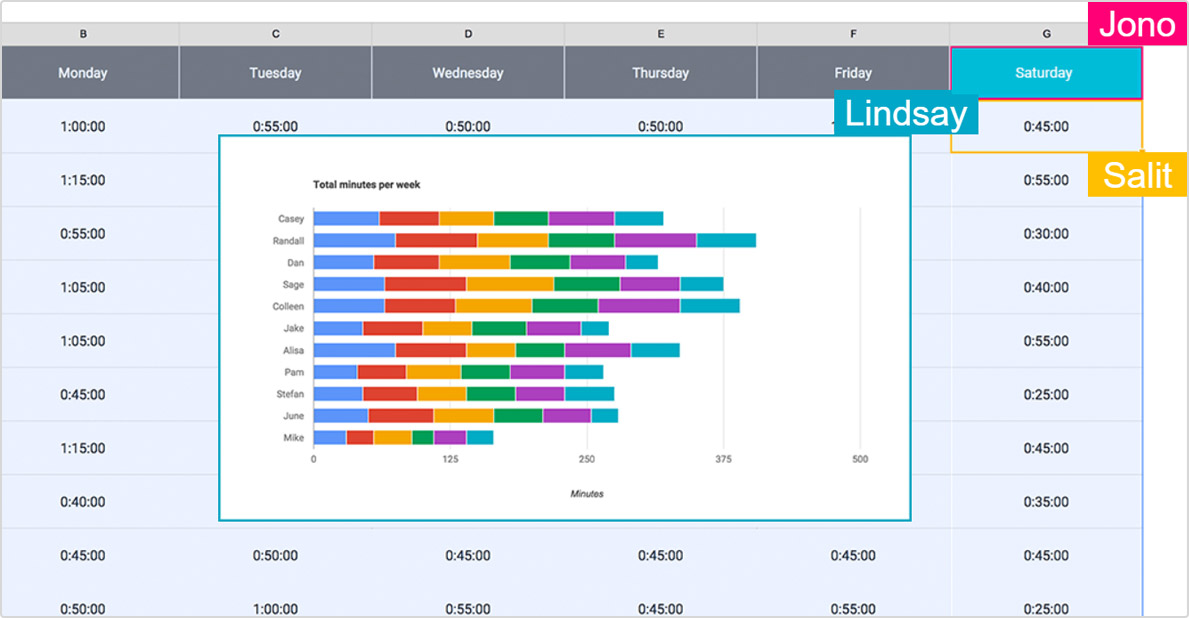
A Google Táblázatok nagy előnye, hogy több ember egyszerre tud együttműködni egy projekten. A dokumentum tulajdonosa megnézheti, és javasolhat változtatásokat. Továbbá egyszerűen megoszthatják más csapattagokkal a táblázatot, és nekik is engedhetik, hogy megnézzék vagy megjegyzéseket írjanak a fájlb. Mindenki kurzora látható a többiek számára, aki éppen dolgozik a fájlban.
4. Mutassa be adatait szép kiadásban
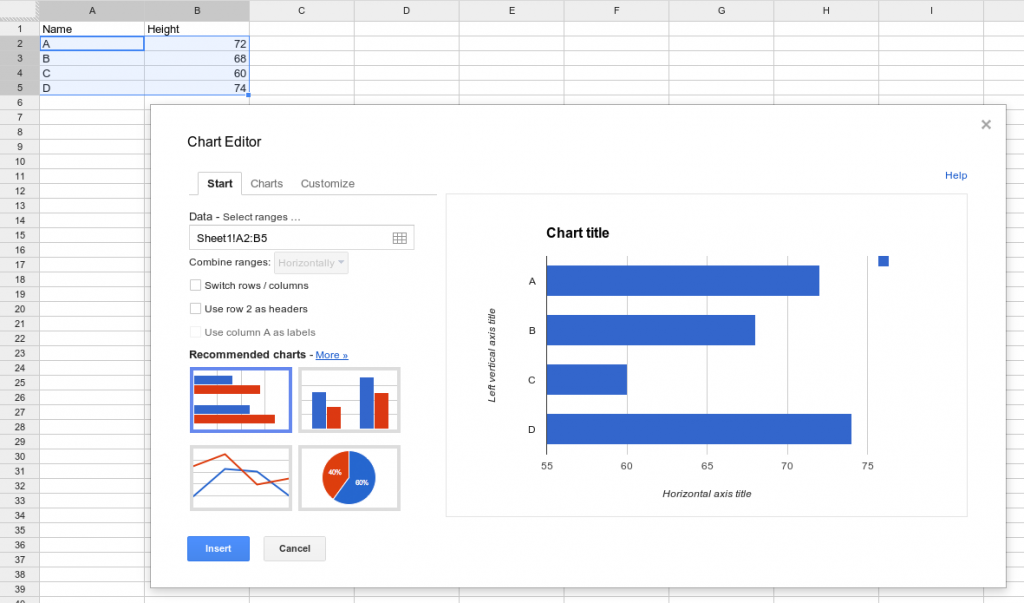
A Táblázatokat jórészt számokkal még több számmal és riportokkal kötjük össze. A dokumentumok azonban néha rászorulnak egy kis vizuális frissítésre. A Google Táblázatok számos színes diagramot és grafikont ajánl, amivel adatait átláthatóbban és közérthetőbben mutathatja be. Használhat pivot táblákat, képleteket és különböző feltételekhez kötött formázási lehetőségeket. A diagram létrehozásához nyissa meg a Google Táblázatok fájlt és válassza ki a belefoglalni kívánt cellákat. Ezután kattintson a Beillesztés > Grafikonra.
5. Védje meg az adatait a cellákban a nem kívánt változtatásoktól

A Google Táblázatoknak van egy munkalap védő funkciója. Ha szeretné megvédeni az adatait a nem kívánt változtatásoktól vagy attól, hogy elvesszenek, ez az opció jól jöhet. Kétféleképpen védheti meg a dokumentumot a másolástól: egyéni cellákat zárol vagy az egész munkalapot. Ennek a megoldásnak köszönhetően a táblázatot megoszthatja kollégáival anélkül, hogy azon kéne aggódnia, hogy bármit helytelenül változtatnak. Menjen az Eszközökre, kattintson a “Munkalap védelmére”, majd állítsa be az engedélyeket és kattintson a Készre.
6. Fényképek hozzáadása a táblázathoz
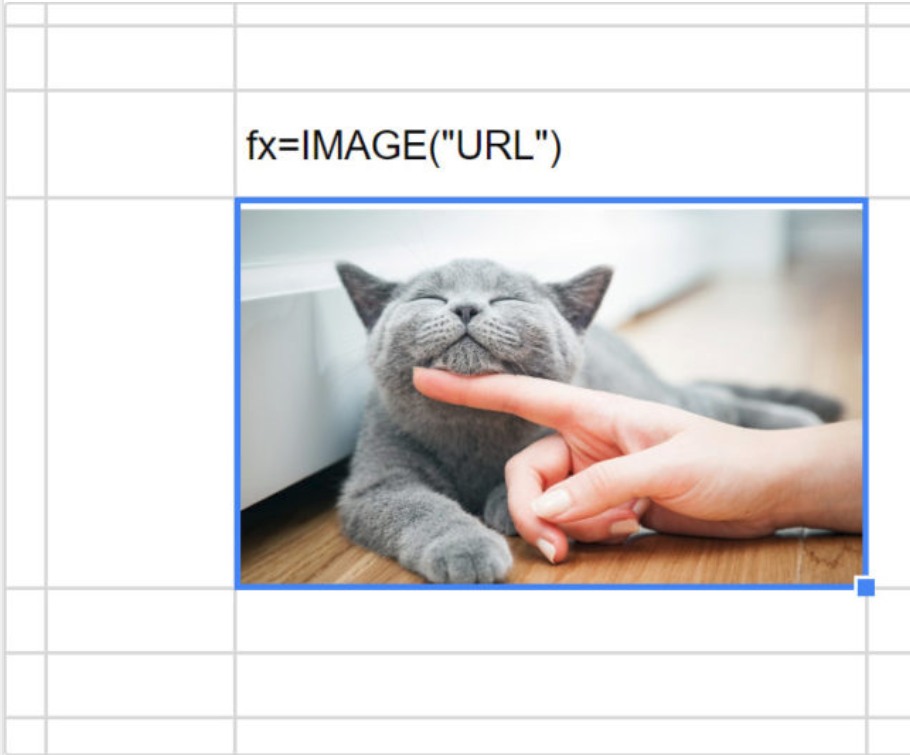
A Google Táblázatoknak nem csak sorokból, oszlopokból vagy adatokból állnia. Egy leheletnyi eredeti stílusért különböző típusú képeket adhat hozzá. Az IMAGE funkció segítségével a kép URL-jét használva beillesztheti a képet egyenesen a cellába. Beírhat paramétereket is, amik segítségével méretezheti a képet (mérethez igazíthatja vagy elnyújthatja).
7. Makrók használata rendszeresen visszatérő feladatokhoz

Nincs is annál rosszabb, amikor ugyanazt az unalmas műveletet kell végezni újra és újra. A Makrókkal ezek a problémák nem lesznek többé. Segítségükkel értékes időt rpórolhatunk és lecsökkenthetjük a monoton munka mennyiségét. A kezdéshez válassza az Eszözök > Makrók > Makró rögzítését.
8. Billentyű parancsikonok használata

Ez talán az egyik leghasznosabb tipp a Google Táblázatokhoz. Ha szeretné hatékonyabban használni ezt az alkalmazást, ismerje meg a billentyű parancsikonokat. Néhány hasznos billentyű parancsikont a Súgó > Billentyűkódonál talál.
9. Gyors adatösszefoglaló készítése

Ahhoz, hogy gyorsan össze tudja foglalni az adatait használhatja a SUM, AVERAGE vagy COUNT képleteket. Sok kritériumot meg tudnak határozni. Ezek a funkciók összegzik az összes vagy egy bizonyos érték feletti számokat vagy az egy adott szált tartalmazó sorok számát. A Google Táblázatok összes elérhető képletéhez menjen a Beszúrás > Függvényre.
10. A Google Táblázatok lehetőségeinek tágítása bővítményekkel

A Bővítményekkel remekül tudja szélesíteni a Táblázatok lehetőségeit. Az egyik ilyen a Bubbles, amit eredeti adatok megjelenítésére és a WorkLoadTimer, amit a munka hatékonyságának mérésére használhatunk. Kattintson a “Bővítmények beszerzésére” a “Bővítmények” fülön, válassza ki a letölteni kívánt bővítményt és kattintson a Telepítés gombra.
Sok vállalkozó keresi hogyan javíthatja a munkája minőségét. A megfelelő eszközök használata nagyban megkönnyíti a szervezet munkáját és jelentősen közrejátszik a cég üzleti tevékenységének növelésében. A fenti tippekkel egészen biztosan könnyebb lesz a Google Táblázatokat hatékonyan és kreatívan használnia.
A Google Workspace-ban mégtöbb érdekes funkciót készítettünk elő – ismerje meg, hogyan hozhatja ki a legtöbbet a többi Google alkalmazásból

