Cu peste 1.8 miliarde de utilizatori activi la nivel mondial, Gmail este negreșit cel mai popular serviciu de e-mail. Deși are o interfață web intuitivă și o aplicație mobilă ușor de utilizat, rămâne mult potențial de explorat pentru conturile Gmail de afaceri. Aici intervin setările IMAP. Internet Message Access Protocol (IMAP) este un protocol care permite vizualizarea, managementul și organizarea corespondenței din Gmail de pe orice dispozitiv sau client de e-mail, dublând ca un hub centralizat pentru toată corespondența digitală.
În acest material, îți arătăm cum să setezi IMAP pentru a adăuga și folosi Gmail și via alți clienți de email precum Microsoft Outlook, Apple Mail sau Mozilla Thunderbird.
Ce este IMAP și cum funcționează?
IMAP este un protocol standardizat care stochează mesajele într-un server la distanță. Cu ajutorul lui, utilizatorii își pot conecta contul de e-mail la diferiți clienți de e-mail. IMAP îți permite astfel să fii conectat simultan la mai multe computere și dispozitive, sincronizându-ți mereu arhiva mesajelor pentru ca toate acestea să poată accesa corespondența când sunt conectate. În practică, cu IMAP poți să-ți gestionezi mailurile Gmail de pe orice alt dispozitiv sau client de e-mail via server, fără să fie nevoie să le descarci efectiv pe acestea.
IMAP funcționează practic ca un intermediar între serverul și clientul de email. Având setările IMAP active, utilizatorii își citesc corespondența electronică direct de pe server. Astfel că mailurile nu sunt legate practic de un anumit dispozitiv, putând să fie accesate de oriunde și de pe orice laptop, desktop, tabletă sau telefon mobil.
Care sunt diferențele dintre IMAP și POP?
Alături de IMAP, POP este o altă metodă cunoscută pentru a-ți accesa e-mailul. Totuși, IMAP este opțiunea recomandată pentru accesarea corespondenței de pe dispozitive diferite.
- Cu IMAP, mesajele și atașamentele rămân pe serverul de mail, indiferent dacă au fost accesate de pe unul dintre dispozitivele conectate. Ele nu sunt descărcate pe dispozitivul de pe care au fost deschise.
- Cu POP, mesajele și atașamentele părăsesc serverul de mail odată ce sunt accesate de pe un dispozitiv. Odată șterse de pe server, ele nu mai pot fi accesate de pe alt dispozitiv. Acest protocol este util celor care folosesc email-ul de pe un singur dispozitiv de lucru.
De ce să folosești setările IMAP pentru un cont Gmail?
Fie că deții un cont personal Google sau ai un cont de afaceri Google Workspace, IMAP te ajută să-ți gestionezi corespunzător emailurile pe mai multe dispozitive.
- Flexibilitate: IMAP îți permite să faci ușor trecerea de pe un dispozitiv de lucru pe altul, fără să pierzi șirul mesajelor și conversațiilor.
- Centralizarea mesajelor: Cu IMAP activ, îți poți accesa contul de Gmail de pe orice client de e-mail. Astfel vei avea mai mult control asupra experienței de lucru și îți vei putea personaliza preferințele.
- Funcții avansate: Aceste setări te vor ajuta să-ți organizezi emailurile în fire sau să le etichetezi distinct. Per total, vei reuși să lucrezi mai eficient cu o așa organizare.
- Securitate marca Google: IMAP moștenește toată securitatea Gmail, cu criptarea mesajelor și stocare sigură pe serverele Google.
Cum să activezi setări IMAP pentru contul tău business Gmail?
Conturile de email de afaceri au nevoie de flexibilitate. Poate că astăzi lucrezi de la birou, iar mâine ai o călătorie de afaceri și ai nevoie de acces remote. Pentru Gmail ca parte din abonamentele Workspace, setările IMAP revin în mare parte administratorului instanței. Ulterior, o mică parte ajung și în seama utilizatorilor individuali.
Setările care revin administratorului
- În consola de administrare, accesează Menu > Apps > Google Workspace > Gmail > End User Access.
- Pentru ca setările să se aplice tuturor utilizatorilor, lasă unitatea organizațională (UO) mamă selectată. În caz contrar, se selectează unitatea organizațională copil.
- Derulează ecranul până la accesul POP și IMAP.
- Selectează ”Enable IMAP access for all users”.
- Alege una dintre opțiunile pentru clienții de email acceptați.
- Repetă pașii pentru fiecare UO în care dorești ca IMAP să fie activ.
- Fă clic pe ”Save”.
Aceste modificări pot intra în funcțiune imediat sau în până la 24 de ore.
Setări care revin utilizatorului
- Deschide secțiunea de setări din Gmail > Vezi toate setările.
- Mergi la fila ”Redirecționare și POP/IMAP.
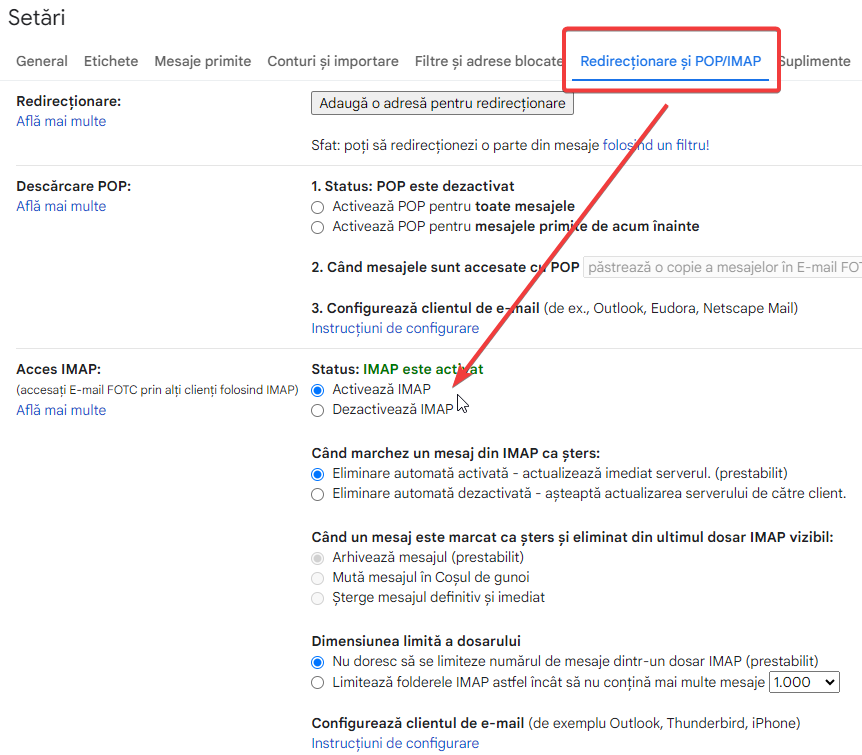
- La ”Acces IMAP”, selectează ”Activează IMAP”.
- Fă clic pe butonul ”Salvează modificările” din josul paginii.
