Spis treści
Stresuje Cię przygotowywanie kolejnej prezentacji dla zarządu? Masz świetny content, ale zależy Ci, by wszystkie treści przedstawić w nowoczesny sposób? Jeśli tak, na pewno już znasz Google Slides. To aplikacja umożliwiająca tworzenie interaktywnych prezentacji, do których zawsze będziemy mieć dostęp – wystarczy nam jedynie internet i konto Google.
Podobnie jak inne produkty pakietu Google Workspace – Google Slides to narzędzie intuicyjne, które oferuje innowacyjne rozwiązania. Google Slides nadaje się idealnie także do pracy zdalnej. Tworząc prezentację możesz przebywać w dowolnym miejscu na ziemi: bez problemu udostępnisz ją swoim współpracownikom.
W opracowywaniu prezentacji pomogą nam z pewnością różne dostępne w aplikacji opcje. Oprócz podstawowej edycji slajdów możemy skorzystać z narzędzi, dzięki którym urozmaicimy nasze wystąpienie. Dzięki nim łatwiej będzie nam pracować zdalnie, a treści umieszczane na poszczególnych slajdach będą bardziej przejrzyste. A jeśli nie masz czasu na przygotowanie wszystkiego od zera, pamiętaj, że do dyspozycji masz bibliotekę gotowych motywów Prezentacji Google.
Tak jak w przypadku innych produktów Google Workspace, Google Slides ma usprawnić naszą pracę. Czy na pewno wiesz o wszystkich dostępnych funkcjach? Czy jesteś w stanie w pełni wykorzystać wszystkie możliwości, jakie oferuje Google Slides?
Czytaj też: Prezentacje Google vs PowerPoint
Opcja Q&A
Google Slides pozwala na zadawanie i odpowiadanie na pytania podczas prezentacji. To świetna opcja dla tych z nas, którzy pracują zdalnie. Bez problemu możemy na bieżąco komentować i zadawać pytania odnośnie prezentowanej treści. Opcja ta sprawdzi się także świetnie podczas tradycyjnych wystąpień – często siedząc w salach konferencyjnych boimy się zabrać głos. Boimy się, że nasze pytanie będzie zbyt szczegółowe, że nasza dociekliwość może zaburzyć rytm prezentacji. W takich przypadkach również możemy skorzystać z opcji Q&A. Pytania zadajemy za pośrednictwem specjalnego linku, który jest widoczny dla prezentera i publiczności. Q&A pozwala także na ustawienie hierarchii odpowiedzi – prezentujący najpierw odpowie na te, które mają wyższy priorytet ważności.
Importowanie prezentacji
Nie martw się, jeśli stworzyłeś prezentację w Power Pointcie czy innym programie. Nic straconego – możesz zaimportować swoją pracę do Google Slides. W zależności od potrzeb, możesz przenieść całą prezentację lub tylko wybrane slajdy. Pamiętaj jednak, że podczas tego procesu zmianie mogą ulec czcionki czy pozycjonowanie slajdu! Importowanie z innych programów to świetna opcja, ale dla pewności sprawdź jeszcze końcową wersję prezentacji. Na pewno zależy Ci, żeby wszystkie slajdy były idealne, dobrze więc skontrolować rodzaj czcionek i układ tekstu.
„Edytuj wzorzec”
Zaimportowałeś slajdy z innego programu i boisz się, że w Twojej prezentacji może zapanować typograficzny bałagan? Dzięki Google Slides rozwiążesz ten problem! Wystarczy, że wejdziesz w „Slajd” i wybierzesz opcję „Edytuj wzorzec”. Opcja ta pozwoli na wprowadzenie we wszystkich slajdach takich samych elementów: tego samego rodzaju czcionki, logotypu w rogu prezentacji czy informacji na temat firmy w stopce.
Edytuj video
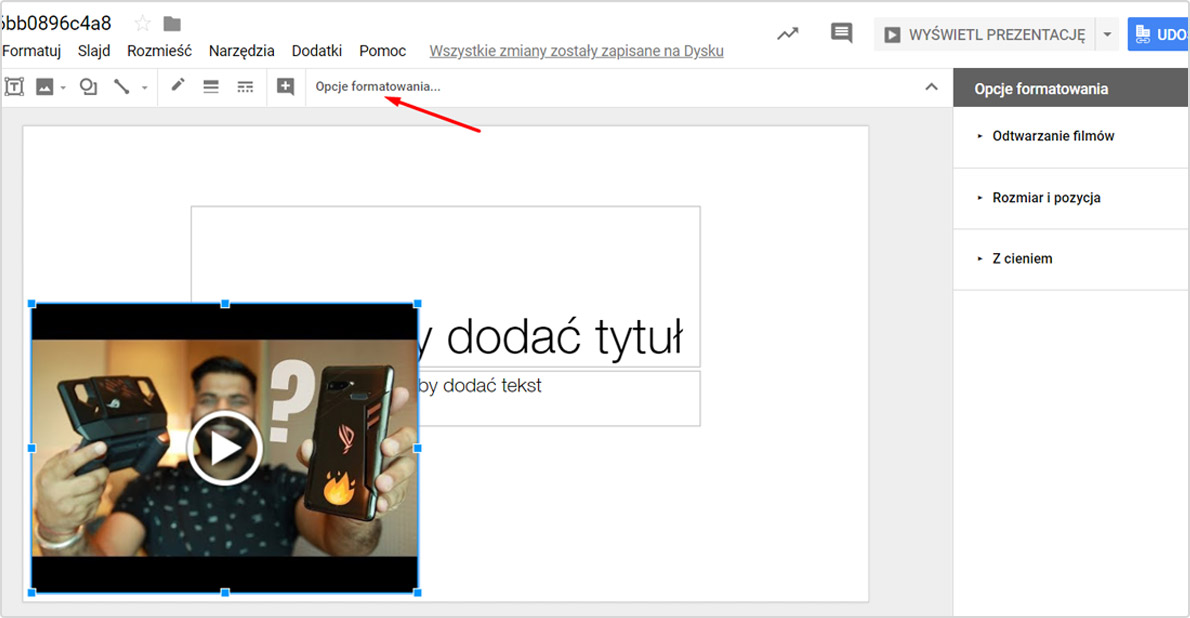
Tak, Google Slides pozwala na umieszczanie filmów i plików audio w prezentacji. Jeśli o tym nie widziałeś, od teraz możesz do woli urozmaicać swoje wystąpienia różnymi mediami. Pamiętaj jednak, że to jedynie dodatek do prezentacji – zamiast w całości umieszczać 20 – minutowy filmik możesz wykorzystać tylko 10 sekund, w których znajdzie się maksimum przekazywanych treści. Google Slides nie zastąpi oczywiście programów do edytowania video, ale pozwoli nam na podstawową obróbkę zamieszczonych materiałów. Bez problemu możemy więc edytować długość zamieszczonych w prezentacji filmów.
Automatyczne odtwarzanie
Denerwuje Cię ciągłe zmienianie slajdów? Skorzystaj z opcji „Automatycznego odtwarzania”. Wystarczy, że wejdziesz w „Plik” > „Publikuj w internecie”. Znajdziesz tam opcję „Automatyczne przechodzenie pomiędzy slajdami”. Możesz ustawić dowolny czas zmiany slajdów, możesz też zdecydować o momencie włączenia prezentacji (ręcznie lub automatycznie po podłączeniu odtwarzacza). Od tej chwili slajdy będą przewijać się same, a Ty skupisz się w pełni na prezentowanej treści.
Pokaż detale
Jeśli w naszej prezentacji znajduje się dużo zdjęć lub reprodukcji dzieł sztuki, być może będziemy chcieli zaprezentować widowni wybrane detale. Możemy to zrobić wykorzystując skrót klawiszowy CTRL + SHIFT + PLUS. Aby powrócić do oryginalnego rozmiaru zdjęcia analogiczne wybieramy CTRL + SHIFT + MINUS.
Współpraca z Chromecast
Korzystani z kabli HDMI powoli odchodzi do lamusa. Wystarczy, że jesteś szczęśliwym posiadaczem Chromecast. To niewielkie urządzenie pozwala nam połączyć się za pomocą portu USB z dowolnym nośnikiem. Chromecast bez problemu łączy się także z siecią WiFi, co pozwala na bezprzewodowe udostępnianie treści pomiędzy naszymi narzędziami pracy. Dopóki masz przy sobie Chromecast możesz omawiać swoją prezentację bez zbędnych kabli.
Myszka – kursor
W Google Slides możemy zamienić kursor myszki we wskaźnik! Czerwony wskaźnik pozwoli nam na zaznaczanie najważniejszych treści. Jak włączyć tą funkcję? Wystarczy, że podczas prezentacji w panelu Google Slides klikniesz na pole „Wskaźnik” i kursor automatycznie zamienia się w wskaźnik. Chyba nie ma prostszego rozwiązania, prawda?
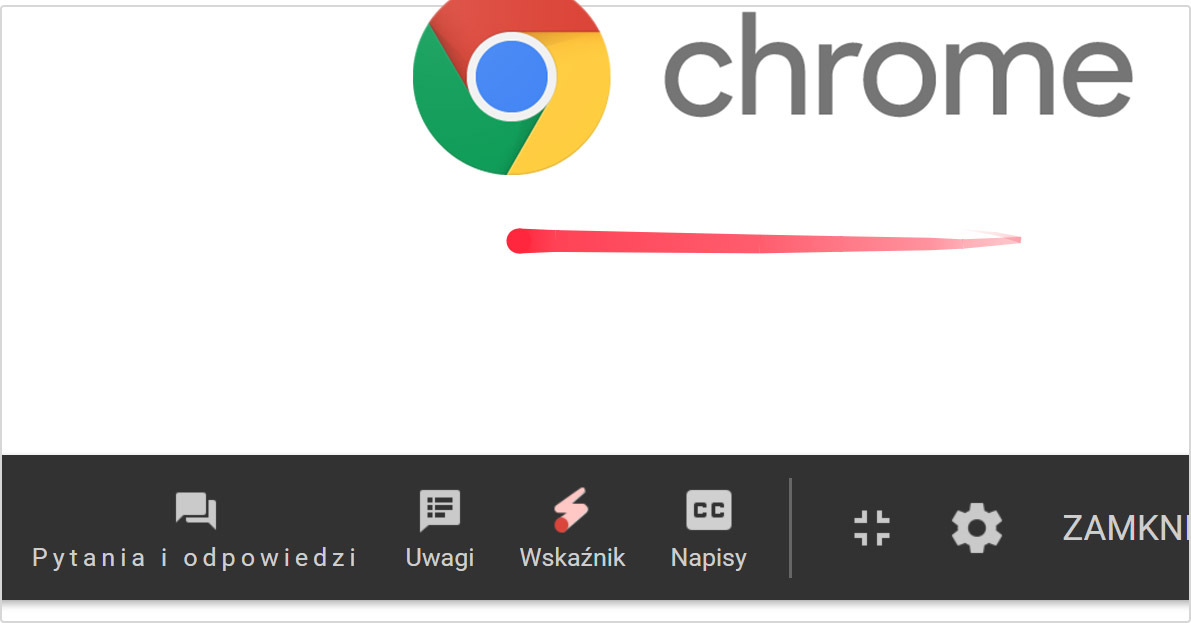
I jak, jesteś gotowy do stworzenia nowej prezentacji? Tak jak w przypadku innych aplikacji Google Workspace (dawniej G Suite), Google Slides to intuicyjny system, którego celem jest usprawnienie naszej pracy. Prezentacje Google wyposażone są w wiele opcji, dzięki którym dowolnie będziemy mogli edytować slajdy i umieszczone w prezentacji media. Praca, która dotychczas kojarzyła nam się z czynnością żmudną i nudną może stać się kreatywnym zadaniem, dającym wiele satysfakcji.

