Spis treści
- Podstawowe możliwości Google Meet
- Nagrywanie spotkań w Google Meet – czy jest możliwe?
- Kto może nagrywać spotkania w aplikacji Google Meet?
- Dobre praktyki podczas nagrywania spotkań na Google Meet
- Google Meet – nagrywanie krok po kroku
- Nagrywane spotkania zapisują się automatycznie na Dysku Google
- Format nagrania
- Nagrywanie wideokonferencji a RODO
- Jak dobrze wykorzystać tę funkcję?
- Podsumowanie
Konieczność ograniczenia kontaktów społecznych, która nastąpiła w ostatnich latach, dowiodła, że praca zdalna może być równie wydajna i skuteczna, jak codzienne spotkania ze współpracownikami w biurze. W tym czasie jednym z podstawowych narzędzi zastępujących rozmowy na żywo stało się oprogramowanie do wideokonferencji, jakim jest na przykład Google Meet. Co jednak, kiedy ktoś nie może uczestniczyć w rozmowie online? Wówczas z pomocą przychodzi funkcja nagrywania spotkań.
Podstawowe możliwości Google Meet
Meet to aplikacja służąca do łączenia się i prowadzenia rozmów przez Internet. Narzędzie wchodzi w skład większego, dostępnego w chmurze zestawu programów biurowych, jakim jest Google Workspace. Na komputerze do przeprowadzania wideokonferencji najwygodniej korzystać z przeglądarki, zaś na telefonie lepiej sprawdzi się mobilna aplikacja Google Meet. Ta ostatnia dostępna jest zarówno na urządzeniach z Androidem jak i z systemem iOS.
Dzięki pełnej integracji z innymi programami dostępnymi w ramach pakietu, wideokonferencje w Meet można rozpoczynać m.in. z poziomu:
- nowej karty w przeglądarce;
- wydarzenia w Kalendarzu;
- maila z zaproszeniem;
- plików stworzonych w Dokumentach, Arkuszach i Prezentacjach,
- a także linku udostępnionego w dowolny sposób przez organizatora spotkania.
W Google Meet wbudowanych zostało wiele przydatnych funkcji, takich jak na przykład możliwość przesyłania sobie wiadomości tekstowych na chacie, automatycznie generowane napisy, tryb towarzyszący, wyciszanie szumów otoczenia, wyłączanie mikrofonu uczestników spotkania, rozmycie tła czy prezentowanie ekranu.
W aplikacji dostępny jest też rejestrator dźwięku i widoku ekranu. Funkcja nagrywania spotkań otwiera szereg możliwości w zakresie komunikacji wewnętrznej, szkoleń, a nawet tworzenia materiałów marketingowych.
Czytaj też:
Nagrywanie spotkań w Google Meet – czy jest możliwe?
Odpowiedź na to pytanie jest dość jednoznaczna – tak, w większości planów Google Workspace nagrywanie spotkania w Google Meet jest możliwe. Jeśli chodzi o pakiety przeznaczone dla firm, to funkcja nagrywania wideokonferencji nie jest dostępna jedynie w planie Google Workspace Business Starter. W przypadku gdy Twoje przedsiębiorstwo korzysta z Google Workspace Essentials, Business Standard, Business Plus lub dowolnego pakietu Enterprise, to podczas spotkania online w menu aplikacji widoczna jest opcja nagrywania.
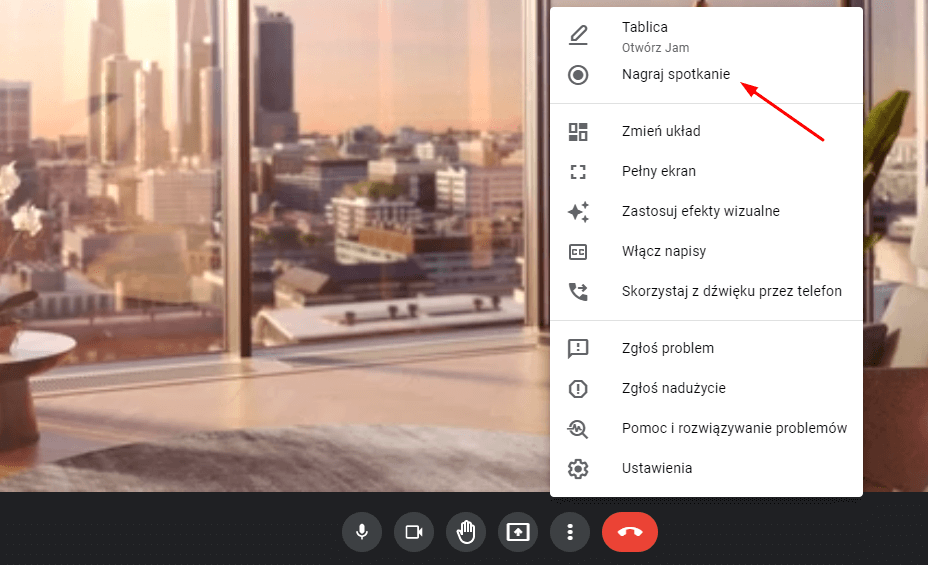
Jeśli chodzi o inne ograniczenia Google Meet, które są zależne od wybranego planu, to w pakiecie Business Starter w spotkaniach może na raz brać udział 100 osób, w Business Standard – 150, zaś w wersji Business Plus oraz Enterprise – aż 500 osób. Niezależnie od wybranego pakietu, w Google Meet trzeba też dostosować się do limitu czasu trwania wideorozmowy, który jednak wynosi aż 24 godziny.
Instytucje prowadzące działalność edukacyjną mogą korzystać z nagrywania lekcji w celu tworzenia materiałów dydaktycznych do wykorzystania w przyszłości. Ta funkcja jest dostępna w Google Workspace Education Plus oraz Teaching and Learning Upgrade. Organizacje posiadające licencje Education Standard lub bezpłatne licencje Education Fundamentals nie mają takiej możliwości.
Pamiętaj, że jeśli w Twojej organizacji nagrywanie ekranu w Google Meet nie jest możliwe, to istnieją aplikacje innych firm, z których w takim przypadku można skorzystać. Niektóre z nich trzeba zainstalować lokalnie na urządzeniu, inne działają jako rozszerzenia przeglądarki.
Kto może nagrywać spotkania w aplikacji Google Meet?
Możesz nagrywać spotkania Google Meet jeśli jesteś gospodarzem spotkania lub należysz do tej samej organizacji co gospodarz (pod warunkiem, że wyłączone zostało zarządzanie uprawnieniami). Jeśli zaś łączysz się z konta w innej domenie, to opcja nagrywania ekranu będzie dla Ciebie dostępna, tylko jeśli jesteś jednym z współgospodarzy. W przypadku Google Classroom opcję nagrywania spotkania w Google Meet mają nauczyciele i nauczyciele współprowadzący.
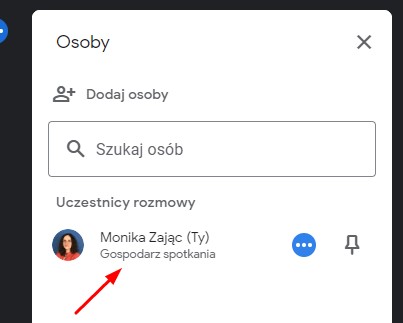
Jak dowiedzieć się, czy jesteś organizatorem spotkania? Informacje te są widoczne w Kalendarzu Google oraz na liście uczestników podczas wideokonferencji. Domyślnie posiadasz uprawnienia organizatora dla wszystkich utworzonych przez siebie wideorozmów.
Warto pamiętać, że nagrywanie mogą włączyć tylko użytkownicy aplikacji Google Meet, którzy dołączyli do rozmowy za pośrednictwem internetowego linku. Osoby korzystające z aplikacji mobilnych, dołączające do spotkania za pomocą numeru telefonu oraz uczestnicy spoza firmy organizatora spotkania (z wyjątkiem współgospodarzy) nie mają kontroli nad funkcją nagrywania.
Dobre praktyki podczas nagrywania spotkań na Google Meet
Najlepiej będzie, jeśli o tym, że chcesz nagrać spotkanie w Google Meet, poinformujesz jego uczestników już na etapie zaproszenia ich na wideokonferencję. Dzięki temu wszyscy będą mogli odpowiednio się przygotować.
Po rozpoczęciu spotkania jeszcze raz poproś o pozwolenie na nagrywanie, tak aby wszyscy uczestnicy mogli wyraźnie potwierdzić, że się na to zgadzają. Takie podejście jest konieczne nie tylko z szacunku dla innych, ale też z powodów formalno-prawnych.
Jeśli stanie się jednak tak, że nie przekażesz uczestnikom, że nagrywasz spotkanie w Google Meet, zrobi to za Ciebie sama aplikacja. Gdy rozpoczniesz nagrywanie wideokonferencji, na ekranach wszystkich obecnych wyświetli się odpowiednie powiadomienie, a w lewym górnym rogu okna zobaczą oni czerwony symbol nagrywania.
Google Meet – nagrywanie krok po kroku
Uzbrojeni w informacje teoretyczne przejdźmy do praktyki i odpowiedzmy sobie na pytanie, jak nagrywać w Google Meet spotkanie prowadzone przez Interenet. Oto instrukcja krok po kroku:
1. Otwórz aplikację i rozpocznij spotkanie w Google Meet. Alternatywnie możesz to zrobić w Kalendarzu Google, Gmailu, na Chacie lub wpisując w pasku przeglądarki Chrome adres meet.new.
2. Dołącz do wideokonferencji przez Internet na komputerze, a nie za pomocą numeru telefonu czy aplikacji w telefonie.
3. Kiedy wszyscy uczestnicy będą już obecni, poinformuj ich o rozpoczęciu nagrywania ekranu.
4. Kliknij przycisk menu z trzema kropkami na dole i wybierz opcję Zarządzaj nagrywaniem.
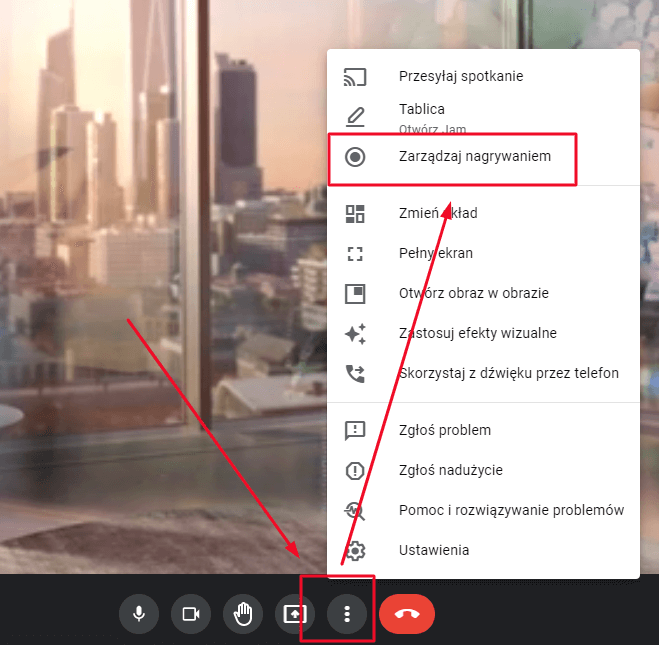
5. Po prawej stronie ekranu pojawi się panel boczny, w którym możesz określić, czy chcesz również włączyć transkrypcję rozmowy (opcja ta dostępna jest tylko w języku angielskim). Kiedy wszystko będzie gotowe, kliknij Rozpocznij nagrywanie.
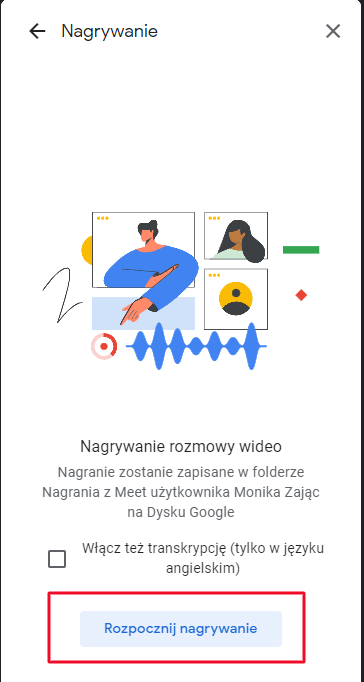
6. Na ekranie pojawi się informacja o tym, że nagrywanie spotkania bez zgody pozostałych osób może być nielegalne. Upewnij się, że wszyscy uczestnicy spotkania zostali poinformowani o tym, że chcesz nagrywać rozmowę.
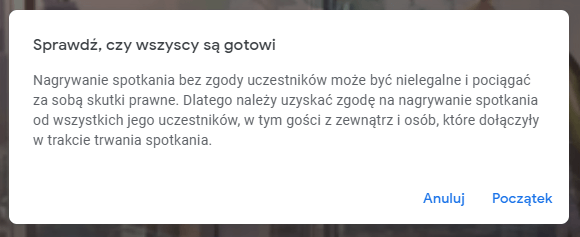
7. Rozpoczęcie nagrywania będzie widoczne w lewym rogu u góry ekranu. Na czerwonym tle zobaczysz tam napis Nagrywanie.
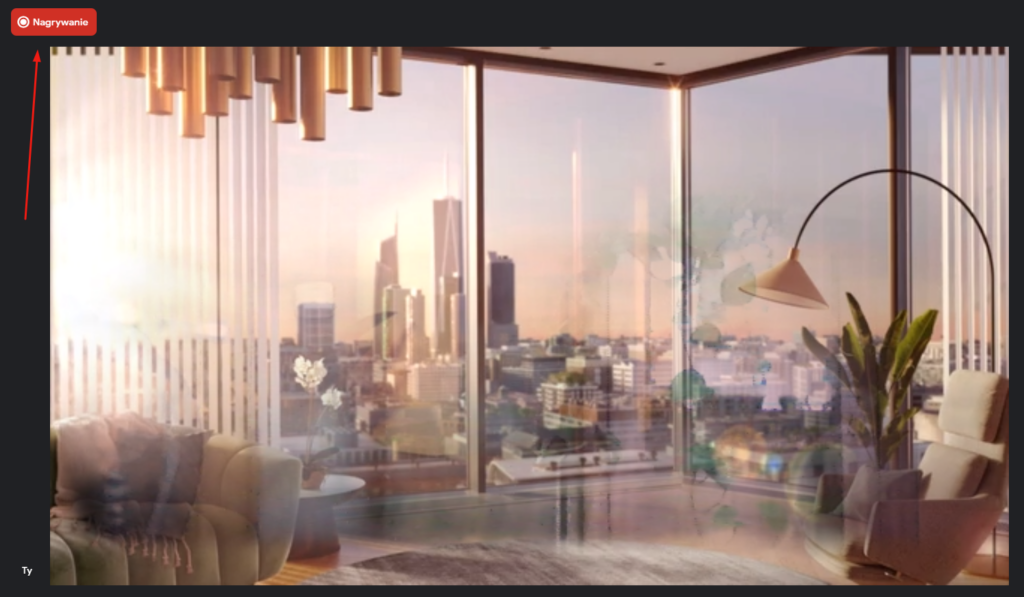
8. Możesz zatrzymać nagrywanie za pomocą przycisku znajdującego się po prawej stronie monitora (Zatrzymaj nagrywanie). Jeśli tego nie zrobisz, nagrywanie zostanie automatycznie wyłączone, gdy wszyscy uczestnicy opuszczą spotkanie.
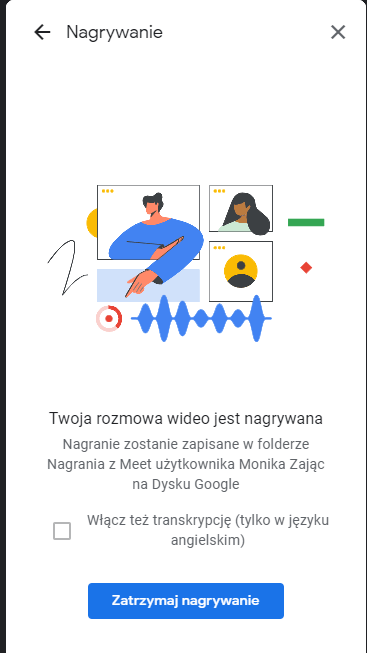
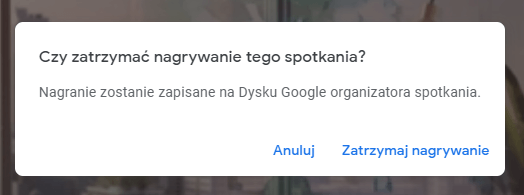
9. Po zakończeniu rozmowy link do nagrania zostanie wysłany na Twój adres e-mail, a sam plik zapisze się na Dysku Google. Możesz go udostępnić innym osobom lub pobrać na dysk swojego komputera – tak samo, jak każdy inny element przechowywany w chmurze.
Nagrywane spotkania zapisują się automatycznie na Dysku Google
Jeśli zastanawiasz się, jak działa Google Meet w kontekście zapisywania i udostępniania zarejestrowanych wideokonferencji, to już spieszymy z odpowiedzią. Każde nagranie zostanie zapisane na Twoim Dysku Google.
Kilka minut po zakończeniu rozmowy otrzymasz mailem powiadomienie, w którym znajdziesz link do odpowiedniego pliku zapisanego w folderze Nagrania lub Meet Recordings. Wraz z plikiem wideo w formacie MP4 rejestrowane i eksportowane na dysk (jako plik SBV) są rozmowy na czacie w pokojach Google Meet.
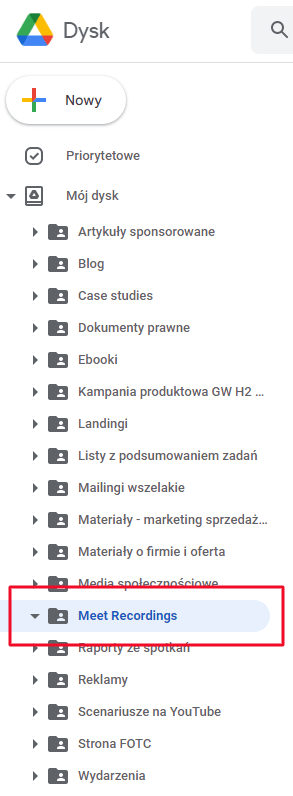
Rozwiązanie to jest wygodne z kilku względów. Po pierwsze, wszystko dzieje się automatycznie – nie musisz niczego zapisywać ręcznie, ani pamiętać o odpowiednim skonfigurowaniu ustawień. Po drugie, wszystko zapisuje się na dysku w chmurze, a nie na lokalnym komputerze. Jeśli więc inny uczestnik rozmowy będzie chciał skorzystać z nagrania, po prostu udostępnij mu link do pliku, a w kilka sekund zyska możliwość korzystania z potrzebnych mu materiałów.
Format nagrania
Z pewnością zauważysz, że wynikowe wideo jest nieco zmontowane i nie zawiera wszystkiego, co Ty, jako uczestnik, widziałeś na ekranie swojego komputera. Wszystko dlatego, że algorytm w rejestratorze kompiluje końcowy film z dźwiękiem i nagraniami aktywnych mówców, a także prezentowanymi ekranami, plikami lub pokazami slajdów.
Jakie informacje zostają pominięte w nagraniu? Nie będziesz w stanie uchwycić takich rzeczy jak:
- wyrazy twarzy i gesty uczestników w czasie, kiedy się nie odzywali;
- automatycznie generowane napisy na żywo, które włączono w Google Meet podczas rozmowy;
- powiadomienia z przeglądarki lub pulpitu, które pojawiły się na ekranie podczas spotkania.
Czytaj też:
Nagrywanie wideokonferencji a RODO
Informacje na temat ochrony danych osobowych podczas wideokonferencji nie są uregulowane bezpośrednio w Rozporządzeniu o Ochronie Danych Osobowych (RODO). Mimo tego warto przyjąć pewne standardy, którymi Twoja organizacja będzie kierować się podczas spotkań prowadzonych online. Przy ustalaniu tych zasad zalecamy oprzeć się na wytycznych, które w tym kontekście opublikował Urząd Ochrony Danych Osobowych.
Jak dobrze wykorzystać tę funkcję?
W FOTC niejednokrotnie sami przekonaliśmy się o tym, że firmowe spotkania warto nagrać. Google Meet wykorzystujemy w tym zakresie do komunikacji wewnętrznej i prowadzenia działań marketingowych. Funkcja ta jest dla nas szczególnie przydatna, gdy:
1. Przeprowadzamy wywiady z klientami. Nagrane rozmowy pozwalają nam na przygotowanie transkrypcji, które stają się podstawą do tworzenia publikowanych na naszej stronie case studies.
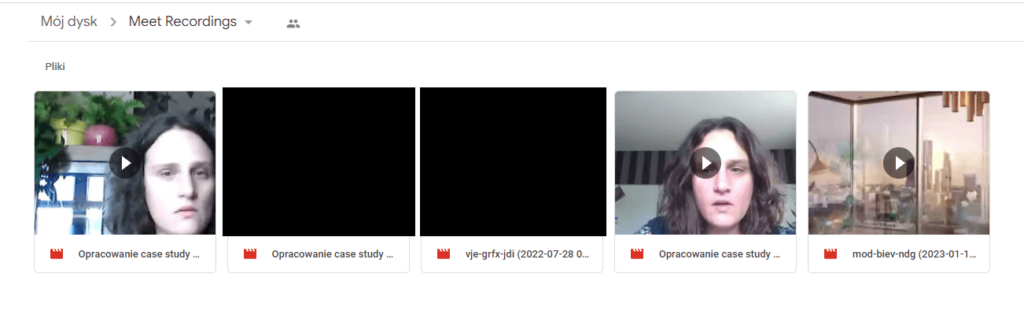
2. Organizujemy dla klientów szkolenia prezentujące możliwości chmury Google. Po przeprowadzeniu warsztatów online dla grupy administratorów lub użytkowników nasi Specjaliści ds. Szkoleń przygotowują folder z materiałami dostosowanymi do potrzeb klienta, zawierającymi pliki i nagrane tutoriale. Dzięki temu uczestnicy szkolenia mogą w każdej chwili odświeżyć nowo zdobytą wiedzę.
3. Spotykamy się online, aby podsumować działalność firmy. W hybrydowym modelu współpracy zwracamy szczególną uwagę na to, by co kwartał informować wszystkich członków zespołu o postępach, jakie organizacja poczyniła w ciągu minionych trzech miesięcy. Każda prezentacja podsumowująca jest nagrywana i umieszczana na naszej wewnętrznej platformie komunikacyjnej dla tych, którzy nie mogli uczestniczyć w spotkaniu.
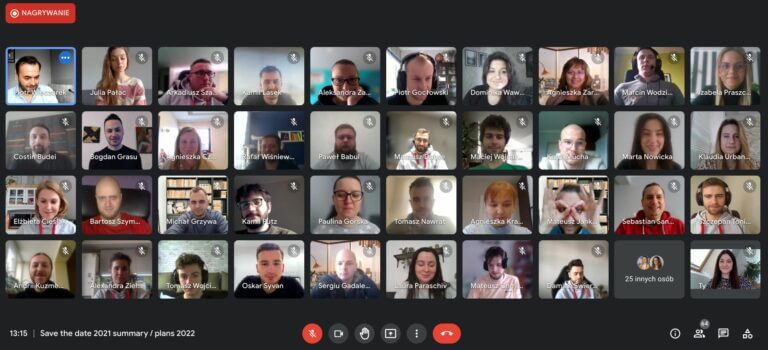
4. Organizujemy wydarzenia biznesowe online. Czasami używamy Google Meet do organizowania w sieci wydarzeń dla entuzjastów Google Cloud, a nagrania pomagają nam zachować wystąpienia wszystkich uczestników.
5. Organizujemy powtarzające się spotkania wewnętrzne. W FOTC mamy elastyczne godziny pracy, więc nie zawsze wszyscy członkowie zespołu mogą uczestniczyć w naszych – odbywających się co dwa tygodnie – spotkaniach międzydziałowych. Na szczęście nie jest to problem, ponieważ nieobecni zawsze mogą nadrobić spotkanie, oglądając nagranie z wideokonferencji.
To oczywiście tylko niewielki wycinek tego, jak w FOTC wykorzystujemy narzędzia Google Workspace do wspierania pracy zespołu w modelu hybrydowym. Pamiętaj, że Tobie również możemy pomóc w zorganizowaniu środowiska pracy w chmurze! Jako partner Google Cloud wspieramy firmy, które chcą w pełni wykorzystać innowacyjne narzędzia zwiększające produktywność. Napisz do nas, aby dowiedzieć się, jak możemy obniżyć Twój rachunek za subskrypcję Google Workspace i pomóc Twojej organizacji rozwijać się w chmurze.
Podsumowanie
Nie zawsze wszyscy członkowie zespołu mogą uczestniczyć w rozmowie prowadzonej online. W takiej sytuacji spotkania warto nagrywać. Google Meet daje taką możliwość w większości swoich planów subskrypcyjnych. Oto najważniejsze cechy tej funkcji:
- Możliwość rejestracji rozmowy ma organizator spotkania, współorganizatorzy i osoby należące do tej samej organizacji co gospodarz. W wersjach przeznaczonych dla instytucji edukacyjnych, lekcje mogą nagrywać nauczyciele i nauczyciele współprowadzący.
- Po wybraniu odpowiedniej opcji w menu, nagrywanie rozpocznie się automatycznie.
- Jeśli chcesz zatrzymać nagrywanie, możesz to zrobić w każdej chwili.
- Po zakończeniu nagrywania, plik z zarejestrowanym spotkaniem zostanie automatycznie zapisany na Twoim dysku w chmurze.
Na koniec jeszcze raz przypominamy, że warto odpowiednio wcześnie poinformować współpracowników o zamiarze nagrywania rozmowy.
