Spis treści
Google Chat to platforma komunikacyjna, która została stworzona z myślą o zespołach pracujących nad wspólnymi zadaniami. Usługa daje możliwość prowadzenia rozmów indywidualnych oraz grupowych, a także przesyłania wiadomości w wirtualnych pokojach, które mieszczą do 8000 osób. Wielu klientów korzystających z czatu od Google podkreśla, że dzięki tej aplikacji praca zdalna i hybrydowa stała się w ich firmach wydajna, a kontakt między użytkownikami – szybki i bezproblemowy.
Co to jest Google Chat?
Google Chat to komunikator tekstowy, który wchodzi w skład pakietu Google Workspace i jest w pełni zintegrowany z innymi tworzącymi go aplikacjami. Dla wielu firm narzędzie to stanowi trzon sprawnej komunikacji. Oprócz prowadzenia samych rozmów, czat daje na przykład możliwość przesyłania treści z Dysku, współpracę z wykorzystaniem Dokumentów, Arkuszy i Prezentacji oraz dołączanie do spotkań online w Google Meet. Za pośrednictwem narzędzia można prowadzić prywatne i grupowe rozmowy z innymi użytkownikami usługi. W aplikacji dostępna jest też opcja tworzenia wieloosobowych pokoi (Pokoje, Spaces). Narzędzie to zastąpiło wycofane z rynku Google Hangouts, a po wygaszeniu platformy Currents Google zaczęło je mocno rozwijać.
Jak korzystać z Google Chat?
Możesz otworzyć Google Chat bezpośrednio w przeglądarce na komputerze (rekomendujemy Chrome), wpisując w pasku adresu chat.google.com lub za pośrednictwem aplikacji. W tym drugim przypadku dostępna jest zarówno wersja desktopowa, jak i warianty na Androida i iOS, z których możesz skorzystać na urządzeniach mobilnych.
W 2022 roku Google opracowało też nowy wygląd Gmiala, stawiając na integrację swojej poczty z innymi narzędziami do komunikacji. Od tego czasu użytkownicy aplikacji Gmail mogą korzystać z Chatu, Pokoi i Google Meet z poziomu swoich skrzynek pocztowych. Wygląd poczty można w tym aspekcie dostosować do swoich potrzeb, klikając ikonę ustawień w prawym górnym rogu, a następnie wybierając przycisk Dostosuj w sekcji Aplikacje w Gmailu.

Czytaj też: Nowy Gmail? Znamy wszystkie szczegóły odświeżonego wyglądu usługi
Niezależnie od tego, którą z powyższych opcji wybierzesz, aby rozmawiać na czacie, musisz zalogować się na swoim koncie Google. Jak już wspomnieliśmy, w aplikacji dostępne są czaty indywidualne, rozmowy grupowe oraz pokoje. Po zalogowaniu się do usługi możesz rozpocząć dowolny rodzaj konwersacji.
Najważniejsze funkcje w Google Chat
Aplikacje Google charakteryzują się prostotą i przejrzystym interfejsem. Nie inaczej jest w przypadku Chatu. W panelu po lewej stronie znajdziesz tu wszystkie rozpoczęte już rozmowy oraz pokoje, do których należysz. Przestrzeń ta została podzielona na cztery kategorie – Skróty, Wiadomości bezpośrednie, Pokoje oraz Oznaczone gwiazdką.
W obrębie zakładki Skróty umieszczone zostały dwie kategorie – Główna oraz Wzmianki. Pierwsza z nich pomoże Ci szybko nadrobić zaległości we wszystkich rozmowach. Możesz tu również zawęzić widok wiadomości, przy użyciu filtra Nieprzeczytane. Wzmianki zaś to miejsce, w którym zebrane zostały wszystkie rozmowy, w których ktoś Cię oznaczył. W zakładce Oznaczone gwiazdką znajdziesz natomiast wszystkie wiadomości, które wcześniej oznaczyłeś tym symbolem bezpośrednio w oknie rozmowy.

Po wybraniu konwersacji lub rozpoczęciu nowego czatu w głównej części ekranu wyświetli się okno rozmowy, w którym możesz wymieniać wiadomości z innymi użytkownikami. Google Chat ma jednak kilka dodatkowych możliwości, którym warto się przyjrzeć.
Rozpoczynanie rozmowy
Jeśli chcesz rozpocząć nową rozmowę indywidualną lub grupową, kliknij ikonę plusa przy napisie Chat w lewym górnym rogu (jeśli aplikację masz otwartą w osobnej karcie przeglądarki) lub wybierz przycisk Nowy Chat (jeśli prowadzisz rozmowę w Gmailu).

Otworzy się panel z menu – w polu na samej górze wpisz adresy mailowe lub imiona i nazwiska osób, z którymi chcesz rozpocząć rozmowę. Kiedy dodasz już wszystkich uczestników, kliknij przycisk Rozpocznij czat, który znajduje się na dole okna.
Jeśli natomiast chcesz utworzyć nowy pokój, zamiast dodawać uczestników, wybierz opcję Utwórz pokój. Otworzy się wyskakujące okno, w którym będziesz mógł określić nazwę pokoju, dodać jego opis i członków, a także określić uprawnienia dostępu do tej rozmowy.
Rozmowy prywatne i czaty grupowe
Przesyłanie wiadomości odbywa się w panelu głównym. Każdą konwersację można też prowadzić w okienku, które pojawi się w prawym dolnym rogu ekranu. Aby przenieść tam rozmowę, kliknij w ikonę Otwórz w wyskakującym okienku, która wyświetli się po najechaniu na imię i nazwisko rozmówcy lub nazwę pokoju w lewym panelu aplikacji.

Zaraz obok tej funkcji znajdziesz też ikonę trzech kropek – daje ona dodatkowe możliwości zarządzania rozmową. Znajdziesz tu takie opcje jak oznaczanie rozmowy jako nieprzeczytaną, przypięcie jej na górze panelu rozmówców, wyłączenie nowych powiadomień, zablokowanie danej osoby, ukrycie oraz usunięcie rozmowy.

Wracając zaś do samych konwersacji – w górnej części panelu rozmowy wyświetla się historia czatu, zaś na dole znajdziesz pole, w którym możesz wpisać treść nowej wiadomości. Tu po prawej stronie umieszczone zostały ikony, dzięki którym możesz sformatować wygląd wiadomości, przesłać gify i emotikony, załączyć plik oraz rozpocząć ze swoim rozmówcą spotkanie w Meet. Jeśli zaś klikniesz ikonę plusa po lewej stronie pola wiadomości, zyskasz możliwość załączania plików z Dysku oraz utworzenia w Kalendarzu wydarzenia, do którego automatycznie zostaną przypisani wszyscy uczestnicy czatu.

Czytaj też: 10 sposobów na to, aby Twoje spotkanie online było efektywne
Dodatkowe opcje znajdziesz też po najechaniu na dowolną z wysłanych i odebranych już wiadomości. Wówczas po prawej stronie jej treści ukaże się niewielkie menu, w którym do wyboru masz takie opcje, jak dodanie reakcji, oznaczenie wiadomości jako nieprzeczytanej, wysłanie jej na swoją skrzynkę mailową oraz dodanie do listy zadań.

Różnica między czatem grupowym a rozmową indywidualną jest taka, że w tym pierwszym przypadku użytkownik może na raz wysyłać wiadomości do wielu osób. Opcje menu i zarządzania rozmowami są analogiczne jak w przypadku czatów prywatnych, choć czasem delikatnie różnią się samymi nazwami poszczególnych funkcji.
Pokoje
Rozmowy z wieloma użytkownikami możesz też prowadzić za pośrednictwem pokojów. Ta funkcja Google Chat powstała z myślą o współpracy zespołu nad projektami długoterminowymi i daje użytkownikom większe możliwości zarządzania przestrzenią konwersacji.
Każdemu pokojowi można nadać nazwę i dodać do niego opis, który pozwoli nowym uczestnikom szybko zorientować się w tematyce rozmowy. Oprócz tego, osoba tworząca pokój może określić poziom jego ochrony. Dostęp do pokoju może być ograniczony (wtedy będą mogły do niego dołączać tylko zaproszone osoby i grupy) lub otwarty dla członków Twojej organizacji (wówczas wszyscy użytkownicy posiadający konto w Twojej domenie będą mogli go wyszukać, wyświetlić oraz do niego dołączyć).

Funkcje pozwalające zarządzać pokojem znajdziesz po wybraniu go z listy, a następnie kliknięciu jego nazwy.

Aby dodać do pokoju koleją osobę, z rozwijanego menu wybierz opcję Zarządzaj użytkownikami. Zobaczysz listę wszystkich osób należących do pokoju. Po prawej stronie kliknij przycisk Dodaj, a następnie w wyskakującym oknie wpisz adres e-mail lub imię i nazwisko osoby, którą chcesz zaprosić do rozmowy.
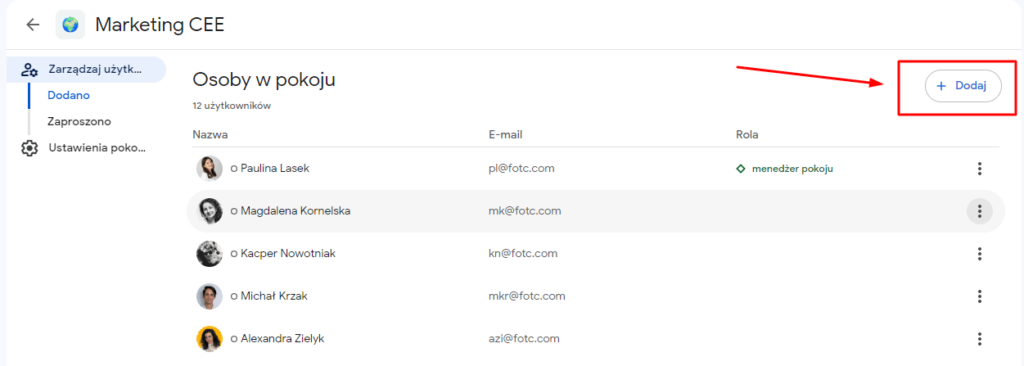
Aby zaś usunąć osobę z pokoju, wyświetl listę użytkowników w sposób opisany powyżej. Następnie przy imieniu i nazwisku wybranego uczestnika kliknij ikonę trzech kropek i wybierz opcję Usuń z pokoju. Opuszczanie pokoju jest też możliwe na własną rękę (za pomocą opcji Wyjdź po rozwinięciu menu konkretnej konwersacji).

Wątki
Podobnie jak w przypadku czatów grupowych i indywidualnych, rozmowa w pokoju odbywa się w panelu główny. Jednak w razie potrzeby, przy każdej przesłanej wiadomości możesz stworzyć wątek, czyli rozmowę poboczną. W tym celu najedź na wybraną przez siebie wypowiedź i kliknij ikonę Odpowiedz w wątku. Wówczas po prawej stronie ekranu pojawi się dodatkowy panel, w którym możesz wymieniać się informacjami w ramach wątku.

Nowe wątki sprawiają, że członkowie pokoju, którzy nie są zainteresowani danym tematem, nie muszą zapoznawać się z informacjami przesyłanymi na jego temat. W ramach rozmów pobocznych możesz wyszukiwać wiadomości, wywoływać innych użytkowników reagować za pomocą emotikonów czy wysyłać odpowiedzi na jakąś wiadomość.

Pliki i Zadania
Po otwarciu każdego pokoju, pod jego nazwą znajdziesz dwie dodatkowe zakładki – Pliki oraz Zadania.

W pierwszej z nich zostały zagregowane wszystkie dokumenty, jakie uczestnicy rozmowy przesłali sobie w ramach tej konwersacji. Możesz w tym miejscu dodać skrót do pliku na swoim Dysku Google lub odszukać dokument w historii wiadomości.

Kliknięcie w nazwę pliku sprawi, że ekran podzieli się na dwa panele, a w jednym z nich wyświetli się podgląd tego dokumentu.
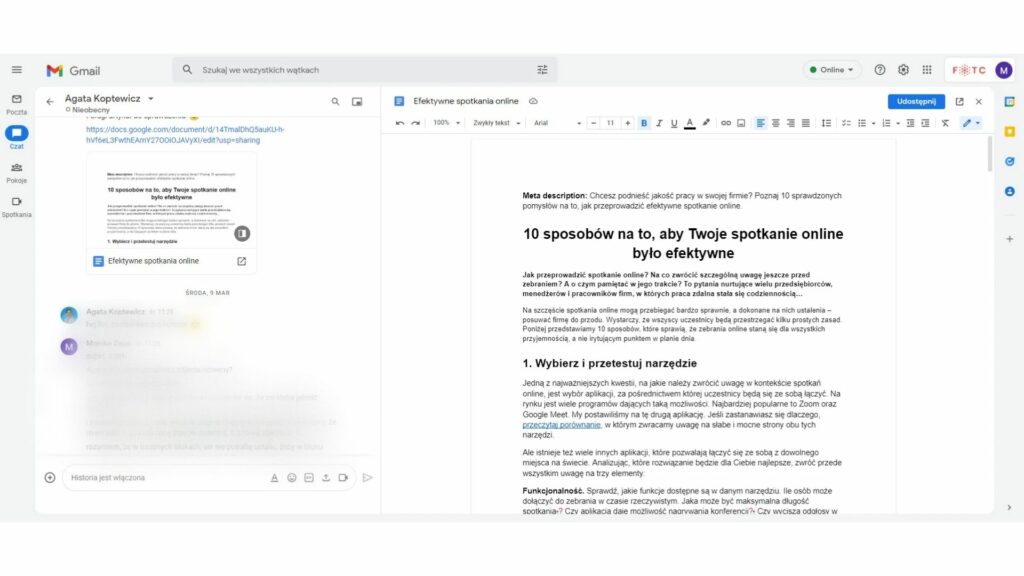
W drugiej zakładce znajdziesz zaś wszystkie zadania, które zostały przypisane uczestnikom w pokoju.
Wyszukiwarka
Zarówno w aplikacji, jak i w zintegrowanym widoku Gmaila masz do dyspozycji wyszukiwarkę, za pomocą której możesz szukać dowolnych fraz w przeprowadzonych przez siebie konwersacjach. Narzędzie to jest rozbudowane i pozwala na zawężenie wyników wyszukiwania. Do dyspozycji masz takie filtry jak: Od, Napisano w rozmowie, Data, Zawiera plik, Zawiera link, Zawiera wzmiankę o mnie.
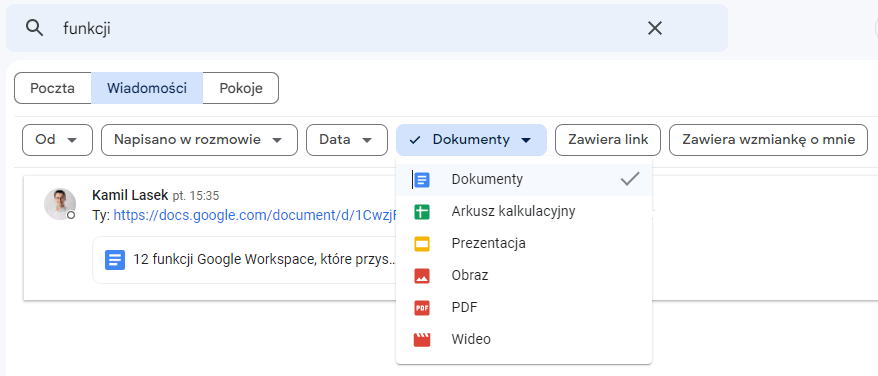
Jeśli na przykład chcesz znaleźć zawierający jakieś słowo plik, który został Ci przesłany przez współpracownika, wpisz ten wyraz w pasku wyszukiwarki, a następnie za pomocą filtra Zawiera plik wskaż, o jaki typ pliku Ci chodzi. Kiedy klikniesz w wybrany wynik wyszukiwania, aplikacja przeniesie Cię do odpowiedniej rozmowy, a w jej ramach – do miejsca, w którym dokument ten został przesłany. Pozostałe filtry działają analogicznie.
W przypadku gdy chcesz przeszukać konkretny chat. Wybierz tę rozmowę i w prawym górnym rogu głównego panelu, kliknij ikonę lupy.

Status
Po prawej stronie paska wyszukiwarki znajdziesz panel statusu, który pomoże Ci informować współpracowników o Twojej dostępności. Masz tu do wyboru trzy tryby:
- Automatycznie – informuje o dostępności na podstawie Twojej aktywności przy komputerze.
- Nie przeszkadzać – wycisza powiadomienia o nowych wiadomościach i pokazuje współpracownikom, że jesteś zajęty.
- Ustaw jako nieobecny – współpracownicy widzą Twój status jako Nieobecny.

Dostępna w tym miejscu opcja Dodaj stan pozwala Ci utworzyć spersonalizowany opis, który będzie wyświetlać się na chacie obok Twojego imienia i nazwiska.

Aplikacje
Aplikacje to specjalne konta, z którymi można czatować, tak samo jak z prawdziwymi osobami. Kiedyś nazywane były botami, jednak wraz z rozwojem Chatu Google zmieniło nazwę tej funkcji. Pozwalają one na korzystanie ze dodatkowych usług, takich jak na przykład planowanie spotkań, wyszukiwanie informacji i wykonywanie zadań. Przykładem jednej z popularniejszych aplikacji na Chacie jest @meet.
Bot Meet daje Ci możliwość planowania oraz modyfikowania i anulowania spotkań, a także przeszukiwania swojego kalendarza.
Z aplikacją można komunikować się za pośrednictwem prostych komend wydawanych w języku angielskim:
- Schedule a meeting with Tomek tomorrow at 3pm (Zaplanuj spotkanie z Tomkiem na jutro na 15:00)
- Find 30 minutes with Marek next week (Znajdź 30 minut na spotkanie z Markiem w przyszłym tygodniu)
- Rename this meeting to „Marketing” (Zmień nazwę spotkania na „Marketing”)
- Cancel my meeting with Kasia (Odwołaj moje spotkanie z Kasią)
- Am I free tomorrow morning? (Czy jestem wolna jutro rano?)

Czytaj też: 15 najciekawszych dodatków z Google Workspace Marketplace
Innym ciekawym rozszerzeniem są powiadomienia z Dysku Google (Google Drive) w Google Chat.
Po włączeniu powiadomień będziesz automatycznie informowany w przypadku kiedy:
- ktoś udostępni Ci folder lub plik;
- ktoś wspomni o Tobie w komentarzu;
- ktoś poprosi Cię o dostęp do pliku.
Aby zacząć korzystać z aplikacji należy je najpierw dodać do komunikatora Google Chat. Jeśli chcesz to zrobić, kliknij przycisk Nowy chat i wybierz opcję Znajdź aplikacje.

Kiedy już wybierzesz narzędzie, które Cię interesuje, kliknij przycisk Dodaj.

Wypróbuj aplikację Google Chat
Jeśli masz jakieś pytania dotyczące narzędzi Google Workspace, napisz do nas. Chętnie Ci pomożemy. Pamiętaj też, że w FOTC okres próbny trwa 30 dni, dzięki czemu możesz korzystać z Google Chat dłużej niż osoby, które wykupią swoją licencję bezpośrednio u producenta. Sprawdź, jak działa ten komunikator i odkryj wszystkie sposoby, na jakie wykorzystasz go w swojej firmie.
