Jeśli korzystasz ze skrzynki Gmail, a jednocześnie chcesz obsługiwać swoją korespondencję za pomocą zewnętrznego narzędzia, jakim jest Mozilla Thunderbird, to dobrze trafiłeś. W poniższym artykule krok po kroku opisujemy, jak w tym kliencie poczty przebiega konfiguracja Gmail. Thunderbird zadbał o możliwie jak największą automatyzację tego procesu, więc wszystko zajmuje zaledwie kilka chwil.
OAuth, czyli wyższy poziom zabezpieczeń
Na początek kilka słów o ochronie Twojego konta Google. Od pewnego czasu dostawca Gmaila zaleca, aby pocztę tę łączyć tylko z tymi klientami poczty, które obsługują protokół OAuth. Rozwiązanie to chroni Twoje konto w bardziej skuteczny sposób.
Pamiętaj, że póki co korzystanie z protokołu OAuth jest jedynie zalecane. Jednak Google już dziś zapowiedziało, że od jesieni 2024 roku konta Google Workspace nie będą obsługiwać aplikacji i urządzeń innych producentów, które do logowania wykorzystują jedynie nazwę użytkownika i hasło. Od tego czasu korzystanie z protokołu oAuth stanie się obowiązkowe.
Które wersje Thunderbird wykorzystują protokół OAuth
Jak możemy przeczytać w oficjalnej dokumentacji technicznej programu Mozilla Thunderbird, Gmail nie działa w połączeniu z tym klientem poczty w wersji 31 lub starszych, jako że nie obsługują one autoryzacji OAuth.
Thunderbird w wersji 91.8.0 i nowszych dokona za Ciebie konwersji do OAuth jeśli używasz rozwiązania, jakim są dostarczone przez Google „hasła aplikacji”.
Konto Gmail – konfiguracja Thunderbird krok po kroku
Jeśli w Twojej organizacji jesteś odpowiedzialny za administrowanie firmową instancją Google Workspace, to pamiętaj, że aby użytkownicy mogli połączyć swoje konto Gmail z zewnętrznym klientem poczty, takim jak na przykład Thunderbird, musisz włączyć im w konsoli dostęp do protokołu IMAP.
Włączanie protokołu IMAP w konsoli Google Workspace
Aby włączyć protokół IMAP w Google Workspace, wykonaj następujące czynności:
1. Zaloguj się na swoje konto w konsoli administracyjnej, po czym przejdź ścieżkę Aplikacje > Google Workspace > Gmail > Dostęp użytkowników.
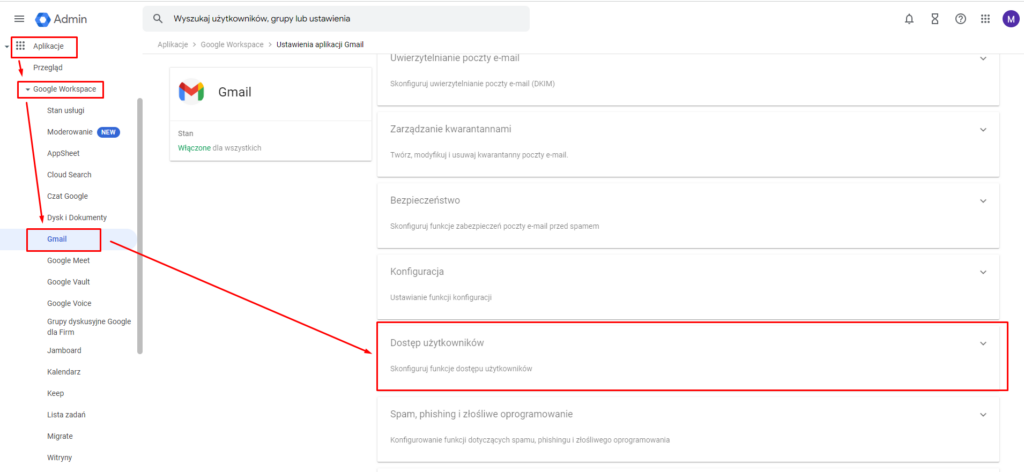
2. W zależności od tego, komu chcesz przyznać uprawnienia, wybierz odpowiedni zbiór użytkowników. Konfigurowanie możesz wykonać dla całej firmy lub dla podrzędnej jednostki organizacyjnej.
3. Przejdź do sekcji Dostęp POP i IMAP, po czym włącz następujące opcje:
- Włącz IMAP, poprzez zaznaczenie pola Włącz dostęp IMAP dla wszystkich użytkowników i wybranie jednej z dwóch dostępnych możliwości: Zezwalaj na dowolnego klienta poczty lub Określ, z których klientów poczty mogą korzystać użytkownicy (tu konieczne będzie dodanie identyfikatorów OAuth).
- Włącz POP, poprzez kliknięcie pola Włącz dostęp POP dla wszystkich użytkowników.
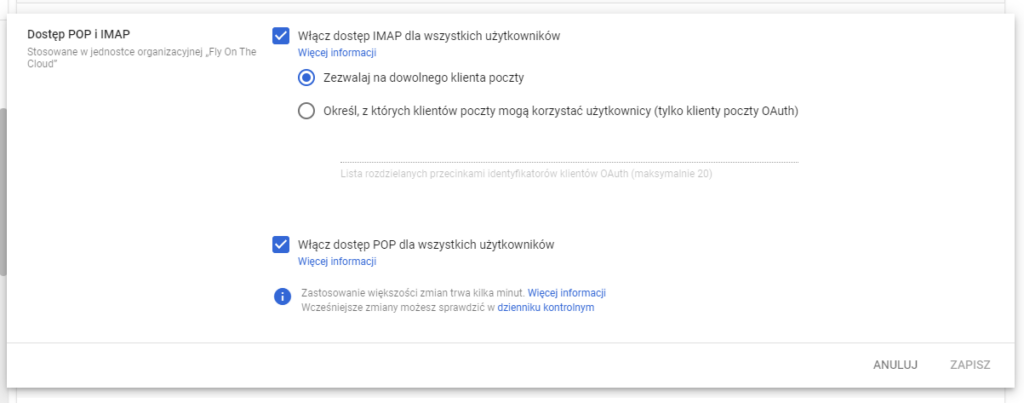
4. Na koniec kliknij Zapisz i – jeśli jest taka potrzeba – powtórz powyższe czynności dla innej jednostki organizacyjnej.
Zmiany te zazwyczaj wprowadzane są dość szybko, jednak czasem zdarza się tak, że na dokończenie procesu trzeba poczekać nawet do 24 godzin.
Czytaj też:
- Gmail dla firm – wszystko, co musisz wiedzieć
Thunderbird – konfiguracja Gmail
Aby dodać konto Gmail w kliencie poczty:
1. Pobierz program Mozilla Thunderbird na swój komputer.
2. Kliknij w pobrany plik i postępuj zgodnie z instrukcjami instalatora.
3. Otwórz program na swoim komputerze.
4. Thunderbird poprosi Cię o konfigurację nowego konta pocztowego.
5. W konfiguratorze podaj dane Twojego konta Gmail, takie jak imię i nazwisko, adres e-mail oraz hasło.

6. Kiedy wszystko będzie gotowe, kliknij przycisk Kontynuuj.
7. Thunderbird przeprowadzi proces automatycznej konfiguracji połączenia z Gmailem.
a. Jeśli pobrane automatycznie dane się zgadzają, naciśnij przycisk Gotowe.

b. Alternatywnie, możesz samodzielnie wprowadzić dane serwera poczty przychodzącej i wychodzącej. W tym celu kliknij opcję Konfiguracja ręczna. Pojawią się pola, w których będziesz mógł wpisać potrzebne informacje.

8. Kliknij Gotowe.
9. Wyświetli się okno logowania do Gmaila – zweryfikuj tu swoją tożsamość.
10. Po pomyślnym zalogowaniu na konto Google, konfiguracja zostanie zakończona, a Thunderbird zacznie pobierać wiadomości z Twojej skrzynki.
Gmail w Thunderbird – dodatkowe ustawienia zalecane przez Google
Właśnie pomyślnie zakończyła się Twoja konfiguracja Thunderbird. Gmail rządzi się jednak swoimi prawami i korzysta z typowych dla siebie rozwiązań. Jeśli chcesz mieć pewność, że po połączeniu tych dwóch aplikacji wszystko będzie działać sprawnie, wprowadź dodatkowe ustawienia, które zaleca Google.
Wszystkie poniższe ustawienia znajdziesz w menu Ustawienia > Ustawienia kont, gdzie należy zaznaczyć adres Gmail, dla którego chcesz wprowadzić zmiany.
Kiedy to zrobisz, w karcie Konfiguracja serwera:
- Zaznacz Sprawdzaj podczas uruchamiania, czy są nowe wiadomości.
- Zaznacz Sprawdzaj, czy nadeszły nowe wiadomości co 10 minut.
- Obok Wiadomość usunięta lokalnie wybierz opcję Zostanie oznaczona jako usunięta.
- Odznacz Przy wyjściu z programu porządkuj folder Odebrane.
- Odznacz Przy wyjściu z programu opróżniaj Kosz.
W karcie Kopie i foldery:
- W sekcji Wysyłając wiadomości automatycznie odznacz Umieszczaj ich kopie w.
- W sekcji Szkice i szablony dla opcji Szkice wiadomości przechowuj w wybierz folderze > Twój adres Gmail > [Gmail] > Wersje robocze.
Zaś w karcie Niechciana poczta odznacz opcję Włącz filtr niechcianej poczty dla bieżącego konta.
Czytaj też:
- Gmail. Alias – co to jest i jak go utworzyć
- Filtry Gmail – jak je ustawić?
Potrzebujesz profesjonalnej pomocy w zakresie biznesowych kont Gmail?
Jeśli poczta, z której korzystasz, nie spełnia Twoich oczekiwań i chcesz zmienić dostawcę usługi albo jeśli masz jakiekolwiek problemy z kontami Gmail lub innymi aplikacjami Google Workspace, napisz do nas, aby dowiedzieć się, jak możemy Ci pomóc.
Nasz zespół inżynierów oferuje firmom pomoc podczas wdrażania, migracji i konfiguracji usług w chmurze Google. Możemy przeprowadzić audyt ustawień bezpieczeństwa, zapewnić szkolenia i rozwiązać wszelkie problemy, z jakimi borykają się użytkownicy lub administratorzy w Twojej organizacji.
Przeczytaj artykuł, w którym opowiadamy o korzyściach ze współpracy z partnerem Google Cloud, aby dowiedzieć się, w jaki sposób FOTC może pomóc Ci w pełni wykorzystać środowisko chmurowych narzędzi biurowych.
