Spis treści
Pliki możemy przechowywać na smartfonie, komputerze, dysku zewnętrznym, ale też w chmurze – na przykład w chmurze Google. Jeśli telefon spadnie z 8. piętra, komputer odmówi współpracy, a niesforny developer wyleje kawę na serwer, możemy nie odzyskać zdjęć, filmów czy dokumentów elektronicznych umieszczonych na nośniku. Natomiast z plikami w chmurze nie musimy się o to martwić – ponieważ, nawet jeśli firmowy komputer ulegnie zniszczeniu czy kradzieży, pliki wciąż będą dostępne dla pracowników, a jednocześnie zabezpieczone przed złodziejami.
Poznaj Cloud Storage – usługę Google Cloud Platform, która pozwoli Ci delektować się kawą nad serwerem (jednak szczerze polecamy pić kawę w bezpieczniejszych warunkach).
Co to jest Cloud Storage?
Google Cloud Storage – nazywana też magazynem w chmurze – to bezpieczna, skalowalna usługa przechowywania danych w globalnej chmurze Google.
W Cloud Storage można przechowywać dowolne pliki, o dowolnym rozmiarze i rozszerzeniu:
- pliki tekstowe, dokumenty, arkusze kalkulacyjne, prezentacje,
- pliki graficzne, zdjęcia,
- pliki audio i wideo – filmy czy nagrania,
- pliki witryn internetowych, np. pliki tekstowe HTML, CSS, skrypty, obrazy,
- inne pliki.
W Cloud Storage możemy przechowywać często używane dokumenty (np. pobierany kilka razy w tygodniu wzór umowy) bądź stworzyć archiwum (np. poprzednich wzorów umów czy kopii zapasowych). Od tego, jak często pliki będą używane, zależy klasa przechowywania, a co za tym idzie – cena usługi. O klasach przechowywania przeczytasz kilka akapitów dalej.
Przestrzeń dyskowa w Cloud Storage jest niemal nieograniczona, a koszt usługi jest uzależniony od wykorzystanej przestrzeni i zużycia.
Czym się różni Cloud Storage od Google Drive?
Obie te usługi – Cloud Storage oraz Google Drive – to usługi chmury Google.
Google Drive (lub Dysk Google) jest elementem Google Workspace – pakietu usług i aplikacji chmurowych dedykowanych współpracy i komunikacji. Na Google Drive można tworzyć i edytować pliki tekstowe (Google Docs), arkusze kalkulacyjne (Google Sheets) czy prezentacje (Google Slides). Do plików mogą mieć dostęp wszyscy pracownicy, którzy mogą prowadzić współpracę i edycję plików w czasie rzeczywistym. Oprócz dokumentów stworzonych w ekosystemie Google Workspace, na Dysku można przechowywać pliki “z zewnątrz” – obrazy, filmy, dokumenty Office.

Widok Google Drive w Google Workspace
Cloud Storage to usługa dla developerów. Jest częścią Google Cloud Platform – platformy, na której można stworzyć własną infrastrukturę chmurową oraz następnie rozwijać stronę internetową, aplikację czy zaawansowany system. Cloud Storage współpracuje z innymi usługami GCP – można przechowywać w nim pliki, które np. później są poddawane analizie w BigQuery czy są wykorzystywane do machine learningu.

Widok Cloud Storage w Google Cloud Platform
Przykłady użycia Cloud Storage
Jak wspomnieliśmy, w Cloud Storage możemy przechowywać dowolne pliki, o dowolnym rozszerzeniu i rozmiarze. Usługę możemy wykorzystać na wiele sposób, a to trzy przykłady:
- Przechowywanie plików, które są w ciągłym użyciu – przykładowo, na stronie internetowej mamy prezentację firmy w pliku PDF, która jest przez potencjalnych klientów pobierana kilka razy w tygodniu. Prezentację możemy przechowywać w Cloud Storage;
- Archiwum plików – chcemy przechować poprzednie wersje prezentacji, materiały firmowe czy kopie zapasowe strony internetowej; pliki, z których nie korzystamy na co dzień. Możemy mieć bezpieczne archiwum w Cloud Storage;
- Strona internetowa na frameworku front-endowym, np. Vue.js, Angular lub React – te technologie wymagają serwera, który obsłuży node runtime, jednak można ten wymóg obejść – wygenerować pliki statyczne, zamieścić je w Cloud Storage i mieć stronę w chmurze.
Pliki w ciągłym użyciu oraz archiwum – klasy przechowywania w Google Cloud Storage
W Google Cloud Storage mamy do wyboru cztery klasy przechowywania:
- standard – dla plików, które mają być w ciągłym użyciu,
- nearline – dla plików nieużywanych przez min. 30 dni,
- coldline – dla plików nieużywanych przez min. 90 dni,
- archive – dla plików nieużywanych przez min. 365 dni.

Koszty różnią się pomiędzy klasami. W klasie standard zapłacimy niewiele za przechowanie aktualnych, często pobieranych wzorów umowy czy plików strony internetowej; ale relatywnie sporo za archiwizację poprzednich wersji umów lub przechowywanie kopii zapasowej strony. Natomiast w klasie coldline czy archive archiwum będzie kosztowało niewiele, ale przechowywanie często używanych plików trochę da po kieszeni.
W usłudze Cloud Storage można ustawić regułę, by klasy dla zasobników (bucketów) zmieniały się automatycznie – i tak na przykład zasobnik z nieużywanymi plikami po 30 dniach przejdzie z klasy standard do klasy nearline, o niższej cenie archiwizacji.
Cloud Storage za darmo – Free Tier
Koszt Cloud Storage jest uzależniony m.in. od rozmiaru plików, klasy przechowywania, lokalizacji czy wykorzystania sieci. Ze szczegółowym cennikiem zapoznasz się na tej stronie, a jeśli chcesz obliczyć, ile kosztowałaby Cię usługa, skorzystaj z kalkulatora Google Cloud.
Free Tier, czyli odnawialny co miesiąc pakiet darmowych limitów. Darmowe pakiety dla Cloud Storage są dostępne w regionach us-east1, us-west1 oraz us-central1. W ramach Free Tier dla Cloud Storage można za darmo w ciągu miesiąca:
- przechowywać do 5 GB plików w klasie standard,
- wykonać do 5000 operacji klasy A oraz do 50 000 operacji klasy B,
- obsłużyć do 1 GB danych wyjściowych (egress) z Ameryki Północnej do pozostałych regionów z wyjątkiem Chin i Australii.
Jak uruchomić Cloud Storage na Google Cloud Platform – tutorial
Żeby korzystać z usługi, musisz posiadać aktywne konto GCP. Jeśli nie masz jeszcze konta, tutaj znajdziesz instrukcję, jak utworzyć i skonfigurować konto Google Cloud Platform.
Wejdź do konsoli Google Cloud Platform: https://console.cloud.google.com/.
Z menu po lewej stronie wybierz Storage.
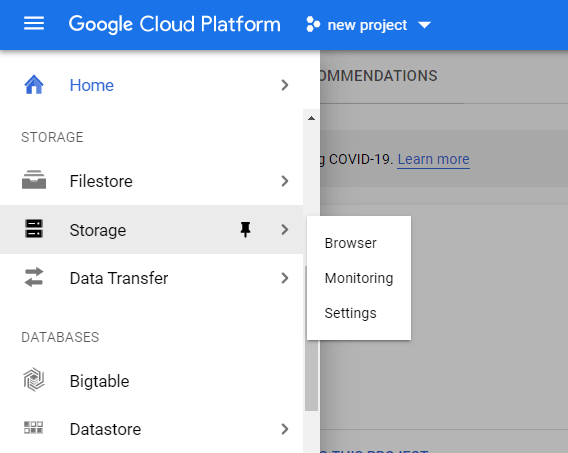
Kliknij Create bucket.
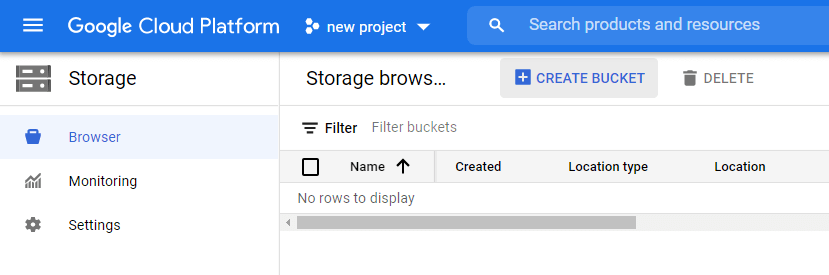
Wpisz nazwę bucketu.
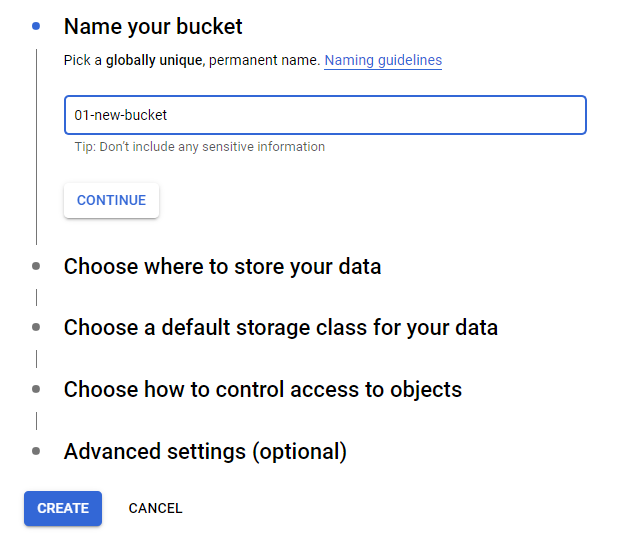
Przejdź do opcji Choose where to store your data. Tutaj wybierzesz region – centrum danych, w którym mają być przechowywane pliki;
- region – jeśli zależy Ci na wysokiej dostępności i prędkości pobierania plików w jednym regionie (np. jeśli masz firmę w Polsce, wybierz centrum danych we Frankfurcie – jest najbliżej)
- dual-region – jeśli zależy Ci na wysokiej dostępności i przepustowości w dwóch regionach,
- multi-region – wysoka dostępność i krótki czas pobierania plików na dużym obszarze, np. na całym kontynencie.
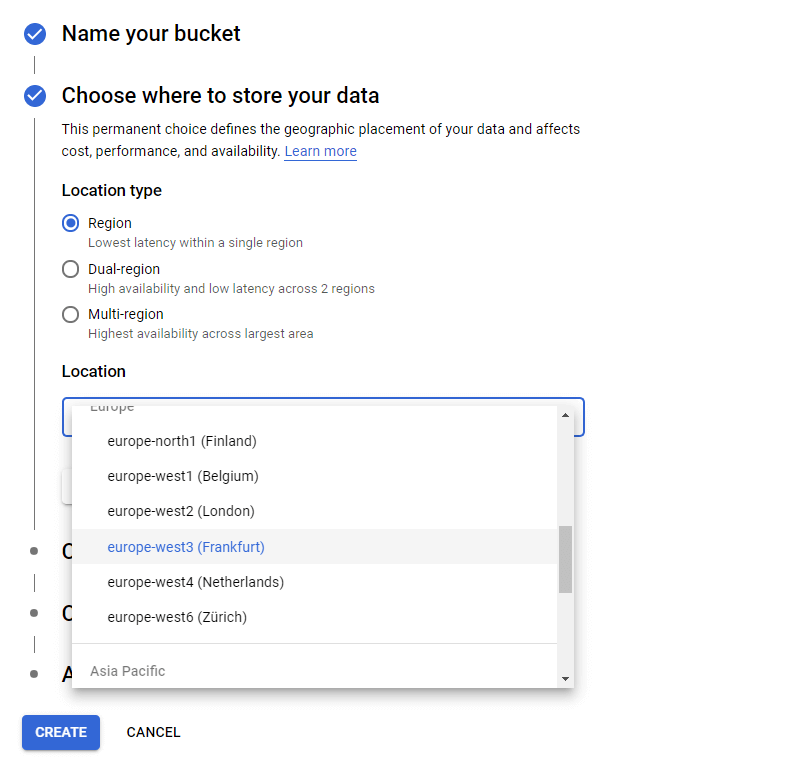
Przejdź do Choose a default storage class for your data. Wybierzesz tu klasę przechowywania:
- standard – dla plików, które mają być w ciągłym użyciu (np. plików strony internetowej lub prezentacji pobieranej codziennie przez klientów),
- nearline – dla plików, których nie będziesz używać przez min. 30 dni,
- coldline – dla plików nieużywanych przez min. 90 dni,
- archive – dla plików nieużywanych przez min. 365 dni.
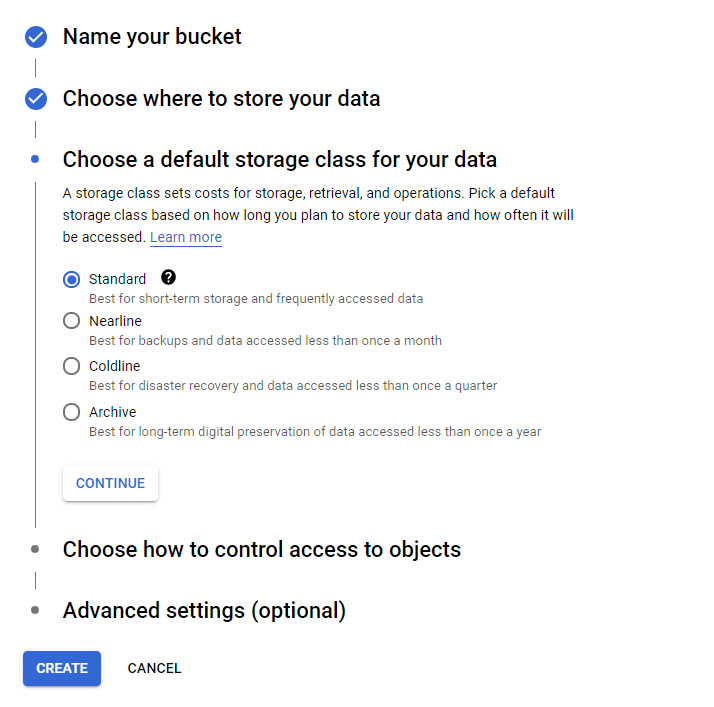
Następnie zakładka Choose how to control access to objects, gdzie ustawisz kontrolę dostępu:
- fine-grained – umożliwia ustawienie dostępu do poszczególnych obiektów w buckecie;
- uniform – jednolity dostęp do wszystkich plików w buckecie.
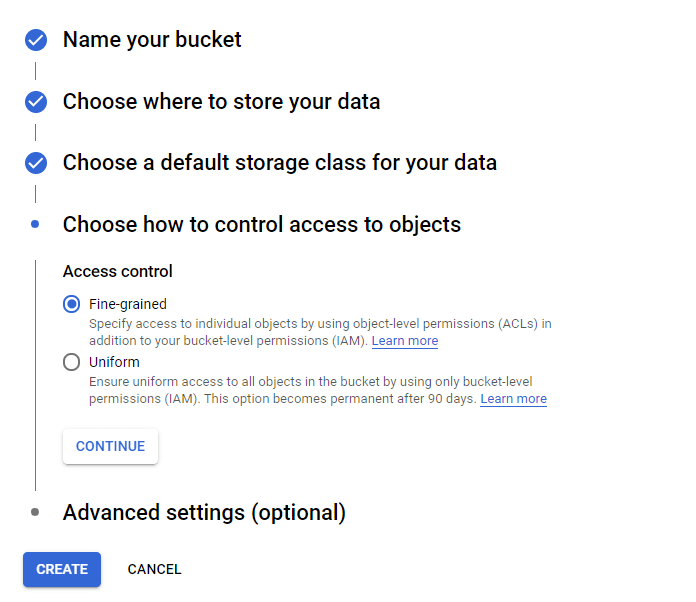
Ustawienia zaawansowane są opcjonalne. Możesz wybrać tam:
- szyfrowanie za pomocą klucza Google lub własnego klucza bezpieczeństwa,
- okres czasu, przez jaki pliki będą chronione przed usunięciem lub modyfikacją,
- etykiety, które pozwolą wygodniej organizować zasoby w innych usługach Google Cloud Platform.
Kliknij Create.
Po kilku sekundach bucket będzie gotowy.
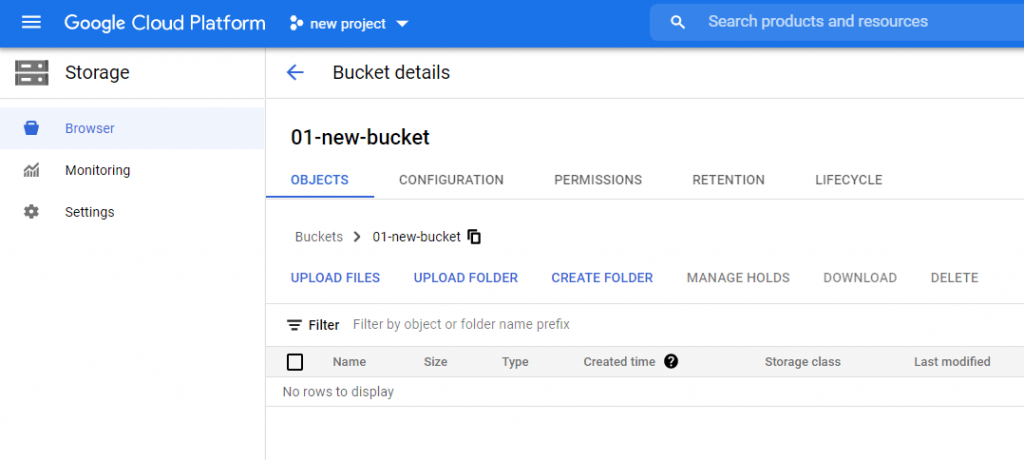
Pliki możesz zamieścić przez opcję upload files, upload folder, przez przeciągnięcie z pulpitu (drag and drop), z wiersza poleceń w aplikacji gsutil lub przez API.
