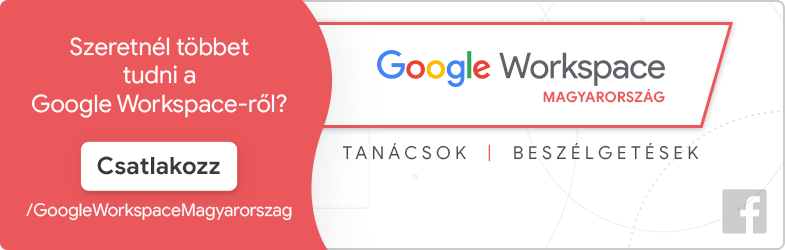Tartalomjegyzék
Bármelyik nagy szervezet irányításában elengedhetetlen, hogy hatékonyan tudjon belsős és külsős videóhívásokat levezetni.A videokonferencia a távoli munkavégzés és távoktatás alapja.
Manapság a legnépszerűbb videohívás alkalmazás a Google Meet, korábbi nevén a Google Google Meet. Fontos elem a Google Workspace for Business, Schools és az ingyenes Google Account felhasználóinak.
Miért is kéne Google Meet-et használnia?
A Google Meet sok mindenben kiemelkedik versenytársai közül. Az előnyök az alábbiak:
- Integrálható a Gmail-lel és a Naptárral – minden találkozó, ami a Google Naptárban ütemezve van, tartalmaz egy linket, egy automatikusan létrejött konferencia teremmel. Minden résztvevő kap email értesítést is kap.
- Mindenki számára szabadon elérhető, még offline módban is – mindenki, akit meghív bekapcsolódhat a videómegbeszélésre, függetlenül attól, hogy Google Workspace vagy ingyenes Gmail fiókja van. Minden konferencia megbeszéléshez létrejön egy telefonszám is, így akár internet elérés nélkül is kapcsolatban maradhat.
- Akár 250 konferencia résztvevő egy időben – akár 250 ember is aktívan részt vehet a megbeszéléseken. Továbbá nincs időlimit. .
- Élő stream akát 100 ezer embernek – a stream-meel megoszthatja a tudást szélesebb közönségnek is. Ha valaki a nézők közül szeretne kapcsolatba lépni a többiekkel, a beépített cseten keresztül megteheti.
- Felveheti a megbeszéléseket és a streameket – minden Google Meet konferencia felvehető és automatikusan menthető videófájlként a Google Drive-ra.
- Képernyőmegosztás – nem mindent lehet arckifejezésekkel közvetíteni, ezért a Google Meet-ben kicserélheti a kameraképet a képernyőjével, hogy a résztvevőknek lépésről lépésre elmagyarázhassunk valamit.
Hogyan indítsak Google Meet videóhívást?
Kétféleképpen kezdeményezhetünk videokonferenciát.
- Megbeszélés létrehozása közvetlenül a Google Meet alkalmazásból
Ha azonnal el akarja kezdeni a megbeszélést és nem egy távolabbi időpontra vonatkozik a meghívás, a legegyszerűbb, ha egyenesen a Google Meet alkalmazásba lép be. Ehhez először be kell jelentkezni a Google fiókunkba, a Google Workspace szolgáltatás részeként. Az alkalmazás megtalálható a listán, ha az avatárunkra kattintunk a Google kereső jobb felső sarkában, vagy egyszerűen beírhatjuk, hogy meet.google.com.
Miután beléptünk az alkalmazásba, a kezdőképernyő fogad.

Kattintson a + Megbeszélés indítása vagy csatlakozás egy megbeszéléshez opcióra.
A felugró ablakban el kell nevezni az új meetinget, ezután a csetszobába érünk, ahol egyenlőre mi leszünk az egyetlen résztvevők. Ezután engedélyezni kell, hogy az alkalmazást használhassa a kamerát és a mikrofont, ha még nem használta ezelőtt.
Google Meet résztvevők meghívása
Kattintson a csatlakozásra és válassza ki a személyek hozzáadását a videokonferenciához. Ha a résztvevők a mi Google Workspace domainünk tagjai , egyszerűen csak küldje el a megbeszélés nevét. Ha a szervezeten kívüli személyt szeretnénk meghívni, elküldhetjük neki a linket vagy a telefonszámot a PIn kóddal. Elmailben is küldhetünk meghívókat aa kiválasztott személyeknek.
Időpont létrehozása a Google Naptárban
2. Ha a megbeszélés egy adott, későbbi időpontban lesz, nyissuk meg a Naptárat a Meet applikáció helyett. Itt egyetlen kattintással kiválaszthatjuk az esemény dátumát és időpontját.

A felugró ablakban válasszuk ki a Google Meet videokonferencia hozzáadását – itt információt találunk arról, hogy hogyan kapcsolódhatunk a megbeszéléshez, ezt továbbíthatjuk a résztvevőknek. Ugyanakkor egyszerűbb, ha a Vendégek hozzáadása mezőbe beírjuk őket. Miután elmentettük a megbeszélést, eldönthetjük, hogy a röbbi résztvevő kapjon-e email értesítést a meetingről.
A chat használata a Google Meet-ben
A videohívás alatt nem csak beszélhetünk, nézhetünk és hallgathatunk. Szöveges üzenetek küldésére és fogadására is lehetőségünk van a belső chatben. Akkor érdemes ezt használni, ha szeretnénk a résztvevőknek linket küldeni az adatforráshoz, amiről épp szó van.

A jobb felső sarokban látjuk a résztvevőket és a chat ikont. Az elsőnél láthatjuk, hogy ki van jelen a megbeszélésen. A másodikra kattintva egy látjuk az összes, a csatlakozásunk óta elküldött üzenetet. Ha szeretne hozzászólni az írásos diskurzushoz, írja be az üzenetét az alsó mezőbe.
Google Meet képernyőmegosztás
- A videokonferencia nem csak szemtől szembeni hívások levezetésére alkalmas. Megjeleníthetünk bármit a saját számítógépünkről is. Kattintsunk a Prezentálás gombra, és döntsük el, hogy a teljes képernyőt megmutatjuk a többieknek, vagy csaka a kiválasztott ablakot.
- Az egész képernyő – a többi résztvevő pontosan ugyanazt fogja látni a, mint ami a mi monitorunkon zajlik.
- Ablak – akkor válassza ezt, ha csak egy alkalmazás ablakot szeretne megmutatni, például egy háttérben futó programét.
Opciók és beállítások a Google Meetben
A Prezentáció gomb mellet van három pont, amivel elérheti az opciók listáját. A meeting látrehozójaként:
- Elkezdheti felvenni a videohívást
- Kicserélheti a résztvevők elrendezését
- Automatikusan generált feliratokat kapcsolhat be
- Beléphet a további beállításokba
- Átirányíthatja a hangot egy mobil készülékre
A fogaskerék ikonra kattintva beállíthatja a hangot, a mikrofont, a hangszórókat, a videokamerát és az elküldött és fogadott képek felbontását.
A kamera és a mikrofon irányítása és kilépés a meetingből
Ha nem akarjuk, hogy lássanak vagy halljanak, lehetőségünk van rá, hogy csak passzívan megfigyeljük a beszélgetést, az alul,középen lévő három gomb segítségével. A baloldalival a mikrofont lehet elnémítani – ez különösen hasznos, ha a szobában egyéb hangok vannak, amik zavarhatják a többi megszólalót. Ha újra beszélni akar, kattintson mégegyszer ugyanarra az ikonra. A jobboldali gomb hasonló alapon működik, ezzel a laptop kamerájának a képét tudjuk irányítani.
A középső gombbal, amin a headset van, kiléphet a hívásból. Mi történik, ha véletlenül erre kattintunk? Az alkalmazás nem záródik be, de minden felfüggesztés után a várószobába kerülünk, ahonnan teljesen kiléphetünk, vagy újra visszatérhetünk a hívásba.