Folosirea unei semnături la finalul email-urilor tale are aceeași importanță ca și cărțile de vizită pe care le împarți la sfârșitul unei întâlniri de afaceri. Adăugarea unei semnături electronice îți poate părea opțională pentru început. Gmail îți adaugă automat numele și prenumele alături de adresa de email, astfel că nu vei simți neapărat nevoia să creezi o semnătură.
Totuși, semnăturile electronice au devenit standard pentru comunicările de business. În articolul acesta îți vom arăta cum să îți configurezi o semnătură Gmail și cum să menții un design consecvent cu restul companiei tale.
Cum să creezi o nouă semnătură Gmail?
Gmail îți permite să îți adaugi o semnătură personalizată în doar câțiva pași. Pentru a accesa toate opțiunile legate de semnături în Gmail, apasă pictograma roată din colțul din dreapta sus pentru a deschide meniul de Setări rapide. Selectează apoi cu clic butonul ”Vezi toate setările” și derulează în jos în fila de setări generale până când identifici secțiunea intitulată ”Semnătură”. Arată astfel:

Din această secțiune, îți poți pune o semnătură la căsuța Gmail și poți selecta și modul de afișare al acesteia în subsolul email-urilor.
Când vine vorba de crearea semnăturilor, există câteva abordări posibile:
- Poți introduce conținutul manual în caseta de text din setările Gmail. Există câteva opțiuni pentru fonturi și adăugarea de imagini, dar acestea sunt foarte limitate.
- Poți să îți pregătești separat semnătura într-un fișier Google Docs, pe care apoi îl poți copia și lipi în secțiunea aceasta. Pentru a te asigura că semnătura arată exact așa cum ai planificat-o, creează aspectul textului și imaginile într-un tabel grilă cu chenare albe.
- Poți de altfel crea o semnătură HTML și poți lipi codul în Gmail pentru a avea un aspect complet personalizat.
Poți avea mai multe semnături Gmail?
Îți poți personaliza diferite semnături adaptate diferitelor ocazii și audiențe cu care comunici. Setează o semnătură implicită pentru orice email nou pe care îl compui sau la care răspunzi. La fel, poți adăuga alternative de semnătură pentru care poți opta manual cu fiecare mesaj pe care îl trimiți.
Cum să faci trecerea între diferitele semnături? O pictogramă stilou în partea de jos a ferestrei de creare a e-mailului îți permite să alegi dintre semnăturile salvate.

Acum că ai aflat cum să îți configurezi semnătura în Gmail, este momentul să afli cum să planifici acest proces pentru întreaga organizație. FOTC pune la dispoziție clienților săi un instrument conceput direct în acest scop.
Cum să inserezi o imagine în semnătura ta din Gmail?
Semnătura ta poate avea o notă și mai personală dacă îi adaugi o imagine. Din același meniu, poți selecta un fișier media pentru a-l alătura datelor tale de contact din semnătură.

Fotografiile pe care le poți adăuga semnăturii tale pot fi selectate atât din Google Drive-ul personal, direct încărcate din dispozitivul tău sau dintr-o sursă URL.

Cum să creezi sau să schimbi cu Gmail Signature Manager semnătura Gmail pentru fiecare utilizator din companie?
În corespondența de afaceri, este esențial să păstrați semnăturile formale de e-mail în concordanță cu identitatea corporativă a organizației. Gmail Signature Manager te va ajuta să aplici simultan pentru toți angajații modificările privind designul și conținutul din subsolurile email-urilor.
Această aplicație personalizată bazată pe API dezvoltată de FOTC îți permite să setezi condiții dinamice pentru crearea semnăturilor pentru întreaga organizație în doar câteva minute. Aplicația se poate achiziționa prin intermediul suportului tehnic FOTC precum Plus24 sau separat.
După ce ai autorizat Gmail Signature Manager să facă modificări în consola de administrare Google, conectează-te la aplicație cu un cont Google Workspace Super Administrator.
Pentru început, accează Setările și introdu informațiile companiei:
- Numele organizației
- Adresa web
- Adresa
- Telefonul
- Foto sau imagine cu logo-ul companiei
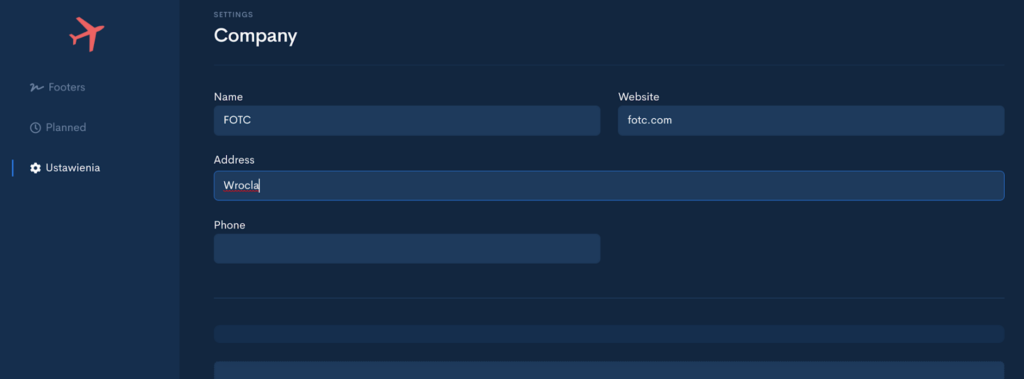
Accesează apoi fila Subsol (Footers) și selectează clic pe butonul ”Subsol nou” din colțul din dreapta sus pentru a crea primul tău proiect – acesta poate să fie universal pentru toți angajații sau personalizat pentru un anumit departament. În aceeași manieră, poți configura câteva șabloane diferite.
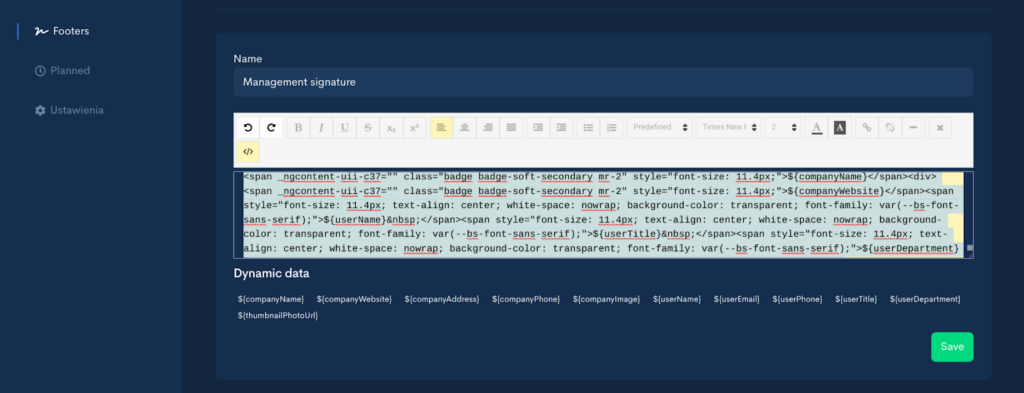
În caseta de text, inserează variabile care extrag date personalizate din fila de setări și din profilurile de utilizatori Google Workspace. Utilizează un editor HTML sau un editor de text obișnuit pentru a formata conținutul. Poți și salva șabloanele pentru utilizare ulterioară.
Pentru ca semnătura să apară în Inbox-urile angajaților, accesează lista de șabloane salvate (din fila Subsol) și fă clic pe Detalii lângă șablonul dorit. Aici poți vedea o previzualizare a subsolului de email și poți alege să:
- Setezi această semnături pentru toate conturile de e-mail din companie, făcând clic pe Set for all în colțul din dreapta sus;
- Setezi subsolul pentru o singură adresă sau aliasul acesteia;
- Alegi o unitate organizațională sau un grup de e-mail care va primi această semnătură.
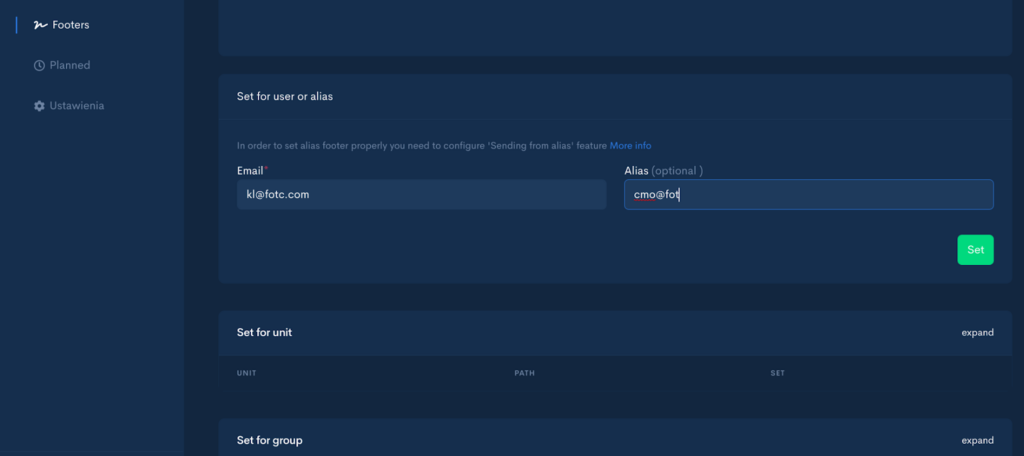
Asta este tot, ai setat semnături specifice sau uniforme pentru întreaga companie! Conturile Gmail din grupul ales de tine va primi o semnătură profesionistă compatibilă cu branding-ul companiei. În același timp, utilizatorii își pot modifica semnăturile în setările fiecărei cutii poștale.
Dacă sunteți interesați să aflați mai multe despre cum să utilizați pe deplin instrumentele Google Workspace în companie, contactați specialiștii Google FOTC.
