Posibilitatea de înregistrare a apelurilor video Google Meet este o funcție utilă atât pentru companii, cât și pentru școli sau instituții educaționale. Un instrument esențial pentru munca de birou, cât și pentru educația remote, cu Google Meet am învățat să fim la fel de productivi și implicați, similar cu întâlnirile fizice. O modalitate de a maximiza beneficiile acestei aplicații este să înveți cum să înregistrezi întâlnirile video pentru a le consulta ulterior. O dată ce stăpânești înregistrarea ședințelor, vei deschide noi oportunități pentru comunicarea internă, sesiuni de trainig sau chiar generarea materialelor de marketing.
Este important de știut că această funcție este disponibilă anumitor abonamente Google Workspace, fără să fie disponibilă conturilor personale și gratuite Google. În acest material, vă vom arăta pas cu pas cum să înregistrați o conferință Meet, precum și câteva alte trucuri utile pentru această aplicație.
Înregistrarea unui apel Google Meet – este posibilă?
Da, Google Meet are această funcție activată pentru majoritatea edițiilor Google Workspace. Referitor la edițiile dedicate companiilor, doar utilizatorii Business Starter nu pot înregistra întâlniri sau conferințe via Google Meet. Înregistrările de conferințe sunt disponibile pentru utilizatorii Google Workspace Essentials, Business Standard, Business Plus, Enterprise Starter, Essentials, Standard sau Plus. Totuși, și pentru acești utilizatori, funcția poate fi limitată de administrator, însă vom discuta acest aspect mai târziu.
Pot înregistra conferințe și instituțiile de învățământ care accesează Google Workspace Education Plus sau Teaching and Learning Upgrade. Primele două ediții pentru școli – Fundamentals și Education Standard – nu au acces la aceste funcții Google Meet.
După inițierea unei înregistrări, se va salvat automat un fișier corespondent înregistrării respective în Google Drive. După încheierea ședinței, organizatorul și toți participanții la ședință vor primi o notificare via e-mail cu un link către fișierul respectiv.
Pentru utilizatorii care au ratat întâlnirea și nu primesc automat acces la fișier există posibiltatea de a primi ulterior link-ul de la gazda evenimentului.
Pentru companiile care nu sunt eligibile pentru funcția Google Meet, există soluții terțe care pot înregistra o întâlnire precum extensii de browser sau alte aplicații.
Cine poate înregistra o ședință Google Meet?
Așa cum am spus, Google nu oferă standard această funcție tuturor utilizatorilor. Pentru a înregistra o ședință, un administrator al contului Google Workspace trebuie să acorde această permisiune pentru contul tău.

Dacă înregistrările sunt permise din setări de către administrator, puteți înregistra o conferință pentru ca alți colegi să o poată accesa ulterior. Puteți începe înregistrarea fie dacă sunteți gazda întâlnirii sau aparțineți de aceeași organizație cu gazda.
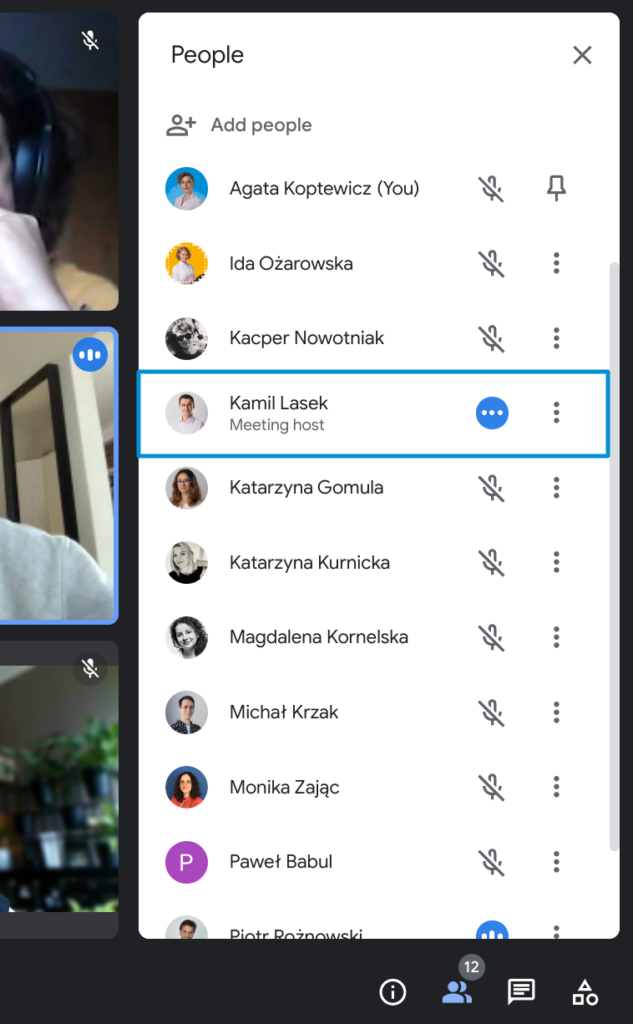
Cum aflați însă cine este gazda unei ședințe? În Google Calendar puteți viziona informații disponibile despre videoconferințele la care participați. Puteți vedea numele organizatorului, cât și cele ale participanților invitați. Pentru toate evenimentele pe care voi le creați, implicit sunteți gazda acestora.
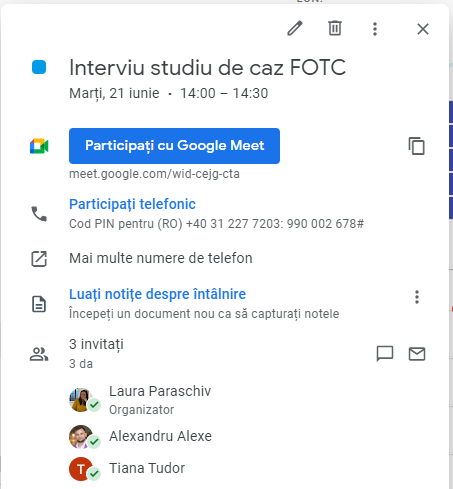
Când începeți să înregistrați evenimentul la care participați, aplicația va anunța fiecare participant cu un simbol roșu afișat în partea din stânga sus. O practică recomandată este să consultați participanții dacă sunt de acord cu înregistrarea întâlnirilor.
De asemenea, este important de știut că înregistrarea este o opțiune doar pentru Google Meet varianta web. Nu au acces la funcția de înregistrare apeluri utilizatorii de pe aplicația mobilă, nici cei care se alătură ședinței de pe telefon și nici cei care nu aparțin organizației gazdelor.
Ce poate și ce nu poate fi înregistrat în timpul unei întâlniri Meet?
După ce încheiați prima înregistrare video Google Meet, este posibil să observați modificări ale ecranului sau diferite editări care nu coincid cu tot ce ați văzut în timpul ședinței. Algoritmul are nevoie de câteva minute pentru a genera și salva fișierul în cloud după încheierea întâlnirii. Acesta trebuie să compileze în videoclipul final sunetele, ecranele, fișierele și prezentările prezentate.
Google Meet va exporta și conversațiile din chat-ul unei ședințe, sub forma unui fișier SBV salvat în Drive. Puteți adăuga acest fișier ca subtitrare în software-ul programului de redare media pentru a vedea în paralel discuțiile purtate.
Totuși, ce informații nu puteți să salvați odată cu înregistrarea ședinței Meet?
- Expresii sau gesturi ale participanților când aceștia nu vorbeau și nu se aflau deci în fereastră
- Subtitrările generate live în timpul ședinței video
- Notificări din alte instrumente sau din broswer apărute în timpul unei întâlniri
Înregistrări Google Meet – Ghid pas cu pas
Cum să procedezi așadar pentru a efectua o înregistrare a unei ședințe video Google Meet?
- În primul rând, creați un eveniment în Google Calendar, în Gmail sau Chat sau direct din Google Meet, varianta web, de pe computer, aceasta fiind singura care permite înregistrarea.
- Nu utilizați aplicația de Android sau iOS, de pe aceasta este imposibil să înregistrați apelurile video
- Invitați participanți la eveniment și verificați dacă aceștia au confirmat participarea și dacă sunt de acord cu înregistrarea acestuia
- Faceți clic pe meniul cu trei puncte din bara de butoane Google Meet și selectați ”Record meeting”
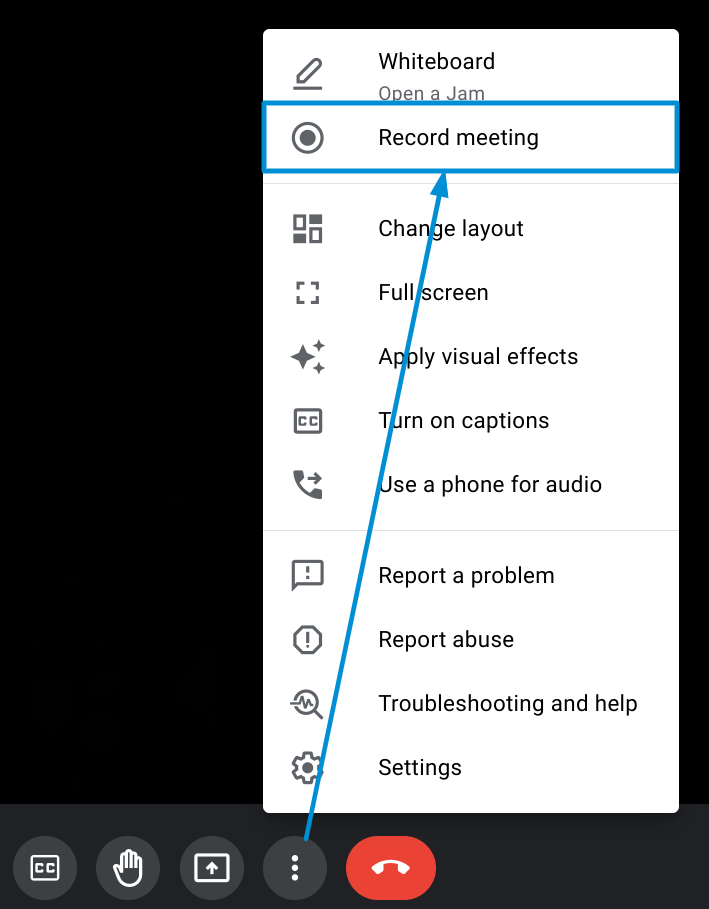
- Urmăriți indicațiile din bara laterală din dreapta și din ferestrele pop-up, acolo veți primi informații despre cum se înregistrează și unde va fi salvat clipul, amintindu-vă și să solicitați consimțământul.
- Înregistrarea va începe atunci când apare în colțul stânga sus pictograma roșie [⦿REC]

- Puteți opri înregistrarea cu un clic pe butonul din dreapta; altfel, înregistrarea se va opri când toată lumea părăsește apelul
- După încheierea apelului, veți primi un e-mail cu aceasta; o puteți descărca sau partaja, opțiuni pe care le aveți în Google Drive pentru orice alte documente
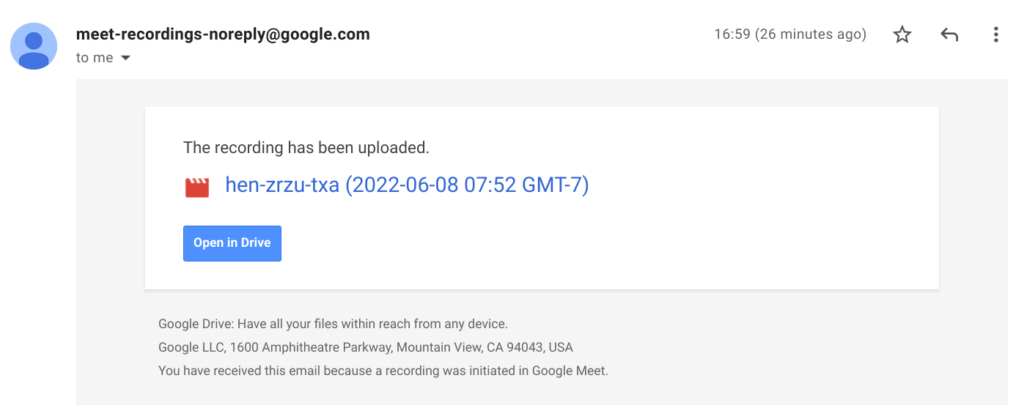
Cum folosesc companiile această funcție?
Mai jos vă rezumăm câteva exemple în care folosim, în cadrul FOTC, această funcție Google Meet.
Pentru noi, acest lucru este util când:
Realizăm interviuri cu clienți pentru a le scrie poveștile de succes și a le include în pagina Studii de caz de pe website-ul nostru.
- Organizăm cursuri Google Workspace pentru clienți și organizații. După un atelier online dedicat unui grup de administratori sau utilizatori, specialiștii noștri în training pregătesc un folder cu materiale personalizate, printre care fișiere și tutoriale înregistrate, astfel încât cursanții să își poată reîmprospăta oricând cunoștințele nou dobândite.
- Organizăm întâlniri online la nivel de companie. Cu un model de cooperare hibrid, acordăm o atenție deosebită aducerii tuturor la curent cu progresul companiei în fiecare trimestru. Fiecare prezentare rezumată este înregistrată și postată pe platforma noastră de comunicare internă pentru cei care nu au putut participa la eveniment.
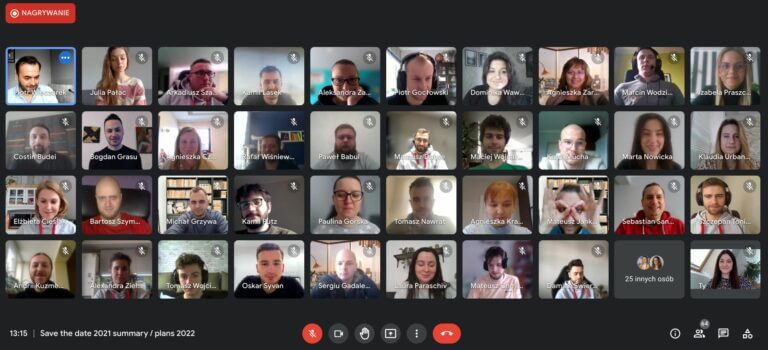
- Găzduim un eveniment de afaceri online. Uneori folosim Google Meet pentru a organiza evenimente de networking pentru utilizatorii pasionați de serviciile Google Cloud, iar înregistrările ne ajută să păstrăm toate prezentările interesante.
- Organizăm întâlniri interne recurente. Deoarece avem un program de lucru flexibil, nu toată lumea dintr-o echipă de proiect participă de fiecare dată la reuniunile noastre bisăptămânale între departamente – însă pot oricând să recupereze informațiile urmărind o astfel de înregistrare.
Ce ți-am exemplificat aici este doar o mică parte din manierele în care FOTC utilizează mediul Google Workspace pentru a sprijini munca hibridă într-o echipă extinsă în opt țări europene.
Specialiștii noștri te pot susține și pe tine în cooperarea internă în cloud! În calitate de partener Google Cloud, sprijinim companiile care doresc să profite la maximum de instrumente inovatoare de productivitate și colaborare. Provoacă-ne să îți reducem factura pentru serviciile Google și să îți susținem la orice pas organizația în călătoria ei prin cloud.
