Cuprins
- Documente Google, o aplicație complet gratuită
- Zero costuri pentru 15 GB de spațiu de stocare pe Google Drive
- Formate de fișiere disponibile pentru editorii de texte
- Cum să editați fișiere Word în Google Docs
- Interfața cu utilizatorul: Google Docs vs Microsoft Word
- Colaborarea online în editorii de text
- Lucrul offline în Google Docs vs Microsoft Word
- Google Docs, aplicația preferată de generațiile tinere
- Google Docs, accesibil și de pe dispozitivele mobile
- Extensii utile pentru Google Docs în Marketplace
- Trucuri pentru productivitate cu Google Docs
- FOTC, ajutorul tău în călătoria spre Google Workspace
În ultimii ani, Microsoft Word și Google Docs (Documente Google) au concurat în tăcere pentru titlul de cel mai bun procesor de text. Microsoft Word este aplicația cu care s-au învățat primele generații învățate cu digitalul în anii de școală. Versiunea de la Google a venit ca o alternativă la editarea și distribuirea de documente într-o eră în care toți suntem constant online. În articolul de mai jos vom acoperi beneficiile și minusurile celor două aplicații concurente. Google Docs vs Microsoft Word? Aflați care procesor de text este aplicat mai adecvat nevoilor companiei dvs.
Documente Google, o aplicație complet gratuită
Instrumentele digitale Google Workspace au un prim avantaj net în fața competitorului Microsoft: prețul. În timp ce Microsoft Word se poate achiziționa separat sau parte din pachetul Microsoft 365, versiunea Google a editorului de text este complet gratuită pentru cei care dețin un cont de mail Google. Cu aplicații de birou gratuite și 15 GB spațiu de stocare în cloud, versiunea aceasta a soluțiilor Google este excelentă pentru a testa și decide dacă aceasta acoperă nevoile office ale echipei dvs.
Serviciile Google sunt astfel gratuit de accesat și folosit pentru utilizatorii individuali. Pentru companii, există versiunea de business a aplicației Docs și a întregii suite, sub numele Workspace.
Zero costuri pentru 15 GB de spațiu de stocare pe Google Drive
Alături de celelalte aplicații din suita Google Workspace (cunoscut anterior ca G Suite)– Sheets, Slides și altele, Docs se poate folosi fără niciun cost pentru conturile Google personale care folosesc până la 15 GB spațiu de stocare în Google Drive. Pentru afaceri, care doresc să facă următorul pas spre un spațiu de stocare mai mare, precum și alte opțiuni extinse, există pachetele plătite.
La următorul nivel al pachetelor business puteți accede la 30 GB spațiu de stocare în cloud. Vorbim despre pachetul Google Workspace Starter, cu un cost de 5.75 EUR per utilizator. Colaborând cu Partenerul Premium FOTC pentru un același abonament business, poți obține un preț mai convenabil pentru același abonament – 5.18 EUR pe lună per utilizator. Citește mai multe aici și contactează-ne pentru a îți face o ofertă personalizată nevoilor tale.
Nici Microsoft Word și nici Google Docs pentru companii nu pot fi achiziționate separat. Ambele aplicații fac întotdeauna parte dintr-un pachet mai mare. De altfel, ofertele pentru ambii furnizori sunt împărțite în mai multe pachete care să acomodeze nevoilor companiilor mici, mijlocii sau corporații.
Pachete Microsoft 365 – Rate lunare pentru utilizatori (net):
- Microsoft 365 Business Basic – 5,60 € cu abonament anual – Acest pachet vă permite să utilizați numai Excel Online și nu include o licență pentru utilizarea programelor locale Office.
- Microsoft 365 Business Standard – 11,70 € cu abonament anual / 12,60 € cu abonament lunar
- Microsoft 365 Business Premium – 20,60 € cu abonament anual
Google Workspace – Rate lunare per utilizator (net)
- Google Workspace Business Starter – 5,18 € cu abonament lunar
- Google Workspace Business Standard – 10,35 € cu abonament lunar
- Google Workspace Business Plus – 15,53 € cu abonament lunar
- Google Workspace Enterprise – Cele trei variante Enterprise sunt pentru companii care necesită mai mult de 300 de licențe. Pentru lista exactă a prețurilor, vă rugăm să ne contactați pe link-ul acesta.
În anumite condiții, puteți obține o reduceri suplimentare contractând un angajament anual cu un partener oficial Google Cloud.
Formate de fișiere disponibile pentru editorii de texte
Fie că aveți nevoie să importați sau să exportați un document lucrat în unul din cele două formate, veți avea nevoie să consulțați varietatea de formate și extensii disponibile pentru a găsi soluția ideală.
Aplicațiile din suita Google sunt gândite pentru documente care sunt scrise și distribuite cu colaboratori, clienți sau parteneri de afaceri. Acestea sunt ușor de accesat de pe un cont Google. În aceeași măsură, documentele Google pot fi utilizate și de utilizatori Microsoft.
Un document Word poate fi deschis cu Google Docs fără a fi convertit. Este suficient să încărcați documentul direct în Drive pentru a-l deschide apoi cu aplicația Docs. Printre formatele acceptate se numără și .pdf, .txt, rich text format, HTML sau OpenDocument.
În plus, utilizatorii Google pot deschide și edita fișiere Office direct din fereastra de mail, fără a mai fi necesară încărcarea acestora în Drive.
Există și o cale inversă de a deschide fișiere Docs în Microsoft Office. Toate documentele lucrate în Google Docs pot fi descărcate direct în formatul .docx, .odt, .rtf, PDF sau text. O utilizare similară există și între procesatorii competitori Google Sheets și Microsoft Excel.
Cum să editați fișiere Word în Google Docs
Dacă lucrați des cu texte scrise, iar fișierele Gogle Docs sunt native modului de lucru al echipei dvs., fișierele Word ar putea să vă scoată puțin din zona de confort. Posibil să vă loviți de nevoia de a lucra în Word sau de a trimite înapoi feedback pe un astfel de fișier, așa că indicațiile de mai jos vă pot fi de ajutor.
O primă variantă de a lucra cu astfel de formate este convertirea lor în formate Google. Însă această manieră va consuma timp prețios și veți ajunge să vă încurcați în variantele de fișier.
O variantă mai ușoară presupune folosirea browserului Chrome și descărcarea extensiei Office Editing, compatibilă cu lucrul cu fișiere Office. De asemenea, este necesar ca fișierele pe care veți lucra să fie încărcate în Drive.

- Deschideți Google Drive, selectați ”New” > ”File Upload” și alegeți fișierul .docx pentru a îl încărca.
- În fereastra pop up de încărcare, fișierul va afișa logo-ul ”W” de la Word, semn că fișierul nu a fost convertit Google, ci a rămas în formatul original Office.

3. Deschideți fișierul cu dublu click pe acel simbol.
4. Se deschide un tab nou cu hyperlink-ul Chrome Extension, semn că se folosește extensia instalată pentru a păstra formatul fișierului.
5. Aici veți descoperi un meniu similar cu Office Word, însă cu funcții limitate față de aplicația originală.
6. Odată ce ați terminat de făcut modificările necesare, puteți descărca sau distribui mai departe fișierul cu butoanele din colț dreapta sus.
În acest pas, puteți alege și salvarea ca document Google, din meniul ”File” > ”Save as Google Docs”.
Interfața cu utilizatorul: Google Docs vs Microsoft Word
Utilizatorii experiementați Word cunosc multitudinea de opțiuni și funcții construite în aplicație. În același timp, unui utilizator nou îi poate lua mult timp pentru a ajunge la o anumită funcție de care are nevoie într-un program atât de amplu.

Google Docs adresează această problemă cu un layout simplificat al bării de instrumente pentru un spațiu de lucru mai prietenos cu utilizatorul. Mai departe vorbim de câteva funcții speciale ale celor două procesoare de text care vă pot convinge care variantă se potrivește mai bine stilului de lucru din organizația dvs.
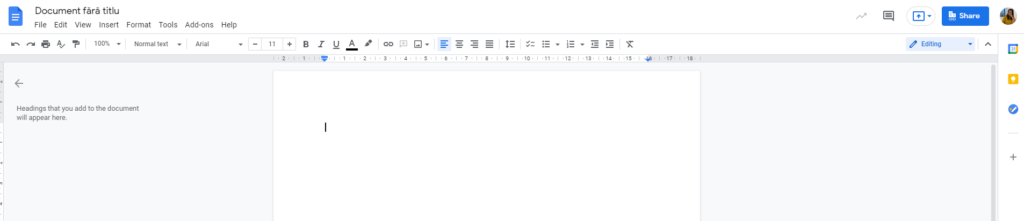
Șabloanele disponibile pe Google Docs
Majoritatea cunosc Google Docs ca un editor de text, însă aplicația are numeroase șabloane gratuite care pot susține creativitatea la lucru. Puteți opta pe șabloane de CV, scrisori de recomandare, broșuri și multe altele. Pentru a accesa aceste șabloane, selectează ”File” > ”New” > ”From template”.

Fonturi noi în Google Docs
Când începeți un nou document, Google pune la dispoziție o serie de fonturi standard. Pentru a adăuga fonturi speciale sau un font al brandului vostru, din meniul dropdown de fonturi, alegeți ”More fonts” și selectați noi opțiuni.
Link-uri în Google Docs
Link-urile atașate într-un document Google se vor deschide în afara aplicației, într-o fereastră separată. Dar puteți construi link-uri interne în Google Drive, pe care le puteți atașa unui document Google făcând trimitere la un alte fișiere de pe Drive. Pentru a construi un link, selectați textul în spatele căruia vreți să atașați sursa de informație, click dreapta pe acesta și selectați apoi ”Conectare”. Alegeți opțiunea ”Titluri și marcaje” și alegeți apoi un titlu din cadrul aceluiași document, așa cum sunt notate în bara de Titluri din partea stânga. Acel link va deveni acum o scurtătură spre capitolul respectiv și va dirija utilizatorul în acel punct.
Colaborarea online în editorii de text
Microsoft Word este un instrument important pentru munca individuală. Devine însă greu de folosit atunci când lucrați în echipă. Cine mai are timp în secolul 21 să salveze fișiere, să le atașeze, să le încarce, descarce, corecteze și să le returneze?
Cu siguranță nu utilizatorii care folosesc Documente Google – aceste resurse de timp au fost gestionate cu mult timp în urmă. Colaborarea și partajarea convenabilă sunt o categorie în care Google Docs este întotdeauna cu un pas înaintea concurenței. Creatorul fișierului păstrează controlul asupra colaboratorilor cu drept de a vizualiza, comenta sau edita datele. Toată lumea poate observa activitățile celorlalți participanți în mod continuu. Deși modificările sunt salvate automat, orice eroare posibilă a unui alt editor poate fi remediată cu ajutorul istoricului versiunilor fișierului. Și acestea sunt doar câteva dintre numeroasele opțiuni disponibile într-o singură aplicație.
Există multe exemple de integrări convenabile între aplicațiile Google și fiecare dintre ele se traduce prin câteva minute de timp economisite pentru angajați. De aceea, este atât de important să utilizați toate instrumentele Google Workspace în echipă.
Lucrul offline în Google Docs vs Microsoft Word
Microsoft Word este un program instalat de sine stătător pe dispozitivul dvs. de lucru. Acesta nu necesită o conexiune online pentru a fi folosit. De cealaltă parte, Google Docs depinde de o conexiune la Internet, însă se poate lucra în aplicație și offline. Singura diferență stă în fapul că colaboratorii acestui document vor putea observa modificările doar după ce dispozitivul pe care s-a lucrat se reconectează online.
Accesul offline se poate seta din Google Drive sau direct din Docs pe flota de laptopuri a companiei. Înainte de a putea bifa din setări opțiunea offline, este necesar să instalați în browser extensia Google Docs Offline. Astfel, veți putea lucra fără o conexiune la internet pe aceste dispozitive.
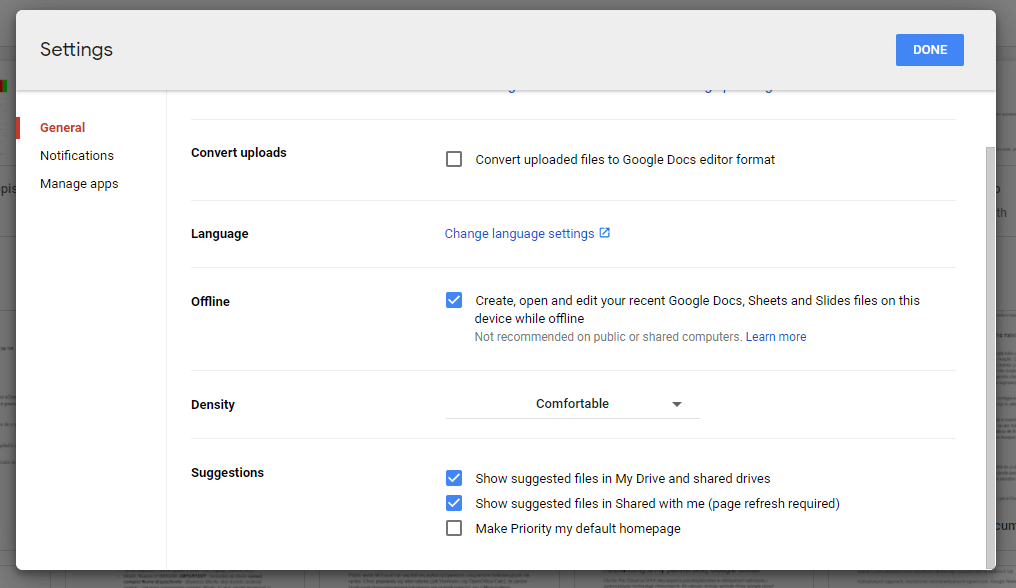
Google Docs, aplicația preferată de generațiile tinere
Studii recente arată că tânăra generație folosește și a învățat implicit să lucreze pe aplicațiile Google. Generațiile mai în vârstă au învățat să redacteze proiecte direct în Microsoft Word. Pentru generația Z și mileniali, Google Docs este instrumentul preferat. Mai exact, pentru mulți dintre aceștia fișierele cu extensii .doc sunt total necunoscute.
Google Docs, accesibil și de pe dispozitivele mobile
Pe lângă versiunea de browser a Google Docs, aplicația se poate accesa și de pe dispozitive mobile Android sau iOS. De pe variantele de mobil, puteți vizualiza și edita toate documentele companiei, sincronizându-se în timp real cu versiunea desktop. Așadar, fiecare modificare făcută pe una din cele două versiuni va deveni disponibilă și pe cealaltă.
Modificările offline sunt valabile și pe varianta de mobil, atâta timp cât acest lucru este bifat în setări. Mai departe, interfața aplicației de mobil este similară cu cea desktop. Printre opțiunile disponibile și pe mobil se numără și căutarea între fișiere, setările și toate celelalte opțiuni clasice din meniul Google.
Extensii utile pentru Google Docs în Marketplace
Aplicațiile Google au devenit un ecosistem administrativ tot mai coerent pentru afaceri. Este important să cunoașteți extensiile care vă pot ajuta să obțineți și mai bune rezultate.
Aplicațiile Google de birou, precum Google Docs, vor avea incluse recomandări de extensii și funcționalități mai avansate pe care le poți instala din Google Workspace Marketplace. În acest caz, cu extensiile potrivite instalate, utilizatorul va putea să își exceleze experiența de lucru și să profite la maxim de funcțiile aplicației.
Găsiți aici o listă de astfel de extensii gândite special pentru utilizatorii Google Docs: Voice Notes, Image above text, PandaDoc or Brandfolder.
Trucuri pentru productivitate cu Google Docs
Scrierea este un element inseparabil al muncii de birou, de aceea cunoașterea funcțiilor avansate ale editorului de text va fi utilă oricui mai devreme sau mai târziu. Utilizatorii Google Docs dobândesc acces la funcții noi în fiecare lună. Prin urmare, merită să vă reîmprospătați frecvent cunoștințele despre această aplicație cu ponturi dedicate Google Docs pentru a fi mereu la curent cu cele mai recente funcții care susțin productivitatea.
FOTC, ajutorul tău în călătoria spre Google Workspace
Lucrul cu doi furnizori diferiți în cadrul unei singure organizații nu este niciodată o soluție ideală. Cu toate acestea, este posiibl. Să ne imaginăm un scenariu în care diferitele departamentele din companie au un stil de lucru complet diferit. Costul licențierii suplimentare va fi neglijabil în fața beneficiilor oferite de potrivirea angajaților cu software-ul potrivit nevoilor lor. Dacă intenționați să implementați Google Workspace în compania dvs. sau să doriți să combinați serviciul cu Microsoft 365, vă rugăm să contactați FOTC. În calitate de partener Google Cloud, vă vom pregăti o ofertă cu reduceri, vom efectua migrarea și vom oferi echipei tale asistență tehnică completă.
