Cuprins
- Accesibilitate în Gmail
- Accesibilitate în editorul Google Docs
- Subtitrări live în Google Meet
- Tabel de accesibilitate Google Apps
- Extindeți accesibilitatea cu programe complementare
- Cum se folosește gratuit Google Workspace for Education?
- Chromebookuri – laptopuri concepute pentru o predare universală în ecosistemul Google
Fiecare student și elev ar trebui să poată participa activ la cursuri la distanță sau cursuri hibride, indiferent de limitările individuale. Google Workspace for Education este, de asemenea, gândit ca un instrument didactic care permite acces facil elevilor cu dizabilități de vedere, auz sau motor. Explorați în acest articol caracteristicile de accesibilitate integrate în aplicațiile individuale Google și în sistemul de operare Chrome OS.

Accesibilitate în Gmail

Gmail este un hub pentru comunicarea profesorilor și a elevilor care folosesc Google Workspace for Education, precum și o arhivă convenabilă a tuturor fișierelor partajate între aceștia. Pentru a oferi tuturor acces convenabil la toate funcțiile din căsuța de e-mail, Google a inclus o listă întreagă de funcții utile:
Cititorul de ecran încorporat
Software-uri de tip screen-to-speech sau text-to-speech, precum ChromeVox pe Chromebookuri, VoiceOver pe Mac sau JAWS sau NVDA pe sistemul Windows vor citi fără probleme toate informațiile din Inbox-ul tău Gmail din Chrome. Acestea pot fi utilizate atât în vizualizarea standard, cât și în mod de vizualizare HTML simplificat.
În vizualizarea standard, butoanele cu pictograme din interfața aplicației ar trebui înlocuite cu text pentru a le face vizibile cititorului. Funcțiile suplimentare de accesibilitate din acest mod de vizualizare includ etichete ARIA, anteturi, informații rezumative ale firelor de discuții și omiterea linkurilor.
Toate instrucțiunile, setările și comenzile rapide de la tastatură dedicate utilizării unui cititor în Gmail pot fi găsite pe această pagină auxiliară Google.
Asistență pentru clienții de mail
Gmail va fi o soluție bună atât pentru persoanele cărora le place să gestioneze e-mailurile într-o fereastră de browser, cât și pentru cei cărora le este mai ușor să o facă într-un program local de pe computer. Gmail poate fi integrat cu Microsoft Outlook și cu clienți terți folosind protocoalele POP și IMAP.
Descoperiți cum să conectați Gmail cu Outlook utilizând G Suite Sync pentru Microsoft Outlook (GSSMO) sau citiți instrucțiunile pentru configurarea unei cutii poștale Google în alți clienți de e-mail.
Teme cu contrast ridicat
Gmail vă permite să setați o interfață cu contrast ridicat care să faciliteze citirea informațiilor pentru utilizatori.
Citiți despre instrucțiunile pentru personalizarea temei dvs. în Gmail.
Operarea tastaturii
Funcțiile principale ale căsuței poștale Gmail sunt accesibile prin comenzi rapide de la tastatură. Comenzile rapide de învățare pot accelera gestionarea corespondenței pentru toți utilizatorii, însă studenții cu dizabilități vor beneficia în mod special de aceasta – putând să folosească zilnic căsuța electronică fără nevoia de mouse..
Descoperiți lista comenzilor rapide de la tastatură disponibile în Gmail.
Accesibilitate în editorul Google Docs
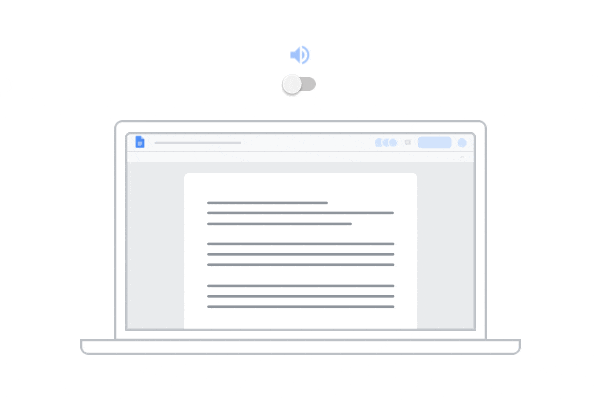
Crearea fișierelor în aplicațiile Google Workspace (adică în aplicațiile Google Docs, Foi de calcul Google sau Prezentări) se face folosind un browser, nu în programele locale de pe computer. Datorită acestui fapt, studenții și profesorii pot lucra concomitent la un singur document, ajutându-se de comentarii în timp real și monitorizând progresul muncii în mod continuu. Funcțiile de accesibilitate iau în considerare această specificitate de colaborare bazată pe web în aplicațiile Google, astfel încât elevii cu dizabilități să poată participa pe deplin la activitățile din clasă.
Un cititor de ecran care te informează despre activitatea celorlalți participanți
Utilizatorii de documente, prezentări sau foi de calcul pot folosi un cititor de ecran pentru a asculta nu numai instrucțiuni vocale despre interfața și conținutul fișierului, ci și informații despre colaboratorii care lucrează la același fișier.
Citiți instrucțiunile pentru editarea fișierelor în aplicații individuale Google cu ajutorul unui cititor de ecran:
Diagramele și imaginile din Documente, Foi de calcul și Prezentări Google oferă utilizatorilor posibilitatea de a posta text alternativ care descrie conținutul graficului – datorită acestei funcții, elevul care folosește cititorul poate afla în întregime ce se află pe ecran.
Funcționarea afișajului Braille
Pentru studenții cu deficiențe de vedere, Braille este un instrument excelent care susține activ utilizarea unui cititor de ecran. Pentru a putea introduce și citi conținut în aplicațiile editor de documente cu afișajul Braille, trebuie doar să porniți cititorul de ecran și Braille – aflați cum să o faceți în acest articol.
Transcriere vocală și formatarea textului
Dictarea textului în limba română este disponibilă în Google Docs și Google Slides. În aplicația din urmă, această funcție este utilizată numai pentru adăugarea notelor vocale prezentate sub spațiul de lucru al diapozitivelor, în timp ce în documentul Google Docs, studentul nu numai că poate scrie cu vocea sa, ci și poate efectua activități legate de editarea și formatarea textului folosind comenzile corespunzătoare. Urmăriți un videoclip despre această funcție pe canalul nostru YouTube:
Urmărirea subtitrărilor în prezentări
Dacă profesorul sau elevul care face o prezentare are microfonul pornit, se pot genera automat pe ecran subtitrările destinate audienței cu deficiențe de auz. În prezent, această caracteristică funcționează numai în limba engleză. Aflați cum funcționează aceste subtitrări în timpul următoarei prezentări a lecției de engleză din clasa dvs.
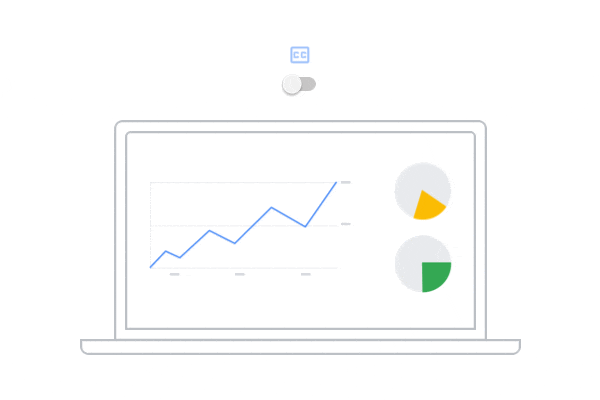
Subtitrări live în Google Meet
Persoane fără auz sau cu deficiențe de auz pot participa cu ușurință la videoconferințele Google Meet. Subtitrarea live convertește declarațiile celorlalți participanți în text, astfel încât toți elevii să poată urmări cursul discuției.
Subtitrările funcționează în multe limbi, inclusiv în română – cu toate acestea, studentul poate schimba limba din setările întâlniri Google Meeti oricând pentru a înțelege mai bine lecția de engleză, germană sau franceză desfășurată online.
Tabel de accesibilitate Google Apps
Descoperiți ce funcții și dispozitivele de învățare pentru studenții cu dizabilități sunt acceptate în fiecare dintre aplicațiile din suita Google Workspace for Education.
Extindeți accesibilitatea cu programe complementare
Datorită tehnologiei bazate pe cloud, instrumentele Google sunt flexibile și stimulează creativitatea dezvoltatorilor cu ajutorul unor integrări utile. Dacă un student are nevoie de setări suplimentare, există disponibile pentru descărcare extensii complementare și gratuite în Chrome Web Store, programate special pentru a fi utilizate în browserul Chrome și în aplicațiile Google.
Pentru o listă de programe complemetare care sporesc accesibilitatea aplicației pentru elevii cu dizabilități, consultați această pagină.
Cum se folosește gratuit Google Workspace for Education?
Google Workspace for Education Fundamentals este gratuit pentru toate școlile primare, secundare sau universitare care:
- sunt acreditate și recunoscute de autoritățile de stat,
- acordă calificări de învățământ primar, secundar sau superior recunoscute la nivel național sau internațional.
FOTC, în calitate de partener Google Cloud, vă va susține instituția de învățământ în utilizarea aceastei soluții gratuită. Trei pași sunt necesari pentru acest lucru:
- Contactați un specialist certificat în implementarea Google Workspace în școli și universități.
- Împreună, veți crea un cont gratuit pentru organizația dvs. În timp ce instituția de învățământ pe care o conduceți se bucură de 30 de zile de testare gratuită, Google va examina documentele necesare și va decide dacă sunteți eligibil pentru pachetul Education Fundamentals.
- După un răspuns pozitiv de la Google, veți primi ajutor pentru configurarea celorlalte setări. De acum înainte, personalul școlii și elevii acesteia pot folosi pachetul de bază gratuit, iar administratorii pot conta întotdeauna pe suportul tehnic FOTC.
Chromebookuri – laptopuri concepute pentru o predare universală în ecosistemul Google
Pentru a răspunde nevoilor diverse ale studenților, merită să le oferiți nu doar software-ul potrivit, ci și echipamente de învățare sigure. Chromebookurile sunt laptopuri bazate pe sistemul de operare Chrome, concepute ținând cont de utilizarea zilnică a aplicațiilor Google.
Pentru o prezentare generală a modului în care funcționează Chromebookurile și modul în care sunt utilizate, vizionați videoclipul despre aceste dispozitive de pe canalul nostru de YouTube.
Cum pot folosi elevii Chromebookurile?
Prin faptul că conectarea la un Chromebook se face folosind exclusiv adresa de Gmail și parola pentru contul Google Workspace for Education, acest tip de flotă de echipamente funcționează în școli ca:
- Laptop de studiu personal – Chromebookul poate fi atribuit unui singur elev pe toată durata a întregului an școlar. Datorită acestui fapt, elevii le pot folosi atât în clădirea școlii, cât și în timpul lecțiilor online sau pentru studiu în privat, după ore.
- Echipament pentru clasă – un laptop cu sistem de operare Chrome este un bun instrument pentru orice proiect la clasă. Este un ajutor didactic util nu doar pentru lecțiile de informatică, ci și pentru scriere, învățarea interactivă a limbilor străine sau predarea multimedia a oricărei materii.
- Echipament accesibil – școala poate intermedia, de asemenea, închiererea unui Chromebook pentru întreaga zi de cursuri sau pe durata studierii la bibliotecă.
După ce se deconectează de pe un Chromebook, studenții nu trebuie să-și facă griji că își vor lăsa fișierele la îndemâna altor utilizatori pentru că fiecare lucrează în propriul spațiu de lucru bazat pe cloud.
Personalizarea funcției de accesibilitate în contul tău Google
Un student cu dizabilități trebuie să își ajusteze setările laptopului din contul său Google o singură dată – opțiunile selectate vor fi întotdeauna disponibile după conectarea pe orice dispozitiv cu sistemul de operare Chrome. Acest lucru asigură faptul că în școlile și sălile de clasă în care elevii nu au calculatoare alocate permanent, toată lumea poate folosi echipamentul partajat așa cum le place – fără a pierde timp prețios cu setările pentru fiecare clasă.
Puteți găsi toate opțiunile de configurare de Chromebookuri pentru persoanele cu dizabilități în Setări Avansate în Accesibilitate> Gestionare accesibilitate.
Setările Chromebook pentru studenții cu deficiențe de vedere
Chromebookul oferă utilizatorilor posibilitatea de a regla opțiunile pentru dimensiunea și interfața textului, rezoluția și modul de blocare a luminii albastre – setări care pot fi utile oricui își petrece mult timp în fața ecranului. Cu toate acestea, există și multe setări pregătite special pentru persoanele cu deficiențe de vedere.
Contrast ridicat
Modul de contrast ridicat este un filtru de inversare a culorilor aplicat întregului conținut afișat pe ecranul unui laptop – aplicabil nu numai elementelor de interfață ale sistemului și ale browserului, ci și conținutului site-urilor și aplicațiilor vizitate. Atunci când utilizați acest mod, este mai ușor să faceți distincția vizuală între diferitele simboluri de pe ecran, ceea ce face mai ușoară navigarea și citirea pentru elevii cu deficiențe de vedere.
Comanda rapidă de la tastatură pentru lansarea rapidă a modului de contrast ridicat în Chromebook este Ctrl + Căutare + H.
Două moduri de mărire a ecranului
Lupa din Chromebookuri poate fi activată în unul din cele două moduri:
- Lupă pentru ecranul complet – Ctrl + Căutare + M – comanda aceasta mărește întregul ecran, iar utilizatorul se poate deplasa folosind mouse-ul sau săgețile (ținând apăsate tastele Ctrl și Alt).
- Lupa andocată – după activarea acestei opțiuni, se activează o lupă care mărește aceat parte a ecranului în care se află cursorul mouse-ului.
Text-to-speech în sistemul de operare Chrome
Studenții pot declanșa solicitări vocale utilizând două funcții:
- ChromeVox – un cititor de ecran încorporat care poate fi lansat de pe orice pagină cu funcția de comandă rapidă Ctrl + Alt + Z
- Funcția de citire cu voce tare – citește fragmentul de text selectat folosind comanda rapidă Căutare + S.
Vocea implicită a funcției de citire de text poate fi personalizată în continuare în setări – elevul își poate personaliza tonul, volumul și viteza de vorbire.
Opțiunile Chromebook pentru studenții cu deficiențe de auz
Studenții care nu pot auzi cu o ureche pot seta transmisiunea audio la mono la ambele difuzoare Chromebook pentru a auzi fiecare cuvânt clar.
În sistemul de operare Chrome, puteți seta, de asemenea, mai mulți parametri pentru afișarea subtitrărilor live în aplicații și pe site-uri web.
Chromebookurile cu suport pentru studenții cu dizabilități fizice.
Persoanele care au dificultăți în a folosi tastatura unui laptop pot lansa tastatura de pe ecran pe care o pot folosi cu un ecran tactil, mouse sau joystick. În plus, se pot activa tastele sticky pentru a seta comenzi rapide sau pentru a prezice cuvinte în timp ce se tastează textul. Tastarea pe un Chromebook poate fi realizată, de asemenea, complet fără atingere datorită funcției de dictare a textului.
Dacă vrei să faci o achiziție sau să consulți un expert, contactează-l pe Sebastian Sandach, [email protected] +48 532 519 006 – reseller oficial de Chromebook-uri pe piețele CEE.
