Cuprins
Efectuarea eficientă a apelurilor video este unul dintre aspectele cheie ale unei abordări moderne a gestionării oricărei organizații mari – indiferent dacă vorbim despre mediul intern (între angajați) sau cel extern (cu clienți, parteneri și în cazul școlilor – elevi) . Videoconferința este baza muncii și învățării la distanță cu milioane de noi utilizatori descoperind beneficiile acesteia odată cu reglementările din timpul pandemiei Covid 19, când Google Meet a crescut în popularitate.
Astăzi, una dintre cele mai populare aplicații gratuite de apelare video este chiar aplicația Google Meet, cunoscută anterior sub numele de Google Hangout. Reprezintă un stâlp pentru afaceri și școli prin Google Workspace pentru companii (actual Google Workspace) și un cont Google gratuit pentru consumatori și milioane de noi utilizatori.
Aveți nevoie de ajutor pentru a organiza videoconferințe Google Meet în cadrul companiei? Cu suportul tehnic FOTC, companie parteneră Google, întreaga echipă poate afla cum se setează și inițiază o videoconferință Meet. De la sondaje, prezență și înregistrări, Google Meet va deveni instrumentul care va ține întreaga echipă conectată și în strânsă colaborare.
De ce ar trebui să utilizezi Google Meet?
Google Meet iese în evidență în multe feluri din multitudinea de aplicații pentru întâlniri video. Avantajele acestei aplicații, folosită gratuit sau contra cost, includ:
- Integrare completă cu Gmail și Calendar pe baza contului Google – fiecare întâlnire programată în Google Calendar include un link către o sală de conferințe creată automat. Toți participanții vor primi, de asemenea, o notificare prin e-mail.
- Acces gratuit pentru toată lumea, chiar și offline – oricine poate participa la întâlnirile Meet, indiferent dacă folosește Google Workspace contra cost (Google Workspace) sau Gmail gratuit. De asemenea, este generat un număr de telefon pentru fiecare conferință, astfel încât să poți rămâne în contact chiar și fără acces la internet.
- Funcții Enterprise pentru toată lumea, în timpul pandemiei Covid 19- Google extinde accesul la cele mai avansate funcții Meet pentru toată lumea până la 30 septembrie 2020.
- Până la 250 de participanți simultan la conferință – până la 250 de persoane pot participa activ la conversație. De asemenea, nu există limite de timp.
- Streaming live pentru până la 100.000 de persoane – streaming-ul este un mod de a partaja cunoștințe cu un public larg, fără a interacționa cu acesta. Dacă privitorul dorește să contacteze alți participanți, sau chiar prezentatorul, are la dispoziție un chat încorporat.
- Capacitatea de a înregistra întâlniri și fluxuri – fiecare conferință Meet poate fi înregistrată și salvată automat pe Google Drive ca fișier video.
- Partajarea ecranului – nu totul poate fi transmis prin expresii faciale, așa că în Meet putem înlocui vizualizarea camerei cu ceea ce avem în prezent pe desktop, pentru a arăta interlocutorilor pas cu pas despre ce vorbim.

Aveți nevoie de alte instrumente pentru a colabora în timpul videoconferințelor?
Google Jamboard este o tablă interactivă care vă permite să colaborați fizic atunci când utilizați servicii Google Workspace, dar și digital în browser sau în aplicațiile mobile. Cu varianta fizică a Jamboard, aveți la dispoziție un ecran tactil de 55 inci cu conectivitate Wi-Fi, cameră web Full HD și stilouri pentru scrierea de mână. Jamboard există și în versiunea software, unde puteți susține prezentări în Google Meet, insera imagini și prezenta jam-uri direct din Google Chrome sau din aplicația de mobil.
Cum încep un apel video Google Meet?
Putem crea o conferință în două moduri și putem invita alți participanți la aceasta.
1. Crearea unei întâlniri direct în aplicația Google Meet
Dacă nu intenționezi să o programezi pentru o dată din viitor, ci dorești să începi imediat, cel mai simplu mod este să mergi direct la aplicația Google Meet. Pentru a face acest lucru, trebuie mai întâi să ne conectăm la un cont Google, ca parte a serviciului Google Workspace (G Suite). Aplicația poate fi găsită pe lista de lângă avatarul nostru din colțul din dreapta sus al motorului de căutare Google sau prin simpla introducere a meet.google.com.
După intrarea în aplicație, vom fi întâmpinați de ecranul de pornire.
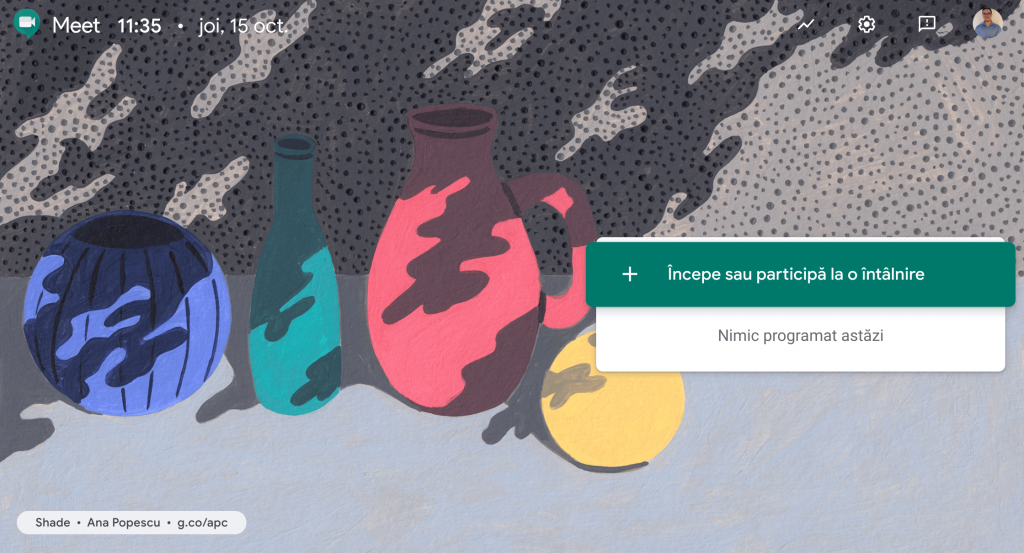
Click pe + Întâlnire nouă.
În fereastra pop-up, acordăm noii întâlniri un nume, după care vom fi transferați în camera de chat, în care suntem singurul participant pentru moment. În acest moment, trebuie să permiți aplicației să utilizeze camera și microfonul dacă nu ai făcut-o până acum.
Invitarea participanților la Google Meet
Click pe Adaugă persoane pentru a selecta opțiunea de a adăuga alte persoane la videoconferință. Dacă alți participanți provin din domeniul nostru Google Workspace (G Suite), trimite pur și simplu numele întâlnirii. Când vrem să invităm pe cineva din afara organizației noastre, îi trimitem un link sau un număr de telefon împreună cu un cod PIN. De asemenea, putem trimite invitații prin e-mail contactelor selectate.
2. Crează o întâlnire în Google Calendar.
Dacă videoconferința urmează să aibă loc la o anumită oră, într-o dată viitoare, deschidem Calendar în loc de aplicația Meet. Alegem data potrivită și creăm evenimentul cu un singur click.

În fereastra pop-up, selectează Adaugă camere, locație sau apeluri video – vom vedea informații despre metodele de aderare la ședință, pe care le putem transmite altor colegi, în orice mod. Cu toate acestea, va fi mai ușor să le listezi în câmpul Adăugă persoane. După salvarea întâlnirii, putem decide dacă dorim ca alți participanți să primească o notificare prin e-mail despre întâlnire.
Utilizarea chat-ului în Google Meet
În timpul unei videoconferințe, putem nu numai să vorbim, să vizionăm și să ascultăm, ci și să schimbăm mesaje text cu participanții într-un chat intern. Merită să folosim chat-ul, de exemplu, atunci când vrem să trimitem interlocutorilor un link către sursa de date despre care discutăm.

În colțul din dreapta sus avem participanții și pictogramele pentru convorbire. Primul ne va permite să vedem cine participă la întâlnire, în afară de noi. Al doilea va afișa o filă cu istoricul mesajelor scrise de când ne-am alăturat conferinței. Dacă dorești să te alături discuției scrise, introdu mesajul în partea de jos a barei laterale.
Partajarea ecranului Google Meet
Videoconferințele pot fi utilizate nu numai pentru conversații față în față, ci și pentru afișarea oricărui conținut participanților de pe ecranul computerului. Dând click pe butonul Prezent acum, putem decide dacă dorim să le arătăm altora întregul ecran sau doar o fereastră selectată.
- Întregul ecran – ceilalți participanți la întâlnire vor vedea exact ceea ce vedem pe monitor.
- Fereastră – alege această opțiune dacă dorești să afișezi numai conținutul unei aplicații sau a unei file de browser, de exemplu, cu o prezentare multimedia sau un program care rulează în fundal.
1. Partajarea audio într-un Google Meet dintr-o fereastră Chrome
Pentru videoconferințele în care se prezintă materiale audio, trebuie luată în calcul sursa audio disponibilă în întâlnire. Chiar dacă prezentatorul aude prezentarea pe care o face într-o nouă fereastră din browser, acesta trebuie să se asigure că face setările necesare pentru ca și participanții să audă și ei același audio.
Dând click pe butonul Prezintă acum, putem selecta o nouă fereastră Chrome. Pentru a ne asigura că avem și audio-ul coresponzător, se selectează bifa din colț stânga jos – Share audio.

2. Partajarea audio într-un Google Meet direct din computer
Similar cu partajarea ecranului cu sonor dintr-o fereastră Chrome, într-o videoconferință putem afișa conținut direct din computer. Cu un click pe Prezintă acum, vom selecta Fila A, loc din care putem selecta exact locația fișierului pe care îl vom prezenta.
Separat față de partajarea din tab-ul Chrome, Meet va prelua automat partea audio a fișierului și o va partaja pentru participanții din ședință.
Opțiuni și setări în Google Meet
Chiar lângă butonul Prezintă acum, există trei puncte care extind lista opțiunilor de bază. În calitate de creator, dar și membru al unei întâlniri, putem:
- începe înregistrarea unei videoconferințe,
- schimba aspectul afișajului participanților,
- activa subtitrările generate pe loc,
- accesa setări avansate,
- redirecționa sunetul către dispozitivul mobil
- schimba fundalul și aplica efecte vizuale
- iniția sondaje pentru participanții din videoconferință
- ridica mâna atunci când vrem să participăm la conversație
- verifica calitatea audio și video a dispozitivului de pe care ne conectăm înainte de a ne alătura unei ședințe
- înregistra o ședință pentru consultare ulterioară; toți participanții din ședință vor fi informați despre
Elementul Setări cu pictogramă roată deschide fereastra pentru configurarea sunetului, adică microfon și difuzoare și cameră video, rezoluția de trimitere și primire a imaginilor.
Înregistrarea video a unei conferințe Meet
Odată contractat un plan plătit Google Workspace, veți avea disponibilă opțiunea de înregistrare audio-video a ședințelor Meet. Acest lucru va ajuta noii angajați să vadă prezentări trecute sau să treacă prin sesiuni de training înregstrate, dar și întreaga echipă să acceseze iar și iar conferințe sau prezentări la care nu s-a putut participa.
Funcția este disponibilă atât gazdei unei ședințe, cât și participanților care fac parte din aceeași organizație ca gazda ședinței. Înregistrările se vor salva automat în Drive, într-un folder salvat automat sub numele de ”Meet Recordings”.
Vrei să testezi gratuit Google Meet pentru 30 de zile? Contactează inginerii FOTC pentru a îți pregăti o sesiune gratuită de test în care întreaga echipă poate proba instrumentele digitale Google Workspace.
Controlul camerei și microfonului și părăsirea întâlnirii
Dacă nu dorim să fim văzuți sau auziți în întâlnirea în care am fost convocați, ne putem limita întotdeauna la observarea pasivă a conversației. Există trei butoane în centrul barei de jos. Cel din stânga este folosit pentru a dezactiva microfonul – este util mai ales dacă există zgomot în cameră care poate perturba ceea ce spun alții. Dacă dorești să vorbești din nou după oprirea microfonului, click din nou pe aceeași pictogramă. Butonul din dreapta funcționează pe același principiu, putem controla ecranul de la camera laptopului.
Butonul din mijloc cu pictograma receptorului este utilizat pentru a ieși din apel. Ce se întâmplă dacă apăsăm pe ea accidental? Aplicația nu se închide, dar după fiecare suspendare ne duce la „sala de așteptare”, de unde putem pleca complet sau ne putem alătura din nou conferinței.
Din momentul în care funcțiile avansate ale Google Meet au devenit disponibile pentru utilizatorii Google Workspace și Google Workspace pentru educație, Google spune că utilizarea Meet a crescut de 30 de ori. Astfel, Google Meet înregistrează un număr zilnic de utilizare, cu peste 3 miliarde de minute de videoconferințe în fiecare zi. Confirm update-urilor din aprilie, Meet lucrează la a rula aplicația pe mai puține date fără a interveni la calitatea video sau audio a apelurilor.
