Comunicarea prin conferințe video este populară în multe organizații. Prin intermediul acestora, companiile comunică cu clienții, angajații mențin legătura în timpul muncii de la distanță, iar profesorii țin cursuri pentru elevi. Instrumentele pentru videoconferințe devin din ce în ce mai populare.
Acest lucru este dictat de situația curentă (când majoritatea companiilor au adoptat temporar modul de operare la distanță), dar și de tendința de transformare digitală și de transferul comunicării în rețea.
Pe piață există o mulțime de servicii de mesagerie instant – contra plată, gratuite, cu funcții interesante, dar și cu multe limitări. Ce s-ar întâmpla dacă ați putea să vă construiți propriul mediu de videoconferințe…? Această opțiune este oferită de Jitsi Meet.
Acesta este un software pe care îl puteți instala pe propriul server – fizic sau în cloud. Mai jos, prezentăm instrucțiuni de instalare pas cu pas a instrumentului pe platforma Google Cloud. Dacă nu utilizați încă GCP, puteți să porniți serviciul și să primiți 500 USD pentru utilizarea pe platformă.
Ce este Jitsi Meet?
Jitsi Meet este o aplicație open-source gratuită care asigură crearea de conferințe video sigure și scalabile cu conexiuni de înaltă calitate. Aplicația poate fi utilizată în browser sau prin intermediul aplicației mobile.
Jitsi Meet deține funcții precum:
- alocarea unei adrese URL unice pentru fiecare întâlnire (introduceți singur denumirea dvs.),
- invitarea în cameră prin partajare de linkuri,
- protejarea întâlnirii cu parolă,
- streaming al conferinței video pe YouTube,
- crearea de statistici privind timpul de vorbire al persoanelor individuale,
- indicarea utilizatorului care ridică mâna și solicită atenție,
- partajarea ecranului și desfășurarea prezentărilor,
- chat în fereastra de apel,
- editarea documentelor în colaborare.
Care este cea mai mare diferență a Jitsi Meet? Spre deosebire de platformele precum Google Meet, Skype și Zoom, Jitsi este o aplicație open-source. Acest lucru înseamnă că puteți avea influență asupra fiecărui element al acesteia, inclusiv aspectul, funcționalitățile și nivelul de securitate. Licența Apache 2.0 vă permite să vă familiarizați cu codul sursă al aplicației și să îl modificați în mod liber. Puteți crea un mediu propriu de conferințe video care se va potrivi cel mai bine nevoilor organizației dvs. – angajaților firmei, clienților sau elevilor și profesorilor.
Aici se află un link către depozitul Jitsi pe GitHub.
Cum se instalează Jitsi Meet pe Google Cloud Platform?
Primul pas este accesarea consolei Google Cloud. Aceasta poate fi găsită la adresa https://console.cloud.google.com/.
Pentru a instala Jitsi Meet,aveți nevoie de un domeniu. Puteți folosi serviciul Cloud DNS.
Network Services > Cloud DNS

Datorită acestui serviciu este posibilă administrarea DNS-urilor. Puteți mapa adresa IP la, de exemplu, testare-jitsi.ro. Înainte, trebuie să setați corect NS-urile (Name Server) domeniului dvs. la NS-urile furnizate de creator. Pentru a începe, faceți clic pe Create zone.
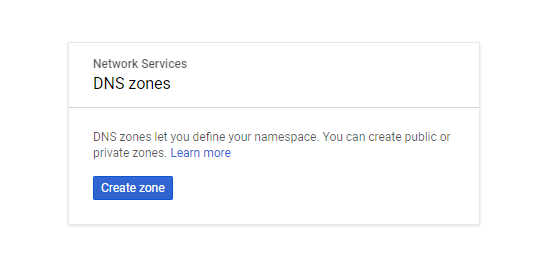
Definiți un Zone name și un DNS name.
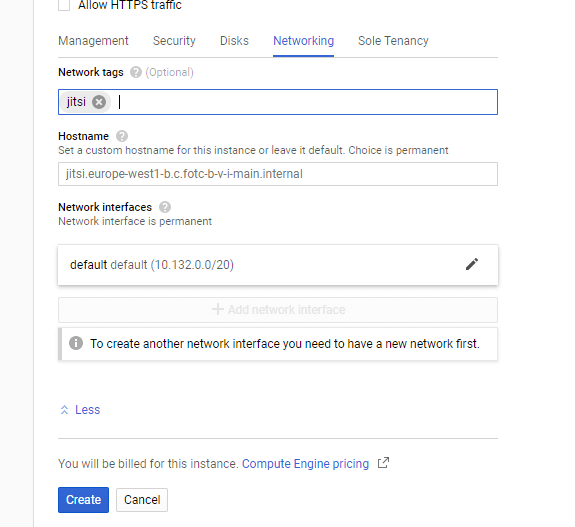
Și faceți clic pe Create.
După crearea domeniului, faceți clic pe nume (Zone name).

Apoi, copiați NS-urile de mai jos și le înlocuiți la furnizorul domeniului dvs. Propagarea NS-urile poate dura până la 24 de ore.

Acum trebuie să creați Firewall Rules care să permită funcționarea Jitsi. În acest scop, intrați în VPC > Firewall Rules.

Alegeți Create Firewall Rule

În continuare, creați regula de rețea în care setați:
- tag-ul pentru denumirea pe care o rețineți (o veți folosi în viitor),
- IP ranges la 0.0.0.0/0,
- porturile tcp la 80,443, iar udp 1000.
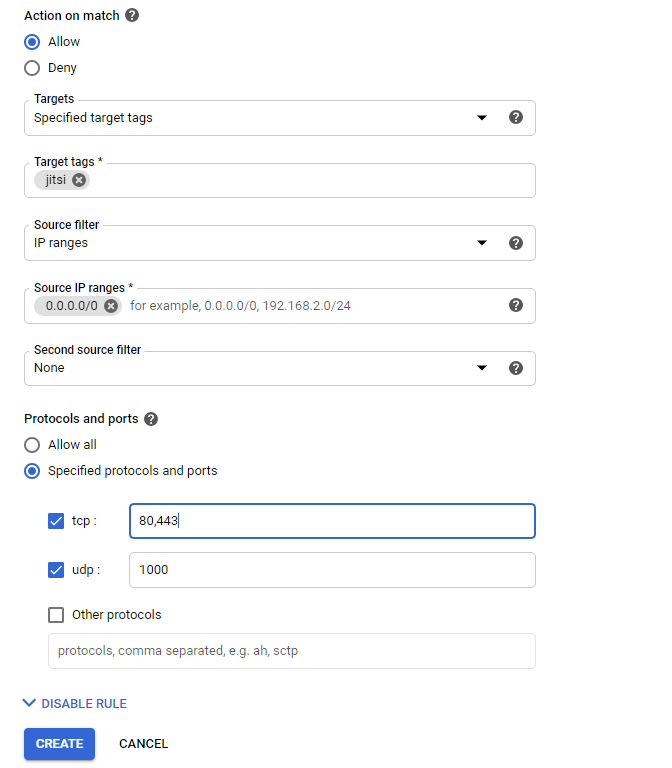
Faceți clic pe Create.
Acum treceți la configurația mașinii.
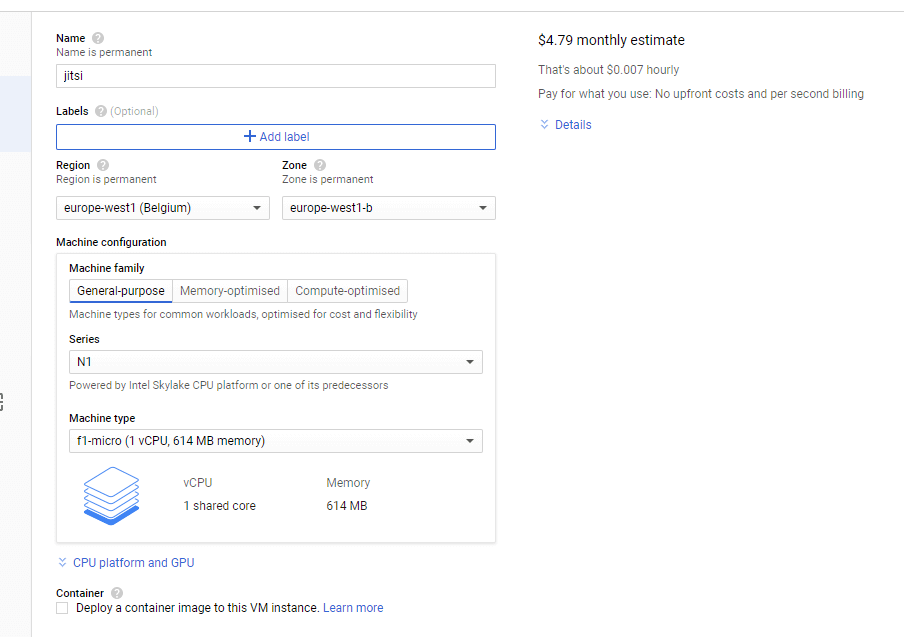
Îi dați un nume, alegeți regiunea și tipul mașinii. Deschideți fila Management, security, discs, networking sole tenancy.

Treceți la Networking și tastați tag-ul creat anterior.
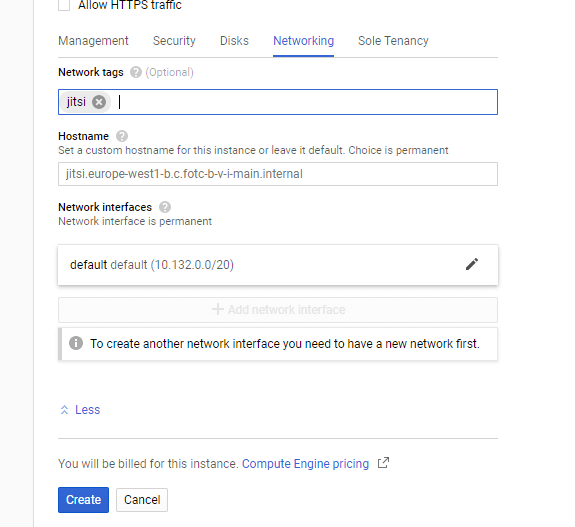
Apoi, în secțiunea Network Interface faceți clic pe default.
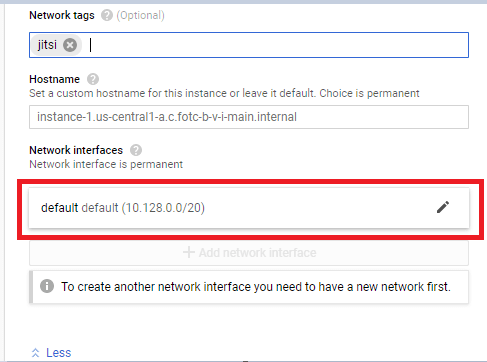
În fereastra extinsă mergeți la External IP > Create IP address.
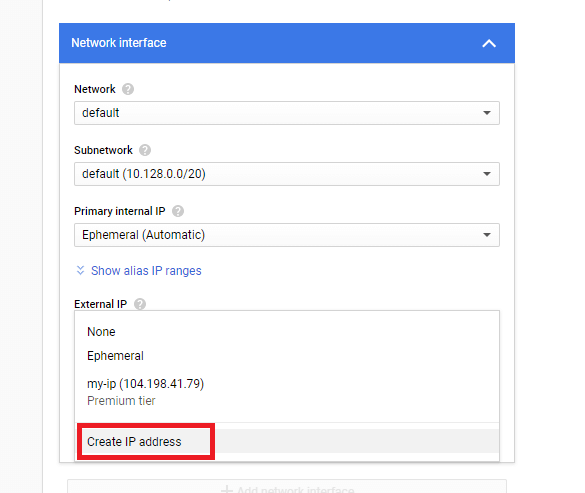
Dați un nume adresei (Nume) și alegeți dacă doriți să utilizați Premium tier sau Standard. Faceți clic pe Reserve.
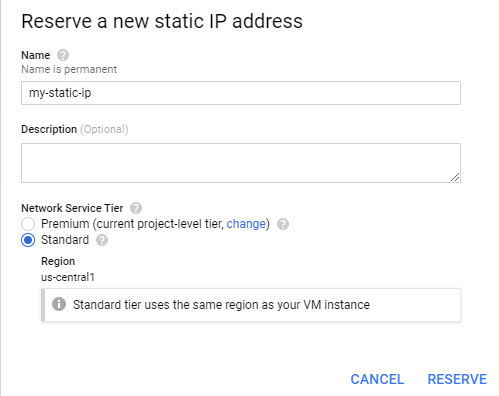
Coborâți și faceți clic pe Create.
Acum copiați adresa IP externă (External IP).

Reveniți la Cloud DNS și faceți clic pe Zone name.

Adăugați o înregistrare nouă (Add record set).
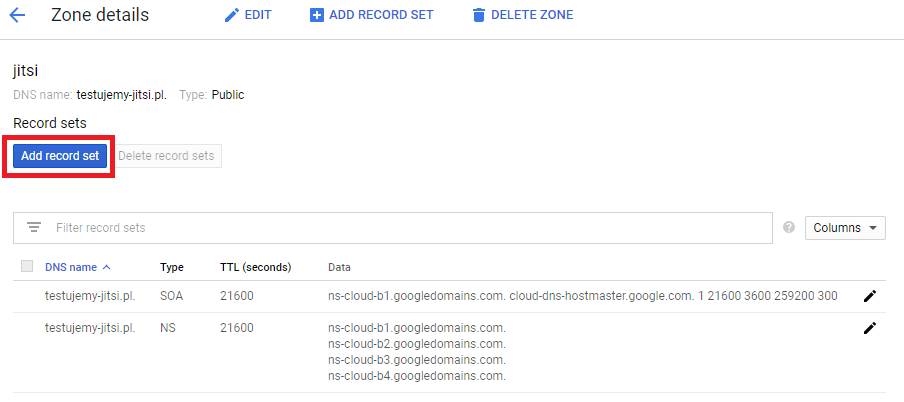
Introduceți IP-ul dvs. extern.
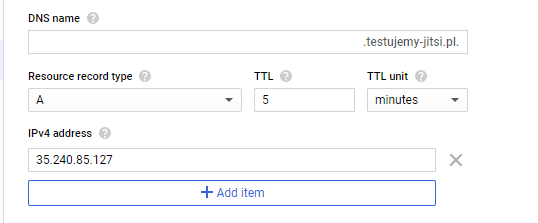
Faceți clic pe Create.
Odată ce mașina dvs. a fost creată, faceți clic pe SSH pentru a vă conecta la ea.

Ar trebui să ajungeți la o astfel de fereastră:
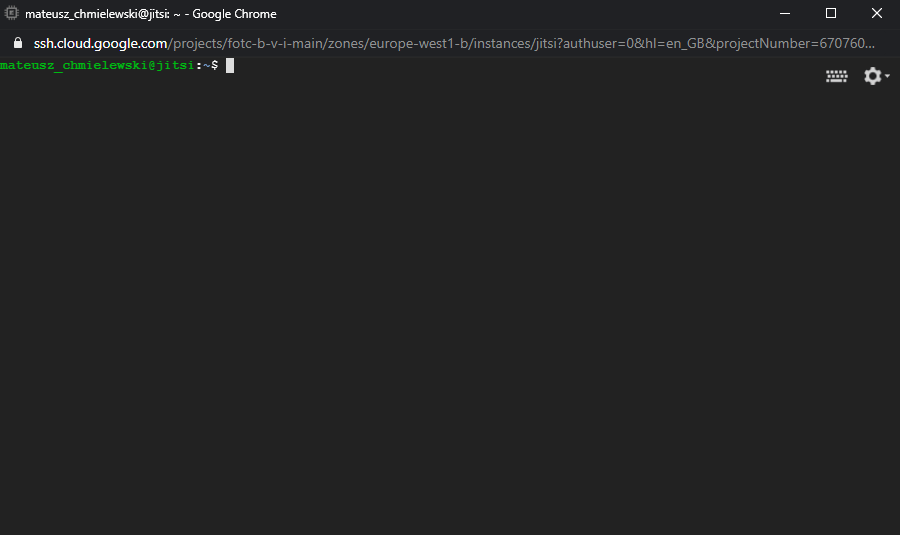
Tastați următoarea comandă:
sudo echo 'deb https://download.jitsi.org stable/' | sudo tee -a /etc/apt/sources.list.d/jitsi-stable.list /dev/null wget -qO - https://download.jitsi.org/jitsi-key.gpg.key | sudo apt-key add -
Ar trebui să primiți mesajul OK.

Tastați:
sudo apt-get install apt-transport-https sudo apt-get update sudo apt-get -y install jitsi-meet
După introducerea acestor comenzi, veți vedea următoarea fereastră:
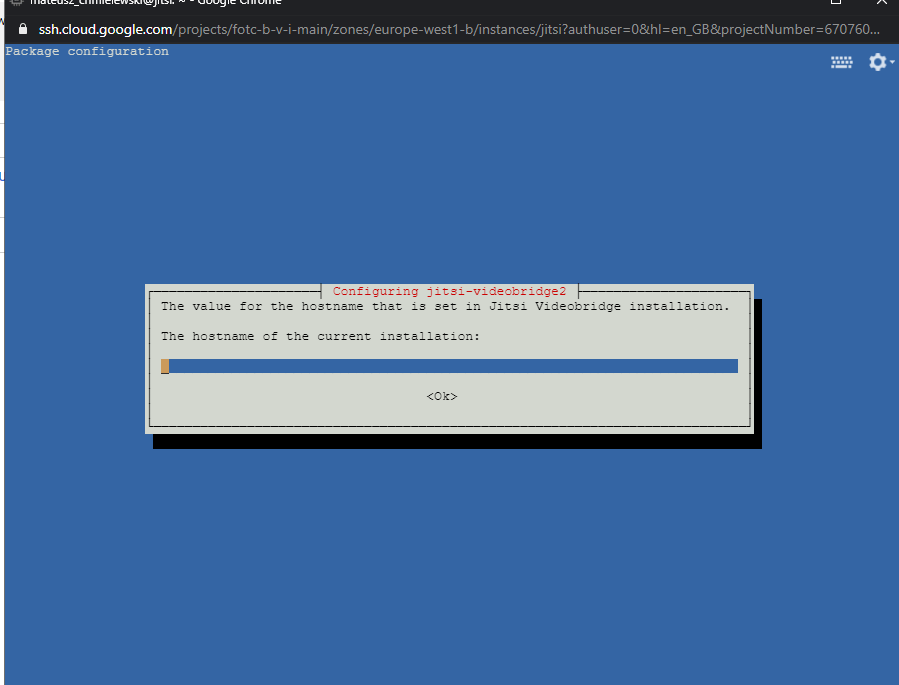
Introduceți aici numele domeniului dvs.
Apoi, veți vedea o astfel de fereastră
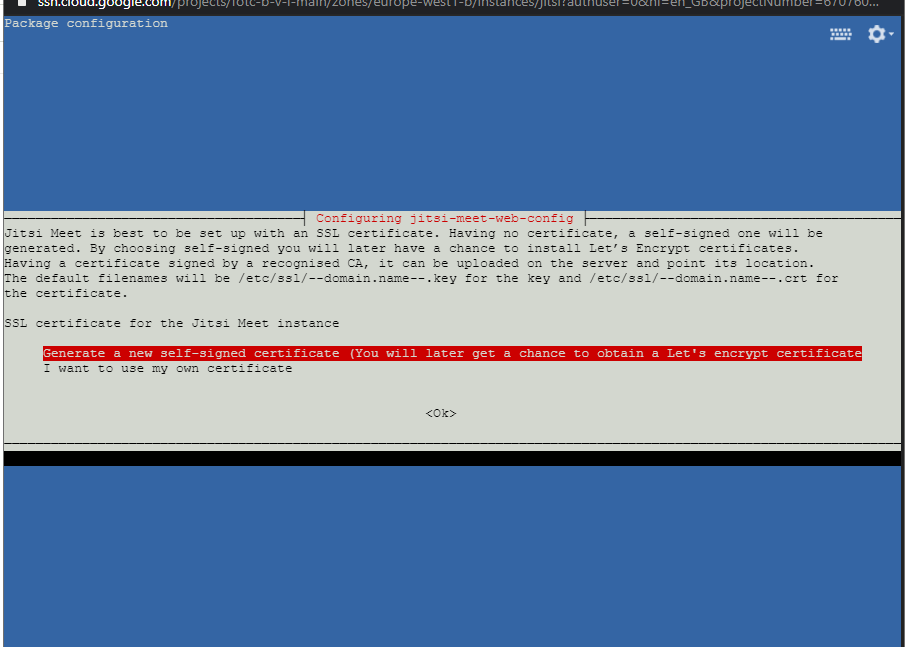
Faceți clic pe Enter. Mai târziu, veți genera un certificat.
După finalizarea procesului, veți primi următorul mesaj:
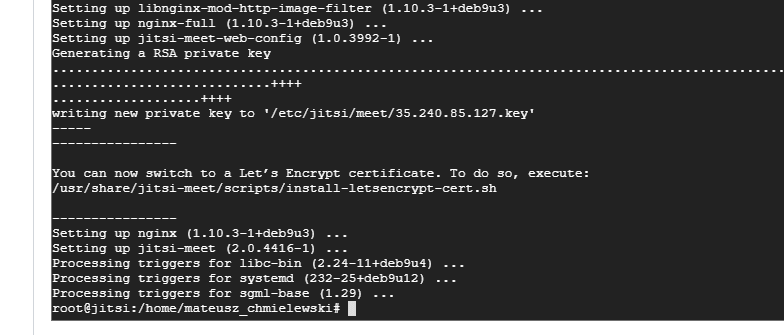
Veți fi rugat să treceți la certificatul Let’s encrypt.
Tastați următoarea comandă:
Sudo bash /usr/share/jitsi-meet/scripts/install-letsencrypt-cert.sh
Introduceți datele care vor fi solicitate (această opțiune funcționează numai dacă folosiți numele de domeniu ca hostname).
Apoi intrați în fișierul de configurare și adăugați IP-ul dvs. intern și extern:
sudo nano /etc/jitsi/videobridge/sip-communicator.properties
În partea de jos a fișierului adăugați:
org.ice4j.ice.harvest.NAT_HARVESTER_LOCAL_ADDRESS=Local.IP.Address org.ice4j.ice.harvest.NAT_HARVESTER_PUBLIC_ADDRESS=Public.IP.Address
Adresele dvs. IP pot fi găsite în consola GCP.

Înlocuiți valorile și fișierul dvs. pe care îl editați. Ar trebui să arate astfel:
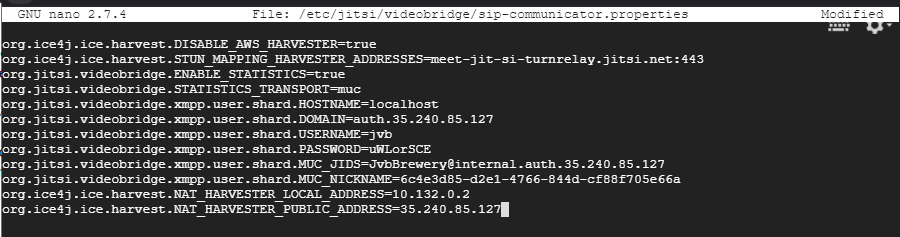
Salvați făcând clic pe Ctrl + X, apoi pe Y, apoi Enter.
Treceți mai departe la următorul fișier de configurare și tastați:
Sudo nano /etc/systemd/system.conf
În partea de jos a fișierului adăugați 3 valori:
DefaultLimitNOFILE=65000 DefaultLimitNPROC=65000 DefaultTasksMax=65000
După această operație, fișierul dvs. ar trebui să arate astfel:

Salvați făcând clic pe Ctrl + X, apoi pe Y, apoi Enter.
Acum, accesând adresa domeniului dvs., ar trebui să vedeți aplicația Jitsi Meet.

Sumar
În timpurile de față când majoritatea conversațiilor din cadrul companiei sau între angajați și clienți au loc prin videoconferințe, posedarea unui mediu de comunicare stabil și sigur ar trebui să fie un lucru de bază. Jitsi Meet, ca proiect open-source, oferă posibilitatea de a avea control deplin asupra funcționării programului de mesagerie.
Sperăm că ghidul nostru se va dovedi util la instalarea personală a Jitsi Meet pe Google Cloud Platform. În caz de dificultăți, ne puteți cere ajutorul. Dacă nu utilizați încă platforma Google Cloud, contactați-ne pentru a evalua împreună ce beneficii poate aduce pentru compania dvs. trecerea pe platformă.
