Spis treści
Coraz więcej firm korzysta z możliwości, które otwierają przed nimi narzędzia oferowane przez pakiet Google Workspace. Przechowywanie plików w chmurze stało się zaś standardem. Jest to tym wygodniejsze, że zasoby zapisane na Dysku Google możesz udostępniać zarówno swoim współpracownikom, jak i użytkownikom spoza organizacji. To szybki i bezpiecznt sposób na przesłanie im dokumentów do weryfikacji czy zaproszenie do wspólnej edycji treści. Poniżej przedstawimy kilka sposobów na to, jak udostępnić pliki Google.
Udostępnianie z poziomu pliku – Arkusze, Prezentacje i Dokumenty Google
Pierwszym sposobem na udostępnienie plików powstałych w takich aplikacjach jak Dokumenty, Arkusze czy Prezentacje, jest zrobienie tego bezpośrednio z poziomu każdego z tych programów. Proces ten nieznacznie różni się od siebie, w zależności od tego, czy chcesz przyznać dostęp konkretnym osobom, czy też wygenerować link, który będzie można skopiować i udostępnić innym użytkownikom.
Czytaj też: Jak udostępnić Kalendarz Google? Tworzenie i zarządzanie kalendarzem
Jak udostępnić pliki Google konkretnym osobom
Jeśli chcesz udostępnić konkretnym użytkownikom plik, który jest już otwarty w Dokumentach, Prezentacjach lub Arkuszach:
1. W prawym górnym rogu kliknij przycisk Udostępnij.

2. Kiedy na ekranie pojawi się wyskakujące okienko, w polu Osoby i grupy wpisz adresy mailowe wszystkich użytkowników (lub grup użytkowników), którym chcesz udostępnić plik. Równie skuteczne będzie wpisanie tu imion i nazwisk tych osób.

3. W następnym kroku nadaj wybranym osobom uprawnienia edycji. Do wyboru masz trzy opcje: Przeglądający, Komentujący, Edytujący.
4. Zadecyduj, czy chcesz, aby wybrani przez Ciebie użytkownicy otrzymali mailowe powiadomienie o tym, że udostępniłeś im plik. W tym celu zaznacz lub odznacz odpowiednie pole.
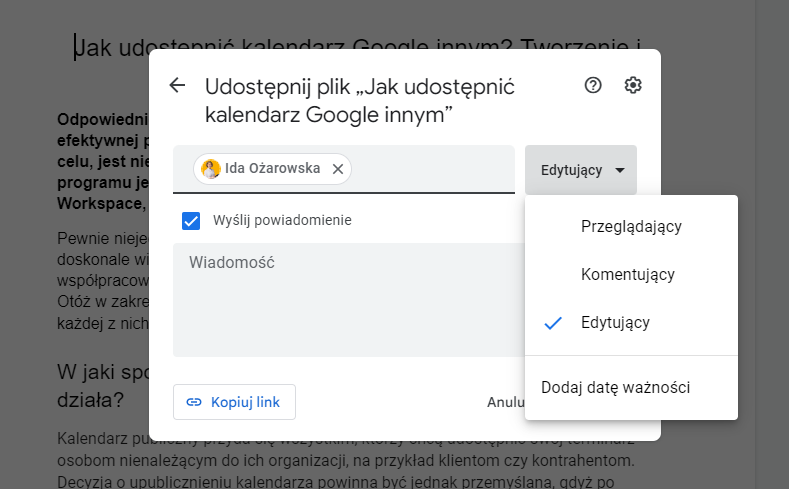
5. Jeśli zdecydujesz się na przesłanie powiadomienia, w ostatnim polu możesz wpisać treść wiadomości, która zostanie dołączona do takiego maila.
6. Kliknij Gotowe.
Warto tu dodać, że w sekcji Dostęp ogólny masz również możliwość ograniczenia dostępu do pliku. Wybierz tam opcję Dostęp ograniczony, a plik będa mogły otwierać jedynie osoby, którym przyznałeś dostęp. Dokument ten nie będzie widoczny dla wyszukiwarek w obrębie Twojej organizacji. Nie otworzą go również osoby, które dostaną link do dokumentu, a jednocześnie nie będa miały przyznanych przez Ciebie uprawnień do wglądu.
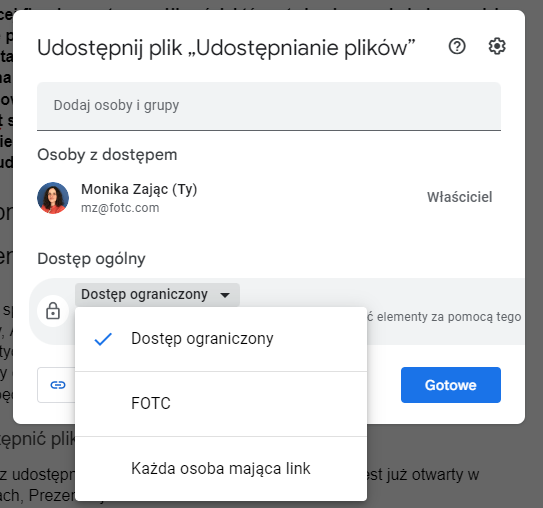
Jak wygenerować link do pliku Google
A co, jeśli chcesz udostępnić swój plik większej grupie odbiorców i robienie tego ręcznie zajęłoby Ci sporo czasu? Na to również mamy sposób. Wystarczy, że wygenerujesz specjalny link do pliku, a następnie prześlesz go odpowiedniej grupie użytkowników. Co ważne, tu również możesz określić zakres uprawnień do edycji.
Aby wygenerować link do udostępnienia pliku:
1. Otwórz plik w programie Dokumenty, Arkusze lub Prezentacje.
2. W prawym górnym rogu kliknij przycisk Udostępnij.
3. Kiedy na ekranie pojawi się wyskakujące okienko, w sekcji Dostęp ogólny określ uprawnienia edycji. Jeśli korzystasz z Google Workspace dla firm, do wyboru będziesz tu mieć dwie grupy – wszystkich użytkowników z Twojej organizacji oraz wszystkie osoby posiadające link.
4. Jeśli chcesz nadać uprawnienia swoim współpracownikom, wybierz nazwę Waszej firmy, a następnie zdecyduj, czy wszyscy użytkownicy w domenie mają mieć prawo do przeglądania, komentowania czy edycji treści. W tym samym miejscu możesz określić dostępność pliku dla wyszukiwarek. Tu do wyboru masz dwie opcje: Pojawia się w wynikach wyszukiwania oraz Aby otworzyć plik, trzeba mieć link.

5. W przypadku jeśli chcesz udostępnić plik również poza swoją organizację, wybierz opcję Każda osoba mająca link i określ rolę (Przeglądający, Komentujący, Edytujący) dla tej grupy.

6. Kiedy wszystko będzie już gotowe, kliknij przycisk Kopiuj link, a następnie wyślij go odpowiednim osobom.
Udostępnianie Formularzy Google z poziomu pliku
W przypadku Formularzy Google procedura udostępniania wygląda nieco inaczej i różni się od siebie w zależności od tego, czy chcesz udostępnić plik współpracownikom do edycji lub zatwierdzenia, czy też przekazać go innym osobom z prośbą o wypełnienie.
Czytaj też: Jak stworzyć ankietę w Google Forms?
Udostępnianie pliku formularza do współpracy
Jeżeli chcesz zaprosić inne osoby do pomocy w edycji pliku, postępuj w następujący sposób:
1. Otwórz plik w Formularzach Google.
2. W prawym górnym rogu kliknij w ikonę trzech kropek.
3. Z rozwijanego menu wybierz opcję Dodaj współpracownika.
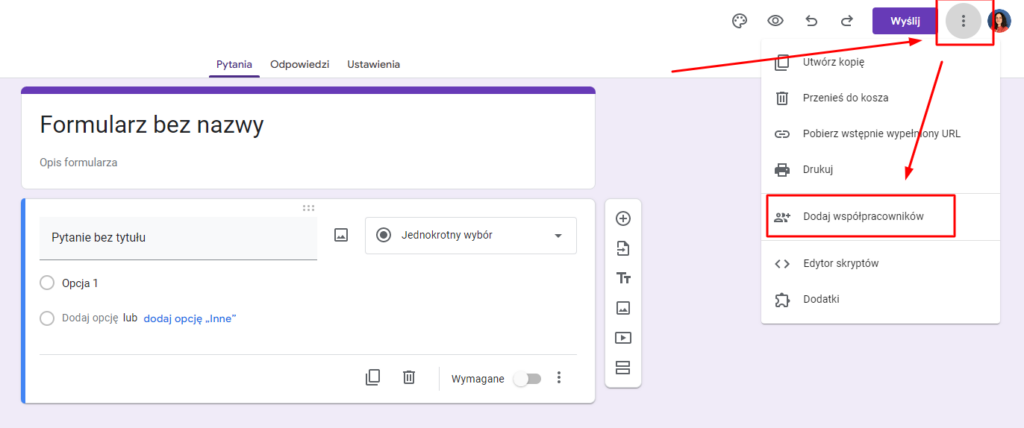
4. Kiedy na ekranie pojawi się wyskakujące okienko, postępuj analogicznie, jak w wyżej opisanym przypadku udostępniania z poziomu pliku w Dokumentach, Arkuszach i Prezentacjach Google.
Udostępnianie formularza do wypełnienia
Jeżeli chcesz udostępnić innym użytkownikom Formularz do wypełnienia:
1. Otwórz formularz, który chcesz wysłać.
2. W prawym górnym roku kliknij przycisk Wyślij.
3. Zdecyduj, czy chcesz wysłać formularz w formie e-maila, wygenerować do niego link lub kod HTML, czy też umieścić go w mediach społecznościowych. W zależności od wybranej opcji, kliknij odpowiednią zakładkę w górnej części okienka.
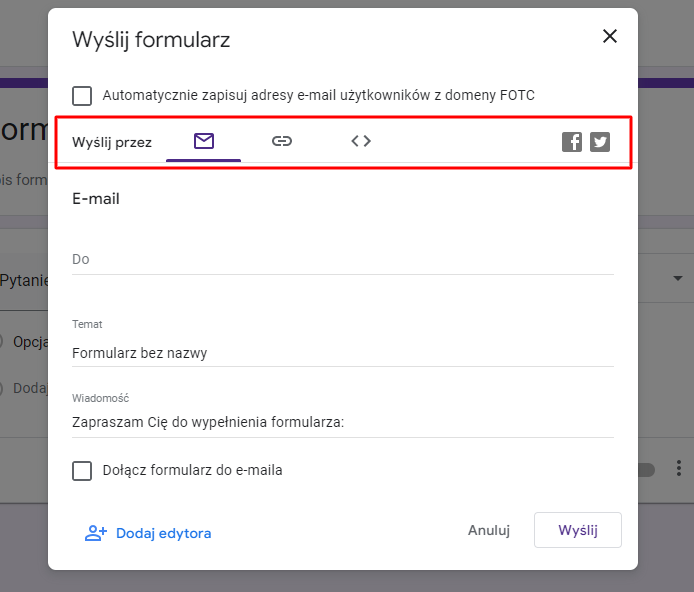
4. W każdej zakładce będziesz mieć możliwość określenia dodatkowych ustawień.
5. Kiedy wszystko będzie gotowe, kliknij przycisk Wyślij.
Udostępnianie plików i folderów z Dysku Google
Oczywiście możesz udostępniać wszystkie pliki, które przechowujesz na Dysku Google, a nie tylko te, które powstały przy użyciu wspomnianych wcześniej programów. Bezpośrednio z poziomu swojej przestrzeni dyskowej możesz udostępnić zarówno pojedynczy plik lub folder, jak i kilka takich elementów.
Udostępnianie pojedynczego pliku lub folderu z poziomu Dysku Google
Aby udostępnić pojedynczy plik lub folder bezpośrednio z Dysku, zaloguj się na swoje konto Google, a następnie:
1. Wejdź na swój Dysk Google (Google Drive).
2. Kliknij prawym przyciskiem myszy plik lub folder, który chcesz udostępnić.
3. Z menu kontekstowego wybierz opcję Udostępnij lub Pobierz link.
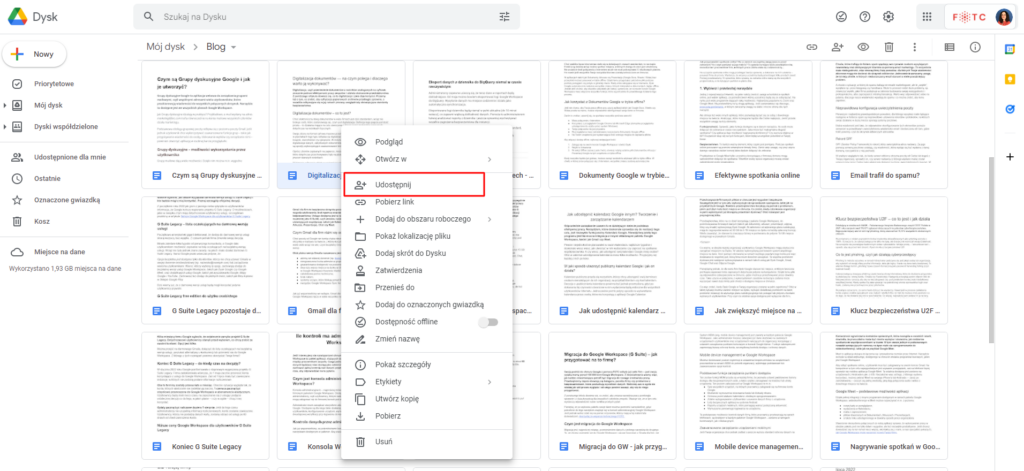
4. Kiedy na ekranie pojawi się wyskakujące okienko, postępuj analogicznie, jak w przypadku udostępniania z poziomu pliku w Dokumentach, Arkuszach i Prezentacjach Google.
Udostępnianie kilku plików lub folderów z poziomu Dysku Google
Jeśli chcesz udostępnić kilka plików lub folderów, zaloguj się na swoje konto Google, a następnie:
1. Wejdź na swój Dysk Google (Google Drive).
2. Zaznacz pliki lub foldery, które chcesz udostępnić. Możesz to zrobić przy pomocy myszy. Alternatywnie, na klawiaturze przytrzymaj klawisz Shift i kliknij odpowiednie elementy.
3. W prawym górnym ekranu kliknij ikonę Udostępnij.

4. Kiedy na ekranie pojawi się wyskakujące okienko, postępuj analogicznie, jak w przypadku udostępniania z poziomu pliku w Dokumentach, Arkuszach i Prezentacjach Google.
5. Co ważne, dla każdego pliku będziesz mógł nadać osobne uprawnienia edycji.
Blokowanie możliwości udostępniania pliku
A jeśli chcesz mieć jeszcze większą kontrolę nad uprawnieniami poszczególnych użytkowników, możesz określić zakres działań dostępnych dla osób, którym zostały przypisane odpowiednie role. Aby to zrobić, podczas udostępniania pliku w wyskakującym oknie kliknij ikonę Ustawienia.
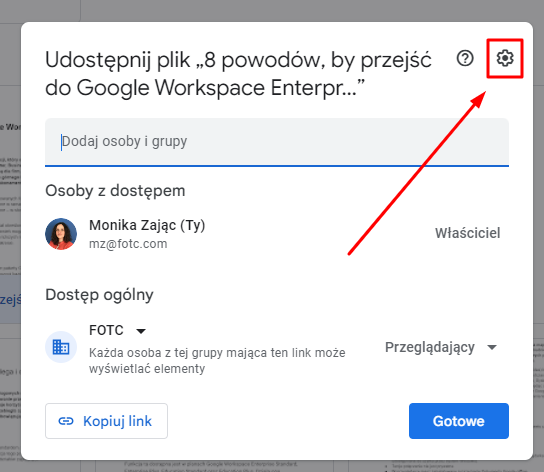
Tu będziesz mógł zaznaczyć lub odznaczyć zakres uprawnień edytorów, przeglądających i komentujących. Do wyboru będziesz mieć dwie opcje:
- Edytorzy mogą udostępniać pliki i zmieniać uprawnienia do nich.
- Przeglądający i komentatorzy mają dostęp do opcji pobierania, drukowania i kopiowania plików.
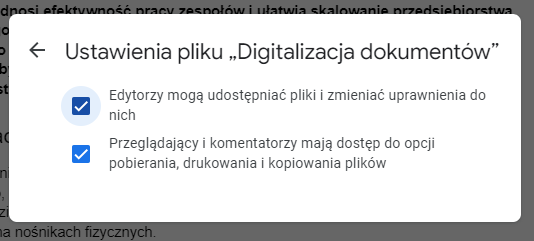
Administratorzy firmowej instancji Google Workspace (dawniej G Suite) mogą też zablokować wszystkim użytkownikom możliwość udostępniania plików poza organizację.
Przeczytaj także: Czy warto wybrać Google Workspace?
Teraz już wiesz, jak udostępnić pliki Google. A jeśli masz inne pytania dotyczące aplikacji wchodzących w skład pakietu Google Workspace, napisz do nas. Chętnie Ci pomożemy. Pamiętaj też, że przenosząc instancję pod opiekę partnera Google Cloud, jakim jest FOTC, możesz zyskać wsparcie techniczne w języku polskim, faktury w złotówkach i dodatkowe zniżki na licencje.

