Spis treści
Jeśli często przedstawisz innym dane i chcesz to robić w profesjonalny sposób, to pewnie doskonale wiesz, jak zrobić prezentacje w Google Slides. Ale czy zdajesz sobie sprawę z tego, że wcale nie musisz za każdym razem tworzyć ich od zera? Nawet jeśli dotyczą różnych tematów lub przeznaczone są dla różnych grup odbiorców.
Profesjonalne, ładne motywy do prezentacji możesz znaleźć w Internecie, albo zrobić je samodzielnie, a później korzystać z nich wielokrotnie. Jak używać szablonów w Prezentacjach Google? Już spieszymy z odpowiedzią.
Czym są motywy w Google Slides (Prezentacjach Google)?
Szablony prezentacji to przygotowany wcześniej zestaw kolorów, teł, krojów pisma oraz układów (wzajemnego rozmieszczenia tekstu i obrazów na slajdach), które możesz wielokrotnie wykorzystywać w takich programach jak Prezentacje Google czy Microsoft PowerPoint.
Motywy na prezentacje pomagają tworzyć profesjonalne pokazy slajdów osobom, które nie potrafią obsługiwać programów do onróbki grafiki lub nie mają czasu na to, aby skupiać się na estetycznym aspekcie prezentowania treści. Pokazy przygotowane za pomocą szablonów pomagają też utrzymać uwagę odbiorców. Nie jest to jednak ich jedyna zaleta. Motywy znacznie przyspieszają pracę – gotowy zestaw kolorów, obrazów i krojów pisma ułatwia pracownikom firm zachowanie spójności z identyfikacją wizualną marki.
Pobierz darmowy ebook: 20 funkcji Google Slides, które musisz znać
Zarówno płatne, jak i darmowe motywy prezentacji umieszczone są na wielu stronach w Internecie. Często są one podzielone tematycznie, dzięki czemu szybko i wygodnie znajdziesz motyw dopasowany do swojej branży, tematu czy ogólnego nastroju pokazu. W programie Prezentacje Google umieszczone są też domyślne szablony, z których możesz korzystać za darmo zawsze wtedy, gdy tego potrzebujesz.
W jaki sposób korzystać z motywów dostępnych dla Google Slides?
Jeśli w swojej prezentacji chcesz skorzystać z szablonu, który został już wcześniej wgrany do aplikacji od Google:
- Otwórz nowy plik w Google Slides.
- W górnym menu kliknij zakładkę Slajd, a następnie wybierz Zmień motyw.
- Po prawej stronie ekranu wyświetli się boczny panel, w którym zobaczysz wszystkie domyślne szablony Prezentacji Google. Kliknij ten, którego chcesz użyć.
- Gotowe. Motyw automatycznie załaduje się w Twoim pliku.
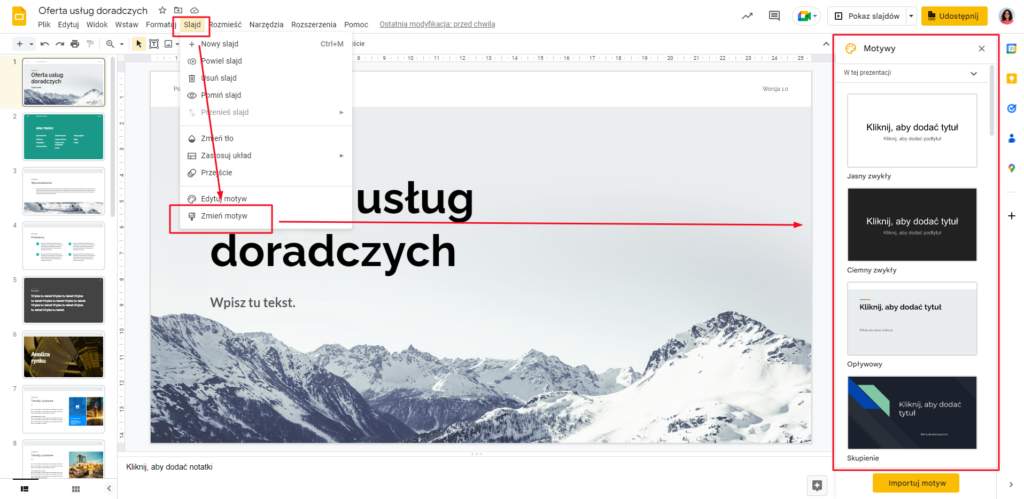
Pamiętaj, że szablony możesz też edytować. Jeśli chcesz coś zmienić w ich wyglądzie:
- Otwórz nową prezentację i wybierz motyw, którego chcesz użyć.
- W górnym menu kliknij zakładkę Slajd, a następnie wybierz Edytuj motyw.
- Wyświetli się nowy panel, w którym możesz dowolnie edytować układ, obrazy czy tło szablonu.
Jeśli chcesz zmienić kolory, kliknij ikonę Kolory. W panelu po prawej stronie z rozwijanej listy wybierz barwę, którą chcesz zmienić, a następnie kolor, którego chcesz użyć w to miejsce.
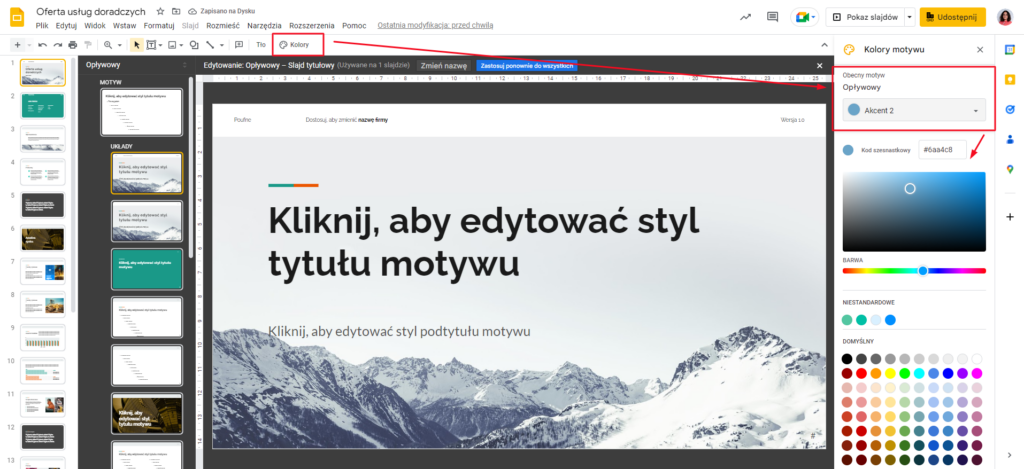
Czytaj też: Google Slides vs Microsoft PowerPoint
Pobieranie i instalacja motywów dla Google Slides
A co jeśli motywu, którego chcesz użyć, nie ma na dostępnej liście szablonów? W takim wypadku możesz go pobrać (lub stworzyć), a następnie zaimportować do programu. Aby to zrobić:
- Zapisz na dysku plik Prezentacji Google lub PowerPointa, którego chcesz użyć jako szablonu.
- Otwórz nowy plik w Google Slides.
- W górnym menu kliknij opcję Zmień motyw.
- Kliknij przycisk Importuj motyw, znajdujący się w prawym dolnym rogu ekranu.
- W wyskakującym oknie wybierz plik, którego chcesz użyć. Jeśli pliki dostępne są na Twoim Dysku Google, w oknie pojawi się ich podgląd. Jeśli zaś chcesz użyć prezentacji zapisanej na urządzeniu, przejdź do zakładki Prześlij i przeciągnij plik do okna lub kliknij przycisk Wybierz plik z urządzenia.
- Kliknij Wybierz.
- W kolejnym widoku okna wybierz motyw, z którego chcesz skorzystać i kliknij Importuj motyw.
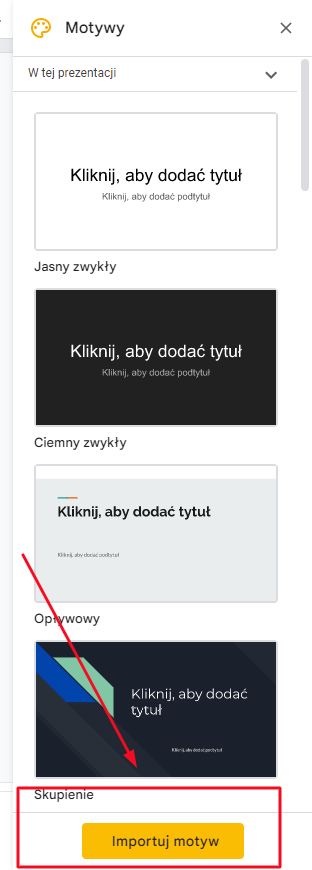
Może też zdarzyć się tak, że w swojej prezentacji zechcesz wykorzystać jedynie wybrane slajdy. Aby zaimportować je do nowego pliku:
- Otwórz nową Prezentację.
- W górnym menu kliknij zakładkę Plik i wybierz Importuj slajdy.
- W wyskakującym oknie wybierz plik, którego chcesz użyć. Jeśli pliki dostępne są na Twoim Dysku Google, w oknie pojawi się ich podgląd. Jeśli zaś chcesz użyć prezentacji zapisanej na urządzeniu, przejdź do zakładki Prześlij i przeciągnij plik do okna lub kliknij przycisk Wybierz plik z urządzenia.
- Kliknij Wybierz.
- W kolejnym widoku okna zaznacz slajdy, które chcesz zaimportować.
- Jeśli zaznaczysz opcję Zachowaj motyw oryginalny, slajdy zostaną zaimportowane bez zmian. Jeśli odznaczysz tę opcję, zostaną one dopasowane do wyglądu Twojej nowej prezentacji.
- Kliknij Importuj slajdy.
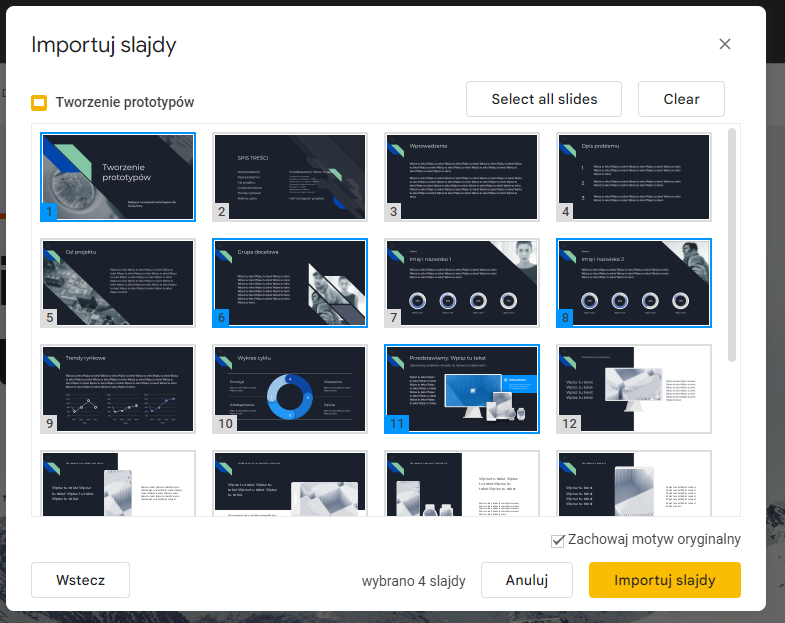
Mamy nadzieję, że dzięki wykorzystaniu motywów Twoje prezentacje staną się jeszcze lepsze. Na naszym blogu znajdziesz też wiele innych artykułów na temat przydatnych funkcji programów wchodzących w skład Google Workspace. Jeśli zaś chcesz zacząć korzystać z pakietu narzędzi od Google w swojej firmie lub szukasz sposobu na obniżenie kosztów już wykupionej licencji, skontaktuj się z jednym z naszych specjalistów. Chętnie odpowiemy na Twoje pytania.
