Spis treści
- Google Meet – jak utworzyć spotkanie w aplikacji?
- Tworzenie spotkania Google Meet w Kalendarzu Google
- Jak utworzyć spotkanie w Google Meet poprzez Gmail?
- Spotkanie w Google Meet – tworzenie poprzez aplikacje Google
- Meet.new – jak za pomocą tej komendy utworzyć spotkanie w Google Meet?
- Limit osób na spotkaniu
- Tworzenie spotkań… to dopiero początek
Google Meet to aplikacja służąca do prowadzenia rozmów wideo. Dzięki niej użytkownicy mogą rozmawiać ze sobą na żywo za pośrednictwem Internetu, niezależnie od miejsca w którym się znajdują. Do połączenia wystarczy im zaś stabilna sieć. Co ważne, każdy z uczestników spotkania może korzystać z Meet na innej platformie czy urządzeniu. Jeśli zastanawiasz się, jak połączyć się przez Google Meet, to właśnie znalazłeś odpowiedź. W tym artykule pokazujemy pięć sposobów na rozpoczęcie wideokonferencji.
Meet to program wchodzący w skład Google Workspace – pakietu profesjonalnych aplikacji dla firm, których działanie oparte jest na technologii chmurowej. Pakiet dostępny jest w kilku planach subskrypcyjnych. Niektóre funkcje Google Meet, takie jak na przykład to, ile osób może na raz uczestniczyć w spotkaniu, różnią się od siebie w zależności od wybranego abonamentu. Jednak sposoby inicjowania połączenia w aplikacji we wszystkich przypadkach są takie same.
Google Meet – jak utworzyć spotkanie w aplikacji?
Sposób, który jako pierwszy przychodzi na myśl, jeśli chodzi o rozpoczynanie spotkania w Meet, to uruchomienie rozmowy bezpośrednio poprzez aplikację. Aby to zrobić, zaloguj się na swoje konto Google, a następnie:
1. W Gmailu rozwiń panel z aplikacjami i wybierz odpowiednią ikonę lub otwórz aplikację Google Meet, wpisując w pasku przeglądarki adres https://meet.google.com/.
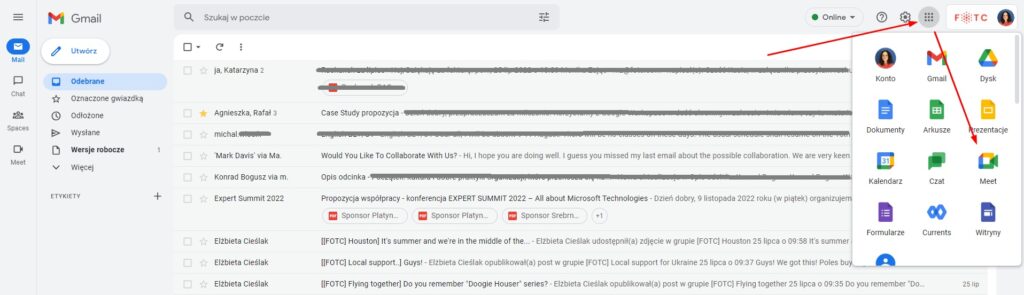
2. Kiedy pojawi się ekran Meet, w jednym z okienek możesz wpisać nazwę lub kod spotkania, w którym chcesz wziąć udział.
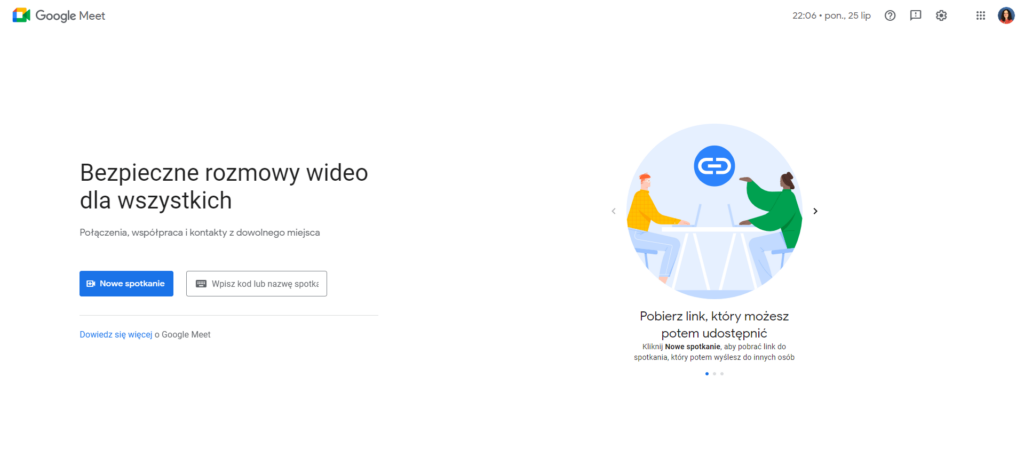
3. Jeśli nie chcesz dołączyć do zaplanowanej wcześniej rozmowy, kliknij Nowe spotkanie
4. Tu do wyboru będziesz mieć trzy opcje:
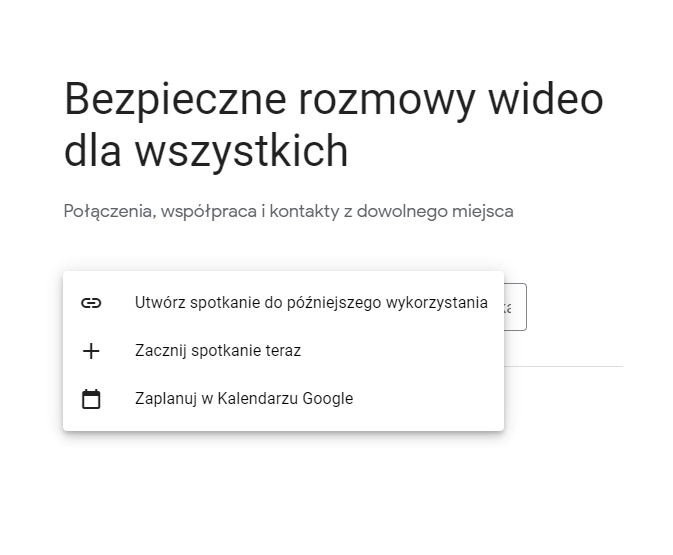
a) Możesz utworzyć spotkanie, które odbędzie się w czasie późniejszym – po wybraniu tej opcji na monitorze pojawi się wyskakujące okienko, w którym wyświetlone zostaną wszystkie dane dotyczące wideokonferencji. Informacje te można wygodnie skopiować i przesłać pozostałym uczestnikom.

b) Możesz zacząć spotkanie natychmiast – wybranie tej opcji przeniesie Cię do widoku rozpoczętej rozmowy, gdzie będziesz mógł skopiować dane ustanowionego połączenia, a następnie wysłać użytkownikom wiadomośc z zaproszeniem do rozmowy.

c) Ostatnia z możliwości to zaplanowanie wideokonferencji w Kalendarzu Google – po kliknięciu w tę opcję zostaniesz przeniesiony do swojego kalendarza, gdzie będziesz mógł zaplanować dokładną datę i godzinę rozmowy.
Tworzenie spotkania Google Meet w Kalendarzu Google
Jeśli chcesz odbyć spotkanie wideo przez Meet w konkretnym czasie w przyszłości, link do takiej rozmowy możesz wygenerować podczas tworzenia wydarzeń w Kalendarzu Google. Jak to zrobić?
1. Otwórz Kalendarz, a następnie wybierz datę i godzinę, na które chcesz zaplanować spotkanie.
2. Utwórz wydarzenie poprzez kliknięcie w wybraną datę.
3. Kiedy na ekranie pojawi się okienko, w którym będzie można określić dodatkowe parametry wydarzenia, kliknij przycisk Dodaj rozmowę wideo w Google Meet.

4. Gotowe! Link wygeneruje się natychmiast. Po utworzeniu wydarzenia łącze będzie widoczne zarówno w Twoim kalendarzu jak i w terminarzach wszystkich gości. Co więcej, uczestnicy otrzymają mailowe zaproszenie z linkiem do spotkania.

Warto też nadmienić, że po wygenerowaniu linku, pojawią się obok niego dwie dodatkowe ikony. Pierwsza służy do szybkiego kopiowania łącza, a druga – do ustawienia dodatkowych parametrów rozmowy wideo. W ustawieniach możesz określić m.in. uprawnienia gospodarza i gości, a także zdefiniować podgrupy. Kiedy wszystko będzie gotowe, u dołu oka kliknij Zapisz.

Jak utworzyć spotkanie w Google Meet poprzez Gmail?
Kilka miesięcy temu interfejs poczty od Google został zintegrowany z Chatem, Pokojami i Meet. Dzięki temu teraz wideospotkania można tworzyć szybciej – bezpośrednio z poziomu skrzynki mailowej.
Czytaj też: Nowy Gmail? Znamy wszystkie szczegóły odświeżonego wyglądu usługi
Proces ten różni się od siebie, w zależności od tego, czy chcesz dołączyć do utworzonej wcześniej wideorozmowy, czy rozpocząć zupełnie nowe spotkanie.
W pierwszym z tych przypadków:
1. Zaloguj się do Gmaila, a następnie w lewym panelu bocznym kliknij ikonę Meet.

2. Aby wziąć udział w zaplanowanym wcześniej spotkaniu, kliknij przycisk Dołącz do spotkania, a następnie w wyskakującym okienku wpisz nazwę wydarzenia lub kod podany Ci przez organizatora.

3. Po wpisaniu tych danych Meet otworzy się w nowym oknie przeglądarki, gdzie będziesz mógł dołączyć do wideorozmowy.

Jeśli zaś chcesz stworzyć nowe spotkanie:
1. Zaloguj się do Gmaila, a następnie w lewym panelu bocznym kliknij ikonę Meet.
2. Aby zainicjować rozmowę wideo, kliknij przycisk Nowe spotkanie.
3. Na ekranie pojawi się wyskakujące okienko z danymi stworzonej właśnie wideokonferencji. Tu masz do wyboru trzy możliwości.

a) Możesz skopiować link do spotkania, a następnie przesłać go osobie, z którą chcesz rozmawiać (np. poprzez Chat).
b) Kliknięcie przycisku Zaproś, rozwinie dwie opcje – możliwość skopiowania pełnych danych spotkania lub wygenerowania mailowego zaproszenia dla uczestników.

c) Możesz też kliknąć przycisk Dołącz – działanie to otworzy nową kartę przeglądarki, gdzie będziesz mógł kontynuować wideorozmowę.
Spotkanie w Google Meet – tworzenie poprzez aplikacje Google
W kwietniu Google wprowadziło nową funkcję w aplikacjach Dokumenty, Arkusze i Prezentacje. Od tego czasu możliwe jest rozpoczynanie rozmowy w Meet z poziomu pliku otwartego w każdym z tych trzech programów. Ta opcja może być szczególnie przydatna dla osób, które chcą w większym gronie przedyskutować zawartość dokumentu, nad którym właśnie pracują. Jak z niej skorzystać?
1. Pracując w jednym z programów Dokumenty, Arkusze lub Prezentacje, kliknij logo Meet, znajdujące się w prawym górnym rogu ekranu.
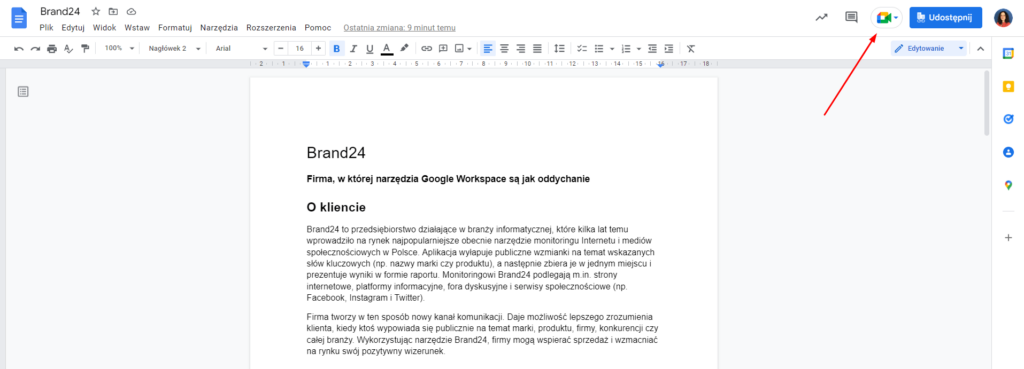
2. Rozwinie się panel, w którym masz do wyboru trzy możliwości.
a) Jeśli masz na dziś zaplanowane jakieś wideorozmowy, ich nazwy zostaną tu wyświetlone. Kliknij odpowiednią pozycję na liście, aby dołączyć do spotkania. Jeśli na dany dzień nie masz zaplanowanych żadnych rozmów, górna część panelu pozostanie pusta.

b) Druga opcja również dotyczy dołączania do już utworzonych wideokonferencji – wystarczy podać kod lub nazwę, spotkania, aby natychmiast do niego dołączyć.
c) Trzecia możliwość pozwala rozpocząć nowe spotkanie przez Meet bezpośrednio w jednej z trzech wspomnianych aplikacji. Kiedy wybierzesz tę opcję, po prawej stronie ekranu pojawi się panel rozmowy. Tam też widoczny będzie link, za pomocą którego na spotkanie możesz zaprosić innych uczestników. W lewej części ekranu pojawi się zaś monit, za pomocą którego możesz szybko udostępnić swoim rozmówcom link do pliku, nad którym właśnie pracujesz.
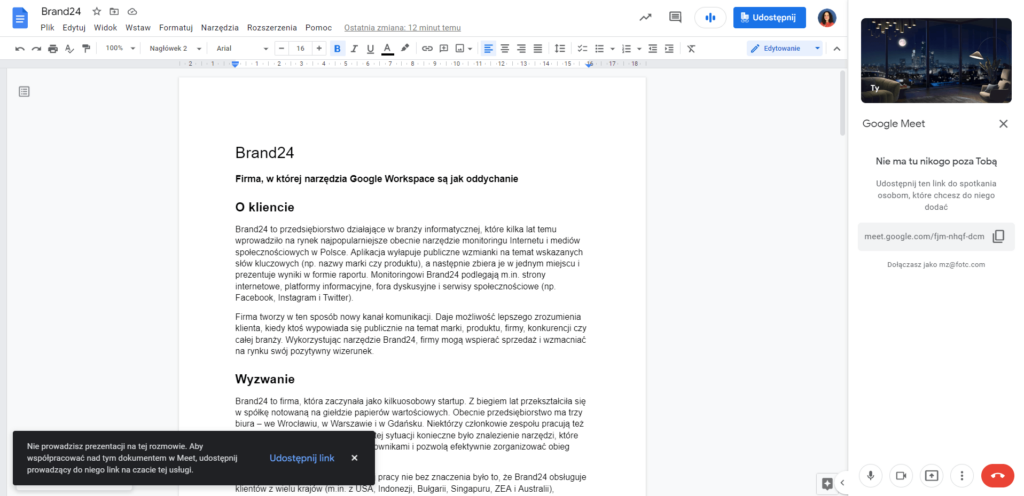
Podczas wideorozmów prowadzonych w Dokumentach, Arkuszach lub Prezentacjach w dolnej części panelu wyświetlają się ikony, za pomocą których możesz korzystać z podstawowych funkcji Meet (np. włączanie/wyłączanie mikrofonu i kamery, udostępnianie ekranu czy podnoszenie ręki). Tam też możesz zakończyć rozmowę ze swoimi współpracownikami.

Meet.new – jak za pomocą tej komendy utworzyć spotkanie w Google Meet?
I na koniec gratka dla osób, które lubią działać naprawdę szybko. Nowe spotkanie w Meet możemy utworzyć, wpisując w pasku URL przeglądarki adres meet.new i klikając Enter.

Po wykonaniu tych czynności natychmiast rozpocznie się nowa wideokonferencja. W lewym dolnym rogu okna widoczny będzie panel z informacjami, za pośrednictwem których na spotkanie można zaprosić kolejnych uczestników.

Limit osób na spotkaniu
Jeśli korzystasz z pakietu Google Workspace Business Starter maksymalna liczba osób jaka może wziąć udział w spotkaniu to 100 osób.
W przypadku pozostałych wersji aplikacji limit ten wygląda następująco:
– Google Workspace Business Standard 150 osób
– Google Workspace Business Plus 500 osób
– Google Workspace Business Enterprise 1000 osób.
Tworzenie spotkań… to dopiero początek
Rozpoczęcie wideorozmowy stanowi dopiero pierwszy krok do jej przeprowadzenia. Jeśli zastanawiasz się, jak zaplanować efektywne spotkanie online, jak udostępnić ekran w Google Meet, jak zmienić tło w tej aplikacji, jak nagrywać wideorozmowę czy jak korzystać z Google Meet, to zapraszamy do zapoznania się z innymi materiałami, dostępnymi na naszym blogu. Napisaliśmy wiele artykułów, w których szczegółowo odpowiadamy na te, i inne, pytania. Najlepiej będzie, jeśli zaczniesz od tych tekstów:
- Google Meet – wszystko, co warto wiedzieć
- Nagrywanie spotkań w Google Meet – instrukcja krok po kroku
- Efektywne spotkanie online
A jeśli chcesz dowiedzieć się więcej na temat konta Google Workspace i możliwości, jakie dają firmie narzędzia wchodzące w skład tego pakietu, umów się na bezpłatną konsultację ze specjalistą FOTC. Odpowie on na wszystkie Twoje pytania dotyczące programów dostępnych w chmurze Google.
