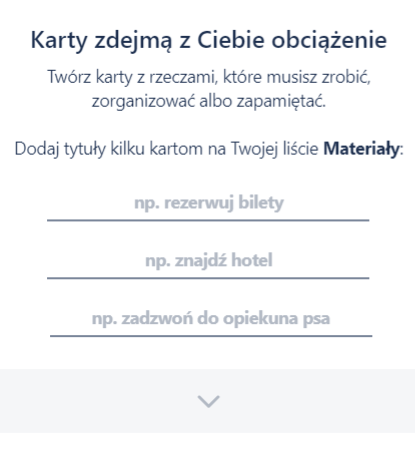Spis treści
Trello jest intuicyjnym narzędziem do organizacji pracy indywidualnej i zespołowej. To przede wszystkim wirtualna tablica Kanban, na której możemy umieszczać karty z zadaniami oraz wiele innych możliwości. Poznaj podstawy koordynacji pracy z tą nowoczesną aplikacją do planowania.
Jak działa Trello i dla kogo zostało stworzone?
Trello to aplikacja mobilna i przeglądarkowa, która może przydać się każdemu, na przykład podczas planowania remontu, nauki na studia czy organizacji czasu w pracy. Najwięcej korzyści jednak przynosi zespołom, które wspólnie pracują nad jednym projektem. Umożliwia zapraszanie współpracowników, przypisywanie do nich poszczególnych zadań i szczegółowe śledzenie postępów prac.
Do utworzonej przez nas tablicy można dodawać listy, a na nich umieszczać karteczki z zadaniami. Zgodnie z metodologią Kanban możemy je później (przy pomocy prawego przycisku myszy) przeciągać między listami. Ilość list, jak i zamieszczonych tam karteczek jest dowolna. Tylko i wyłącznie od nas zależy, jak zagospodarujemy naszą przestrzeń, zadania oraz przypisane do nich osoby.
Trello występuje zarówno w wersji mobilnej, jak i przeglądarkowej. Skupimy się na tej drugiej, lecz nie zmienia to faktu, że poniższa instrukcja pozwoli nam się swobodnie poruszać i pracować na dowolnym urządzeniu.
Jak planować pracę w Trello ?
W pierwszych krokach korzystania z aplikacji musimy się zarejestrować i stworzyć pierwsze tablic. Na szczęście interfejs Trello przeprowadzi nas przez konfigurację w zrozumiały sposób.
Możemy zarejestrować się przy pomocy naszego adresu email bądź wybrać autoryzację za pośrednictwem konta Google, Microsoft lub Apple.

Po potwierdzeniu adresu email możemy przejść do tworzenia naszej pierwszej tablicy.
Instrukcja wprowadzająca pomaga nam odnaleźć się w aplikacji oraz tłumaczy podstawowe nazewnictwo wprowadzanych w tutorialu elementów.
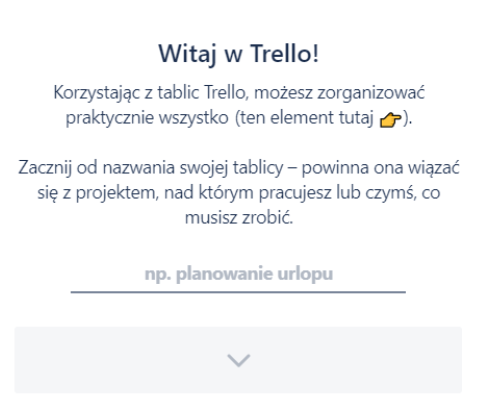
Gdy już nazwiemy naszą pierwszą tablicę Trello, możemy zabrać się za tworzenie na niej list, na których później umieścimy karty z zadaniami.

Gdy już mamy za sobą tworzenie list, aplikacja pomaga nam nadać tytuły pierwszym zadaniom. To one są podstawą organizacji pracy w Trello.
Każda karta posiada wiele opcji, takich jak dodawanie opisów, komentarzy, zadań. Możliwości jest wiele i to tylko od nas zależy, jak je wykorzystamy. Poniżej przykład elementu listy zadań.
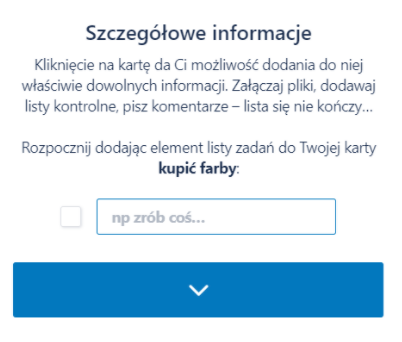
Po szybkim wprowadzeniu zostajemy przekierowani na tablicę Trello z wcześniej utworzonymi przez nas listami i kartami.
Ikona domu w prawym górnym rogu Interfejsu Trello pozwala nam wrócić do strony głównej, z której poziomu możemy zarządzać wszystkimi tablicami albo tworzyć nowe, bazując na gotowych szablonach.

Zakładka “Tablice” pokazuje nam projekty na Trello oznaczone gwiazdką (czyli dodane do ulubionych), ostatnio wybierane oraz te, które należą do prywatnych albo publicznych tablic. Mamy też możliwość wyszukiwania oraz tworzenia tablic, co pozwala nam na rozpoczynanie nowych projektów z poziomu obecnie otwartej tablicy. Wyszukiwarka pozwala w łatwy sposób odszukać potrzebne karty oraz korzystających z danej tablicy użytkowników.
Z lewej strony widzimy nazwę naszej tablicy, którą możemy w dowolnej chwili zmienić. Po prawej stronie nazwy jest gwiazdka, która doda obecny projekt do ulubionych, co pozwoli nam na wygodniejszy dostęp do tablicy podczas wyszukiwania. Dalej widzimy zespół, który ma dostęp do naszej tablicy. Zespół składa się z członków, których zapraszamy poprzez podanie ich adresów email.
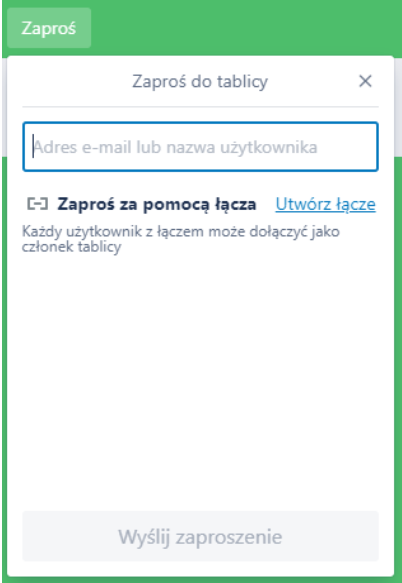
Nowych członków można również dodawać, naciskając ikonę, “Zaproś”. Pozwala to nam dodać współpracowników bezpośrednio do tablicy, bez konieczności przypisywania ich do zespołu. Można ich zaprosić za pomocą adresu email, nazwy użytkownika lub specjalnie wygenerowanym linkiem zaproszenia. Każda osoba, która otrzyma link będzie mogła dołączyć do projektu.
Po dodaniu nowego użytkownika jego ikona z inicjałami pojawi się obok przycisku, “Zaproś”.
Tablice w Trello mogą być publiczne, zespołowe lub prywatne – w lewym rogu znajdziemy przycisk zmienienie widoczności tablicy.
Listy i karteczki
Listy to zbiory naszych zadań, które umieszczamy na nich w postaci karteczek, tak samo, jak na tablicy Kanban. Możemy je przenosić oraz zmieniać, a ich liczba jest zależna tylko i wyłącznie od naszych potrzeb. Dodajemy je, klikając na przycisk po prawej stronie od ostatnio utworzonej listy. Nazwy list możemy zmieniać dowolnie.
Przejedźmy teraz do opcji utworzonych przez nas list. Po kliknięciu trzech kropek w prawym górnym rogu danej listy otwiera nam się okno “Akcje Listy”, w którym możemy karty dodawać (podobnie jak przy naciśnięciu na dole każdej listy), sortować według odpowiednio wybranych przez nas kryteriów albo przenosić między listami. Oprócz tego jest możliwe kopiowanie, przenoszenie oraz obserwowanie list. Na koniec pozostaje nam opcja zarchiwizowania danej listy bądź wszystkich znajdujących się na niej kart. Jest to idealny sposób na uporządkowanie swojej tablicy, bez niepotrzebnego usuwania list oraz kart.
Karty pełnią tę samą funkcję co karteczki post-in na tablicy Kanban. Pozwalają nam na podzielenie pracy w projekcie na wiele mniejszych zadań.
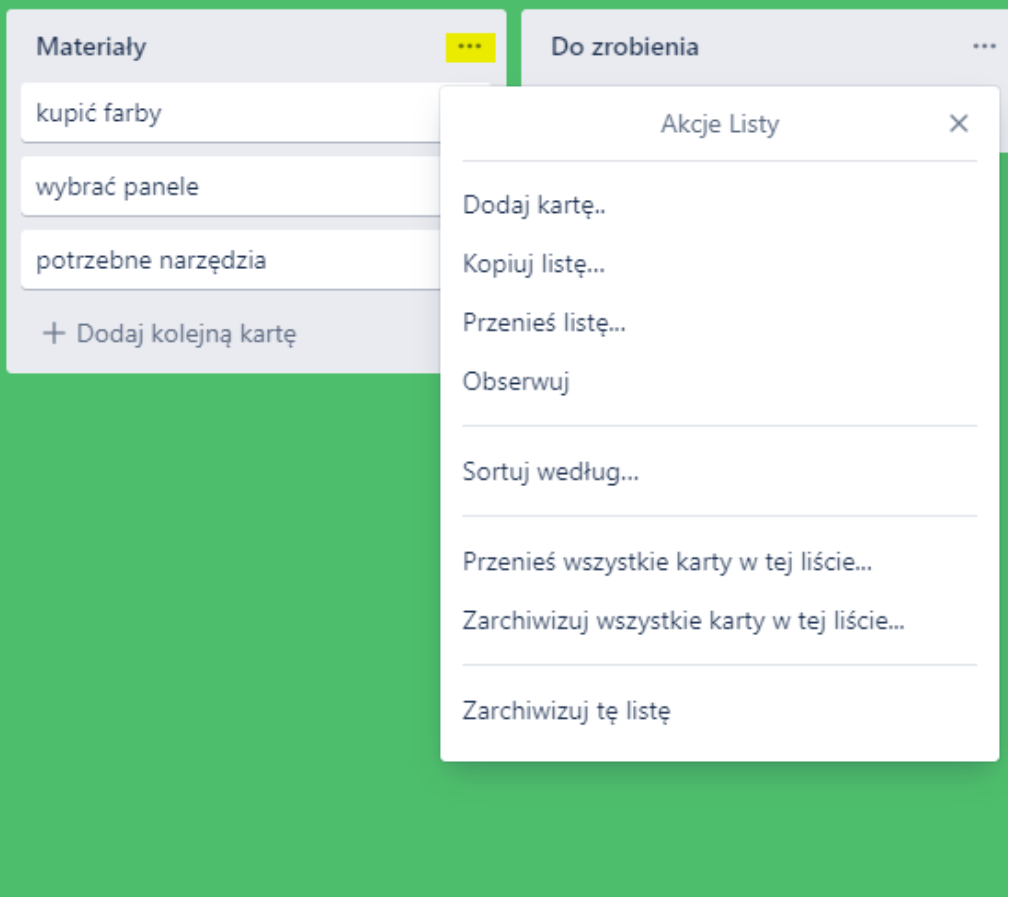
Na kartach w Trello można dodawać:
- Członków – przypisanie odpowiednich osób do kart, oraz przydzielenie im zadań.
- Etykiety – łatwiejsze poruszanie się po przestrzeni tablicy przez oznaczenie odpowiednich elementów kolorami.
- Terminy – określenie czasu na wykonanie jakiegoś zadania, bądź spotkania.
- Listę zadań – przydzielenie określonych czynności do wykonania, sobie albo członkom zespołu.
- Załączniki – pliki można importować komputera na którym pracujemy, Dysku Google, Dropbox’a, One Drive’a, bądź adresu URL.
Mamy również możliwość zmiany tzn. “Okładki” każdej karty. Jest to element, który będzie wyróżniał ją na tle innych. Możemy wybrać jej rozmiar, kolor bądź przygotowane przez Trello gotowe zdjęcia. Jeśli proponowane elementy nie przypadły nam do gustu, możemy użyć własnych grafik, z załączonych wcześniej plików (albo na bieżąco przesłać z komputera).
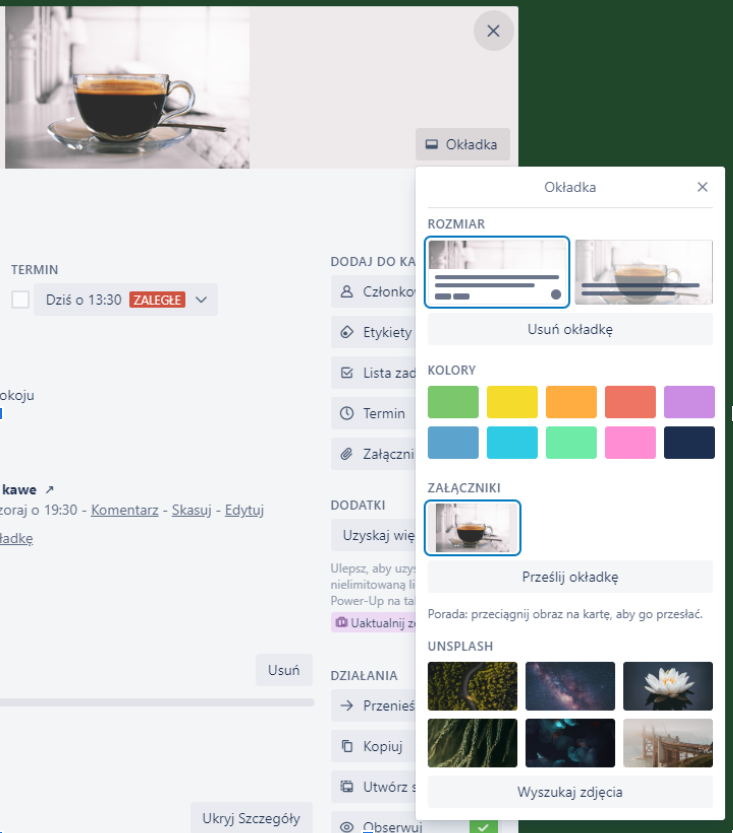
Oprócz wielu dostępnych opcji edycji, na samym końcu naszej karty możemy również obserwować aktywności wszystkich członków zespołu. Pozwala nam to na bieżąco śledzić poczynania oraz zmiany, które zostały wprowadzone przez nas bądź naszych członków zespołu. Możemy zaznaczyć na bocznym pasku opcję “Obserwuj”, by otrzymywać powiadomienia na temat zachodzących zmian.
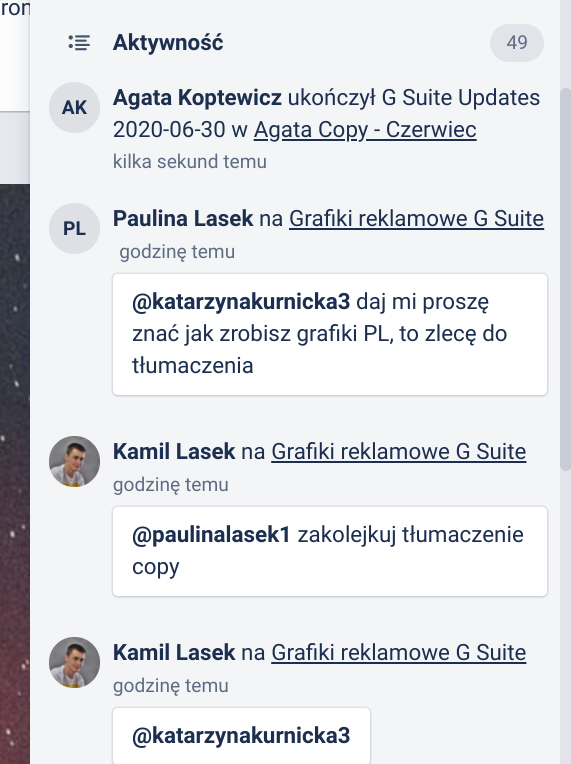
Trello i Google Workspace – integracja
Trello w aplikacjach i Dysku Google
Nie wszyscy użytkownicy Google Workspace wiedzą, że mają możliwość zintegrowania aplikacji Google z Trello. W Google Workspace Marketplace znajdziesz wtyczkę, która pomoże nam:
- Dołączać i tworzyć foldery i pliki na Dysku bez opuszczania Trello,
- Przekształcić tablicę Trello w prezentację Googlę jednym kliknięciem,
- Wyświetlić wszystkie zadania z terminami w Kalendarzu Google,
- Ustawić przypomnienia oraz usprawnić powiadomienia Trello przy pomocy skrzynki odbiorczej,
- W łatwy sposób dodawać i zarządzać członkami zespołu z pomocą aplikacji Google.
Trello w Gmailu
Poza dodatkiem do Google Workspace Trello ma też oficjalną wtyczkę do poczty Gmail. Nakładka Trello dla Gmaila umożliwia połączenie tablic ze skrzynką odbiorczą. Wystarczy otworzyć wiadomość w Gmailu, a następnie kliknąć ikonę Trello, by zacząć:
- Zmieniać wiadomości w “rzeczy do zrobienia” w Trello, by móc je zarchiwizować i szybko powrócić do inbox zero.
- Przekształcać nagłówki w nazwy kart, – treść maila zostanie dodana automatycznie jako opis.
- Wysyłać maile do dowolnej tablicy lub listy w Trello.