Słyszałeś kiedyś o chromebookach? To laptopy różnych producentów, które łączy jedna wspólna cecha – wszystkie działają w oparciu o system Chrome OS od Google. Funkcjonalność tych urządzeń skupia się wokół możliwości, jakie daje chmura Google, a głównym narzędziem pracy jest tu przeglądarka internetowa Chrome. Wielu użytkowników zapewne ucieszy wiadomość, że Google niedawno udostępniło do użytku Chrome OS Flex, czyli darmową (i nieco okrojoną) wersję systemu operacyjnego Chrome OS.
Właśnie tak, teraz każdy może za darmo zamienić swój komputer w chromebooka. Nawet jeśli mówimy o starszym sprzęcie, który lata swojej świetności ma już dawno za sobą! Z tego artykułu dowiesz się, jak zainstalować system Chrome OS Flex na starym laptopie lub komputerze stacjonarnym, który mimo swojego wieku, nadal z powodzeniem może służyć do pracy lub przeglądania internetu.
Co to jest Chrome OS Flex?
Chrome OS Flex to szybki, łatwy w obsłudze i bezpieczny system operacyjny, głęboko zintegrowany z usługami Google. Co ważne, system ten jest w pełni darmowy.
Główną aplikacją wykorzystywaną w systemie jest przeglądarka Google. Jako że system operacyjny skupia się wokół rozwiązań chmurowych, dostępne są tu również podstawowe aplikacje biurowe od Google – Dokumenty, Arkusze, Prezentacje, Dysk czy poczta Gmail z których można korzystać także w trybie offline.
A skoro wpomnieliśmy o Gmailu… do komputerów postawionych na Fleksie użytkownicy logują się za pomocą swojego konta Google. Dzięki temu z komputera wygodnie może korzystać kilka osób. Każda z nich po zalogowaniu się, zyska dostęp do wszystkich plików, które przechowuje na dysku w chmurze. Być może na tym etapie zastanawiasz się, czym różni się Flex od swojego płatnego odpowiednika, czyli systemu Chrome OS. Przede wszystkim tym, że Flex możesz zainstalować na każdym komputerze, a Chrome OS jest zawsze przypisany do urządzenia w ramach licencji OEM. Z punktu widzenia użytkownika podstawowa różnica polega zaś na tym, że na Chrome OS Flex instalacja aplikacji dostępnych w sklepie Google Play czy tych stworzonych z myślą o systemie Linux jest niemożliwa. Darmowa wersja systemu nie obsługuje też uruchamiania maszyn wirtualnych (VM) Windows za pomocą programu Parallels Desktop.
Co za tym idzie, sprzęt nie nadaje się do uruchamiania gier mobilnych.
Czytaj też:
- System operacyjny Chrome OS – odpowiedzi na najczęściej zadawane pytania
- Co to jest Chromebook i czy warto go kupić?
Dlaczego warto korzystać z Chrome OS Flex?
Lekkość
Chrome OS Flex jest niezwykle lekki, co przekłada się na jego płynne działanie i szybkie uruchamianie nawet na starszym sprzęcie. System może przywrócić pełną funkcjonalność urządzeniom, które mają nawet kilkanaście lat. Jeśli więc zastanawiasz się, jaki system operacyjny do starego laptopa będzie optymalnym rozwiązaniem, to właśnie znalazłeś odpowiedź. Oczywiście Chrome OS na PC będzie działać równie dobrze.
Bezpieczeństwo
Aspektem, na który warto zwrócić szczególną uwagę, jest bezpieczeństwo. Korzystając z Chrome OS Flex nie musisz instalować dodatkowego oprogramowania antywirusowego. System ma wbudowane zabezpieczenia chroniące przed złośliwym oprogramowaniem. a za utrzymanie ich w najnowszej wersji odpowiadają automatyczne aktualizacje działające w tle. Do tego dochodzą zabezpieczenia przeglądarki internetowej, która ostrzega użytkowników, kiedy ci próbują wejść na stronę stwarzającą potencjalne zagrożenie.
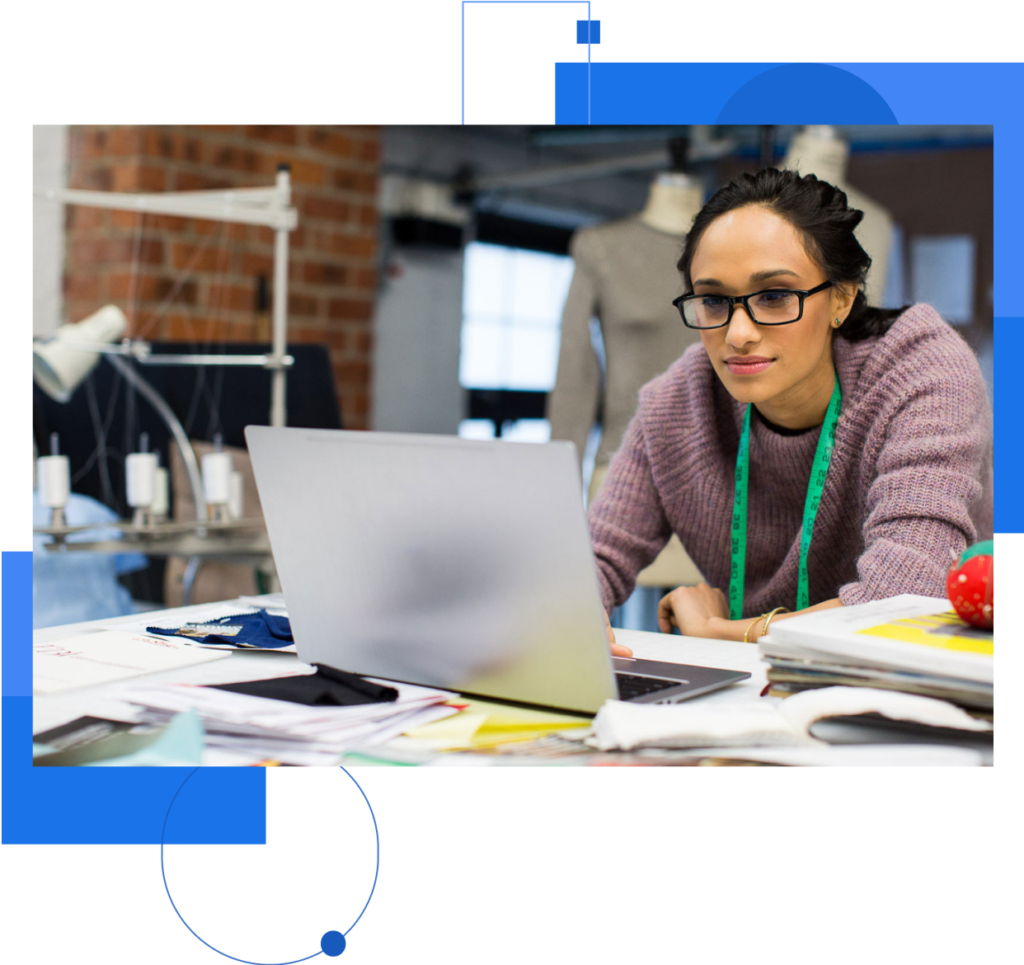
Prostota użytkowania
Kolejną niewątpliwą zaletą systemu operacyjnego Chrome OS Flex jest prostota tego systemu. Niektórzy mogą stwierdzić, że możliwości chromebooków są ograniczone. To oczywiście prawda. Jednak wielu użytkowników do pracy na komputerze potrzebuje przede wszystkim przeglądarki, dającej dostęp do aplikacji internetowych i podstawowych narzędzi biurowych, takich jak te, które wchodzą w skład pakietu . A z nich na komputerach z Chrome OS Flex można korzystać do woli. To, że naprawdę trudno się tu pogubić, zapewne docenią też starsi użytkownicy, którzy nie mają dużego doświadczenia z technologią.
Cena, a raczej jej brak
Chrome OS Flex jest darmowy. Jedyne, co musisz zainwestować, to czas, jaki będzie Ci potrzebny na zabezpieczenie danych z dysku twardego i zainstalowanie nowego systemu. Taki lekki system operacyjny na starego laptopa, jest więc najtańszym sposobem na przywrócenie sprawnego działania sprzętu.
Chrome OS – instalacja obok Windows, czyli możliwość przetestowania systemu operacyjnego
Jeśli powyższe argumenty jednak do Ciebie nie trafiają, nie musisz wierzyć nam na słowo. Dobra wiadomość jest taka, że Chrome OS Flex można najpierw przetestować, nie usuwając przy tym z komputera systemu, na którym działał on dotychczas. Wystarczy że podczas instalacji wybierzesz odpowiednią opcję i będziesz mógł osobiście przekonać się, czy możliwości, jakie daje wspomniany system, są dla Ciebie wystarczające.
Jak zainstalować system operacyjny Chrome Flex na starym laptopie lub komputerze?
Wiele osób każdego miesiąca wpisuje w wyszukiwarce hasło „Chrome OS – jak zainstalować?”. Czas odpowiedzieć sobie na to pytanie. Niezależnie od tego, czy Twój komputer działał dotychczas na systemie Windows (w przypadku komputerów przekształcanych w chromebook Windows XP jest jednym z najczęściej występujących systemów), Mac OS czy Linux, instalacja Chrome OS Flex będzie przebiegać tak samo. Będziesz do tego potrzebować nośnika instalacyjnego (który łatwo stworzyć), komputera oraz połączenia z Internetem.
Zanim przystąpisz do działania, zadbaj o to, aby zabezpieczyć wszelkie ważne pliki, które znajdują się na Twoim komputerze. Instalator nowego systemu usunie je bowiem podczas swojej pracy. Jeśli więc nie zrobisz kopii zapasowej swoich dokumentów – utracisz je bezpowrotnie.
Chrome OS Flex – instalacja krok po kroku z wykorzystaniem dysku USB
Do sprawnego zainstalowania systemu na swoim urządzeniu, potrzebne będzie stabilne połączenie z internetem. Przygotuj również pendrive lub kartę SD o pojemności przynajmniej 8 GB. Naszym zdaniem w tym celu najlepiej wybrać pendrive z USB 3.0, gdyż znacznie przyspieszy to instalację. Wszelkie pliki przechowywane na wybranym przez Ciebie nośniku również zostaną utracone, więc pamiętaj, aby je zabezpieczyć.
Sama procedura instalacyjna jest prosta i nie powinna zająć więcej niż kilkanaście minut. Ale po kolei…
Minimalne wymagania sprzętowe
Aby Chrome OS Flex działał poprawnie, będziesz potrzebować sprzętu o następujących parametrach minimalnych:
- Procesor: Intel lub AMD x86-64-bit
- Pamięć RAM: 4 GB
- Pojemność dysku: 16 GB
- Możliwość podłączenia dysku USB
- Pełny dostęp administracyjny do BIOS-u
- Grafika: korzystanie z podzespołów, które powstały przed 2010 rokiem może skutkować niezadowalającym doświadczeniem podczas użytkowania sprzętu. Karty graficzne Intel GMA 500, 600, 3600 oraz 3650 nie spełniają wymagań potrzebnych do sprawnego działania Chrome OS Flex.
Jeśli wciąż masz wątpliwości, czy Chrome OS Flex sprawdzi się na Twoim sprzęcie, najlepiej będzie, jeśli zapoznasz się z przygotowaną przez Google ciągle poszerzaną listą modeli komputerów, na których system ten będzie działać sprawnie i stabilnie. Co ważne, Chrome OS Flex możesz zainstalować też na komputerze, którego nie uwzględniono na liście, ale w takim przypadku mogą pojawiać się problemy. No dobrze, skoro teorię mamy już za sobą to przejdźmy do rzeczy i przyjrzyjmy się temu, jak w praktyce przebiega instalacja Chrome OS na starym laptopie.
1. Pobierz przeglądarkę Chrome
Kiedy będziesz mieć już pewność, że Twój sprzęt ma odpowiednie parametry do zmiany systemu operacyjnego, pobierz przeglądarkę Chrome. Jeśli na Twoim komputerze jest już ona zainstalowana, pomiń ten punkt. W innym wypadku:
- Otwórz przeglądarkę, z której korzystasz.
- Wejdź na stronę, do której link znajdziesz tutaj.
- Kliknij przycisk Pobierz Chrome i postępuj zgodnie z instrukcją.
2. Zainstaluj rozszerzenie Chromebook recovery utility
Teraz czas na zainstalowanie rozszerzenia, które potrzebne nam będzie do stworzenia nośnika instalacyjnego. W tym celu:
- Otwórz przeglądarkę Google Chrome.
- Kliknij ikonę trzech ułożonych pionowo kropek w prawym górnym rogu.
- Najedź na Więcej narzędzi, a następnie kliknij Rozszerzenia.
- Otwórz menu kontekstowe, klikając w ikonę trzech poziomych linii w lewym górnym rogu.
- Kliknij napis Otwórz Chrome Webstore (na dole ekranu).
- W przeglądarce sklepu wpisz Chromebook recovery utility.
- Kliknij nazwę rozszerzenia, które pojawi się w wynikach wyszukiwania.
- Kliknij przycisk Dodaj do Chrome.
- W wyskakującym okienku kliknij Dodaj rozszerzenie.
- Rozszerzenie zainstaluje się automatycznie, a jego ikona pojawi się w prawym górnym rogu przeglądarki.

3. Stwórz nośnik instalacyjny
Podłącz do komputera dysk USB, pendrive lub kartę SD. Wybrane przez Ciebie narzędzie będzie pełnić rolę nośnika instalacyjnego. Kiedy urządzenie będzie już podłączone:
- Otwórz rozszerzenie Chromebook recovery utility, klikając w jego ikonę w prawym górnym rogu przeglądarki.
- W oknie, które wyświetli się na ekranie kliknij przycisk Rozpocznij.
- W kolejnym widoku okna kliknij napis Wybierz model z listy.
- Następnie w okienku Wybierz producenta z dostępnych opcji wybierz Google Chrome OS Flex.
- W okienku Wybierz produkt, wskaż Chrome OS Flex, a następnie kliknij Dalej.
- Z dostępnej listy wybierz urządzenie, z którego chcesz stworzyć nośnik instalacyjny. Kliknij Dalej.
- To ostatni moment, w którym możesz utworzyć kopie zapasowe plików znajdujących się na pendrive lub karcie SD. Jeśli zaczniesz tworzyć nośnik instalacyjny, wszystkie zapisane tam informacje zostaną utracone. Jeśli utworzyłeś już backup urządzenia, kliknij przycisk Utwórz teraz.
- Poczekaj na zakończenie pracy instalatora, a następnie kliknij przycisk Gotowe.

Gratulacje! Twój pendrive zawiera teraz system operacyjny i jest gotowy do użycia. Od teraz jest to tzw. rozruchowy dysk USB, którego możesz używać wielokrotnie.
4. Wejdź w ustawienia bootowania
Czas na zainstalowanie Chrome OS Flex na wybranym przez Ciebie komputerze. W tym celu:
- Wyłącz komputer, na którym będziesz instalować nowy system.
- Podłącz do laptopa nośnik instalacyjny.
- Uruchom komputer i natychmiast naciśnij klawisz otwierający ustawienia bootowania. Na różnych komputerach rolę tę będzie pełnić różny przycisk. Poniżej przedstawiamy listę dla najpopularniejszych producentów:
- Acer – F2
- Apple – Option
- Asus – Del
- Dell – F12
- HP – F9
- Intel – F2
- Lenovo – F12
- Toshiba – F2 lub F12
Jeśli Twojego komputera nie ma na liście, przeprowadź w tym zakresie własne śledztwo. Na szczęście nie będzie to trudne – wystarczy że w przeglądarce wpiszesz hasło „klawisz bootowania + nazwa producenta Twojego laptopa”.
5. Uruchom instalację
- Kiedy na ekranie pojawi się ekran BIOS-u, kliknij Boot device options.
- Na ekranie pojawi się lista, na której komputer wyświetli każde wykryte urządzenie rozruchowe – z tej listy wybierz nazwę swojego pendrive’a lub karty SD.
- Instalator rozpocznie pracę. Po chwili na ekranie powitalnym pojawi się możliwość wyboru pełnej instalacji systemu (opcja: Zainstaluj ChromeOS Flex) lub wypróbowania go bez utraty dotychczasowych danych (opcja: Wypróbuj najpierw). Wybierz, co chcesz zrobić.
- Teraz czas na chwilę cierpliwości. Instalator rozpocznie działanie i resztę pracy wykona za Ciebie. Daj mu chwilę.
Ciesz się swoim nowym chromebookiem
I gotowe! Od teraz możesz cieszyć się swoim nowym chromebookiem! Kiedy komputer się uruchomi, znajdziesz w nim wszystkie aplikacje, które będą Ci potrzebne do korzystania z Internetu, nauki i wykonywania prac biurowych.
Podsumowanie
Teraz już wiesz, jak zainstalować Chrome OS na laptopie lub komputerze stacjonarnym, który lata świetności ma już za sobą. Jeśli zaś potrzebujesz systemu, który pozwala uzyskać dostęp między innymi do aplikacji dostępnych w Google Play Store, skontaktuj się z nami. Pomożemy Ci wybrać chromebooka, który najlepiej sprosta Twoim aktualnym potrzebom.
Zaś jeśli wciąż zastanawiasz, się czy aby na pewno jest to sprzęt dla Ciebie, zapoznaj się z naszym artykułem na temat Chromebook – co to jest i czy warto go kupić.
