Spis treści
- 1. Praca w trybie offline
- 2. Szablony odpowiedzi w Gmailu
- 3. Tryb poufny w Gmailu
- 4. Automatyczne odpowiedzi
- 5. Planowanie wysyłki wiadomości
- 6. Potwierdzenie przeczytania wiadomości
- 7. Proponowane odpowiedzi
- 8. Wyłączanie powiadomień na Google Chat.
- 9. Używanie bota @meet
- 10. Udostępnianie ekranu
- 11. Funkcja znajdź czas w Kalendarzu Google
- 12. Tworzenie wydarzeń na podstawie wiadomości
- 13. Tworzenie dokumentu za pomocą linku
- 14. Pisanie głosowe
- 15. Zapisywanie obrazów z Dokumentów Google
- 16. Tłumaczenie dokumentu.
- 17. Funkcja “Przeglądaj”
- 18. Wyciąganie tekstu z grafiki
- 19. Widok prelegenta w Google Slides
- 20. Usuwanie duplikatów
Korzystanie z narzędzi Google pozwala nam w sprawny sposób komunikować się z naszymi klientami oraz wewnątrz firmy. W naszej codziennej pracy używamy wielu możliwości pakietu. Jednak co możemy zrobić, aby korzystać z niego jeszcze bardziej efektywnie? W poniższym artykule przedstawimy 20 wskazówek, które usprawnią Twój biznes.
1. Praca w trybie offline
Tryb offline w Dysku Google
Jeśli nie masz połączenia się z siecią Wi-Fi lub siecią komórkową, nadal możesz wyświetlać i edytować pliki, między innymi:
- Dokumenty Google,
- Arkusze Google
- Prezentacje Google.
Wszystkie edytowane przez nas pliki zostaną automatycznie zsynchronizowane z Dyskiem, w momencie, gdy ponownie połączymy się z Internetem.
Trybowi offline w Dysku Google poświęciliśmy osobny wpis na naszym blogu.

Tryb offline w Gmailu
Gmail pozwala na uzyskanie dostępu do poczty i pisanie nowych wiadomości, bez konieczności połączenia z internetem lub w sytuacji, gdy połączenie jest zawodne. Gdy dany użytkownik odzyska dostęp do internetu, Gmail automatycznie wyśle wszystkie oczekujące e-maile. Należy jednak pamiętać, że maksymalny okres synchronizacji wynosi 30 dni.
Aby rozpocząć pracę offline w poczcie Gmail, należy aktywować opcję Gmail offline.
Można zrobić to w następujący sposób:
- Kliknij link Ustawienia w prawym górnym rogu okna Gmaila.
- Kliknij kartę Offline (która jest dostępna tylko wtedy, gdy w domenie jest włączony dostęp offline).
- Wybierz Włącz pocztę offline
- Kliknij Zapisz zmiany i postępuj zgodnie z wyświetlanymi instrukcjami.
2. Szablony odpowiedzi w Gmailu
Zdarza się, że wielokrotnie wysyłamy takie same, lub bardzo podobne wiadomości email. Z pomocą przychodzą szablony odpowiedzi, które pozwalają na przesłanie danego maila zaledwie kilkoma kliknięciami.
Aby skorzystać z tej opcji należy włączyć ją wchodząc w Ustawienia, znajdujące się w prawym górnym rogu, następnie wejść w Zaawansowane i włączyć opcje Gotowe odpowiedzi.
Po włączeniu opcji możemy napisać wiadomość i zapisać ją jako szablon klikając trzy kropki w prawym dolnym rogu okna wiadomości. Następnie należy wybrać z listy Szablony odpowiedzi → Zapisz wersję roboczą jako szablon oraz zapisać ją, wybierając nazwę, która stanie się jednocześnie tematem wiadomości email.

3. Tryb poufny w Gmailu
Funkcja ta pozwala nam na ustawienie dodatkowych zabezpieczeń dla ważnych wiadomości. Jako nadawca maila określimy do kiedy wiadomość może zostać odczytana oraz wymusić potwierdzenie tożsamości adresata poprzez kod SMS.
W tym celu wystarczy w oknie wiadomości wybrać opcję Włącz tryb poufny, ustalić datę wygaśnięcia oraz podać numer telefonu odbiorcy na który otrzyma wiadomość SMS z kodem dostępu.
Aby wyszukiwać wiadomości, które zostały przez wysłane lub otrzymane w trybie poufnym, należy wpisać I:^irm_inbound w polu wyszukiwania Gmaila.


4. Automatyczne odpowiedzi
Automatyczne odpowiedzi w Gmailu to idealny sposób na to, aby poinformować współpracowników oraz klientów o naszej nieobecności. Funkcja ta daje możliwość wybrania zakresu czasowego, w którym nadawcy wiadomości będą otrzymywać od nas daną informację.
Aby ustawić automatyczną odpowiedź należy wejść w Ustawienia → Ogólne.

5. Planowanie wysyłki wiadomości
Jakiś czas temu Google wprowadził możliwość zaplanowania wysyłki wiadomości. Pozwala nam to napisać maila oraz ustawić jego wysyłkę tak, aby odbiorca otrzymał go w dogodnym dla niego terminie.
Planowanie wiadomości będzie możliwe z poziomu skrzynki pocztowej, bez konieczności instalowania dodatków i rozszerzeń.
Aby zaplanować wiadomość wystarczy rozwinąć pasek znajdujący się obok opcji Wyślij i wybrać Zaplanuj wysyłkę. Następnie pojawi nam się okno, w którym należy ustawić datę i godzinę wysyłki maila.

6. Potwierdzenie przeczytania wiadomości
Jeżeli zależy nam na tym, aby wiedzieć, czy adresat przeczytał naszą wiadomość możemy poprosić go o potwierdzenie przeczytania wiadomości. Jest to możliwe poprzez zaznaczenie tej opcji po kliknięciu w trzy kropeczki znajdujące się w prawym dolnym rogu wiadomości.
Gdy adresat po przeczytaniu wyjdzie z wiadomości, pokaże mu się komunikat z prośbą o potwierdzenie przeczytania.
Jeśli nie widzisz tej funkcji w Gmailu, poproś administratora o jej włączenie w Panelu administratora. Szczegółowy opis krok po kroku znajdziesz tutaj.


7. Proponowane odpowiedzi
Jest to jedna z nowszych funkcji wprowadzony przez Google. Aktualnie jest dostępna jedynie w języku angielskim, jednak może być przydatna właśnie podczas komunikacji z zagranicznymi klientami. Na podstawie wcześniejszych wątków Google podpowiada nam słowa, które mogą być przydatne w odpowiedzi na danego maila.

8. Wyłączanie powiadomień na Google Chat.
Nasze komputer i telefony często są przeładowane różnego typu powiadomieniami. Zdarza się, że prowadzimy prezentacje lub jesteśmy na urlopie i nie chcemy otrzymywać powiadomień z komunikatora. Dlatego też aplikacja Google Chat daje nam możliwość ich wyłączenia.
Można zrobić to klikając status oraz wybierając preferowany przez nas czas wyciszenia lub otwierając Ustawienia powiadomień.
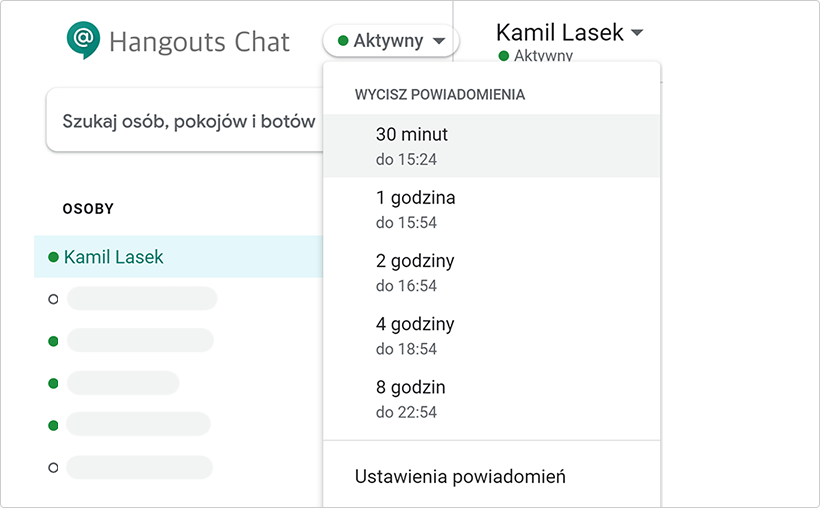

9. Używanie bota @meet
Aplikacja Google Chat daje nam możliwość między innymi skorzystania z bota @meet. Pozwala on na szybkie zarządzanie swoim kalendarzem z poziomu czatu.
Najważniejsze funkcje Bota w Google Meet to:
- planowanie spotkań
- modyfikowanie zaplanowanego spotkania
- odwołanie spotkania
- sprawdzenie harmonogramu dnia
Aby rozpocząć pracę z botem @meet należy znaleźć go poprzez wpisanie jego nazwy w oknie wyszukiwarki. Przykładową komendą może być “Schedule a meeting with Martyna tomorrow”. Warto pamiętać, że boty działają na chwilę obecną tylko w języku angielskim.


10. Udostępnianie ekranu
Aplikacja Google Meet ułatwia nam spotkania z ludźmi z całego świata. Poza zwykłą rozmową możliwe jest udostępnienie naszym rozmówcom ekranu w celu przeprowadzenia na przykład prezentacji lub webinaru.
Możliwe jest udostępnienie całego ekranu, lub wybranego przez nas okna klikając na opcję Zaprezentuj teraz

11. Funkcja znajdź czas w Kalendarzu Google
W natłoku spotkań czasem ciężko wybrać termin odpowiedni dla wszystkich zaproszonych gości. Z pomocą przychodzi funkcja Znajdź czas.
Aby sprawdzić dostępność innych osób:
- Otwórz Kalendarz Google na komputerze.
- W prawym dolnym rogu kliknij Utwórz wydarzenie.
- W polu Dodaj gości wpisz nazwę lub adres e-mail osoby, którą chcesz zaprosić.
- W sekcji Goście kliknij Sugerowane godziny. Jeśli zaproszony przez Ciebie gość udostępnił Ci swój kalendarz, zobaczysz, kiedy ma wolny czas.

12. Tworzenie wydarzeń na podstawie wiadomości
Google daje nam możliwość tworzenia wydarzenia bezpośrednio z poziomu wiadomości email. Aby to zrobić wystarczy kliknąć trzy kropki znajdujące się w prawym górnym rogu wiadomości, a następnie wybrać opcję Utwórz wydarzenie. Dzięki temu zostanie utworzone wydarzenie do którego zostaną dodane wszystkie osoby będące w korespondencji danego maila.

13. Tworzenie dokumentu za pomocą linku
Aby zaoszczędzić czas możemy stworzyć dowolny dokument, prezentacje lub arkusz za pomocą linku. Wystarczy wpisać nazwę i po kropce dopisać słowo new.
Może być to na przykład:
- doc.new
- sheet.new
- slides.new
- forms.new

14. Pisanie głosowe
Google daje możliwość pisania głosem. Jest to ułatwienie, w momencie, gdy chcemy w szybki sposób przelać swoje myśli na papier. Jedynym warunkiem pisania głosowego jest włączony mikrofon.

15. Zapisywanie obrazów z Dokumentów Google
Prawdopodobnie wiele osób zastanawiało się jak zapisać zdjęcia z Google Docs. Jest na to bardzo prosty sposób.
Należy kliknąć na zdjęcie prawym przyciskiem myszy, a następnie wybrać opcję Zapisz w Keep
Następnie należy zapisać obrazek, który pojawi się po prawej stronie dokumentu właśnie poprzez kliknięcie na niego prawym przyciskiem myszy i wybranie opcji Zapisz grafikę jako…

16. Tłumaczenie dokumentu.
Zdarza się, że potrzebujemy przetłumaczyć dokument na nieznany dla nas język. Google przygotował rozwiązanie na takie wypadki. Istnieje możliwość przetłumaczenia istotnego dla nas dokumentu na dowolny język. W tym celu nie musimy kopiować tekstu i wklejać go w Translatorze.
Aby przetłumaczyć dokument należy wejść w Narzędzia, a następnie wybrać Przetłumacz dokument.
Kolejnym krokiem jest wybranie preferowanego przez nas języka.

17. Funkcja “Przeglądaj”
Funkcja ta jest szczególnie przydatna w momencie, gdy piszemy artykuł lub inny istotny dokument i potrzebujemy wstawić do niego element znajdujący się w innym dokumencie na naszym dysku lub internecie. Znajduje się ona w prawym dolnym rogu w postaci gwiazdki.

18. Wyciąganie tekstu z grafiki
Zdarza się, że mamy zdjęcie, z którego chcielibyśmy szybko wyciągnąć tekst. Google Keep pozwala zrobić to bez konieczności przepisywania.
Wystarczy załadować zdjęcie do Google Keep, a następnie kliknąć trzy kropeczki znajdujące się w lewym dolnym rogu.
Kolejnym krokiem jest jest wybranie opcji Wyciągnij tekst z obrazu
19. Widok prelegenta w Google Slides
Prowadzenie prezentacji bywa kłopotliwe. Zdarza się, że potrzebujemy posiłkować się notatkami, ze względu na to wychodzimy na scenę z ogromną ilością kartek. Rozwiązaniem tego problemu jest widok prelegenta w Google Slides.
Niezbędne dla nas informacje wpisujemy w sekcji Notatki podczas tworzenia prezentacji. Aby włączyć widok prelegenta należy rozwinąć więcej opcji w prawym górnym rogu obok Wyświetl prezentację
Oczywiście widok ten jest dostępny tylko dla osoby prezentującej. Uczestnicy konferencji zobaczą tylko przygotowane przez nas slajdy.

20. Usuwanie duplikatów
Jest to jedna z nowych funkcji zaproponowanych przez Google. Pozwala na usuwanie zdublowanych wierszy w danym arkuszu.


Pakiet Google Workspace to jeszcze więcej funkcj i możliwości, które sprawdzają się na co dzień w firmach jednooosobowych, średnich przedsiębiorstwach jak również w międzynarodowych korporacjach. Jeśli nie jesteś użytkownikiem aplikacji biurowych od Google możesz przetestować pakiet Google Workspace przez 30 dni za darmo.



