Tartalomjegyzék
A videokonferenciákat egyre több szervezet használja. A segítségükkel tarthatunk kapcsolatot az ügyfelekkel, a dolgozók így tartják a kapcsolatot a távmunka során, a tanárok pedig ezen keresztül tartják az óráikat.
A videokonferencia-eszközök egyre nagyobb népszerűségre tesznek szert. Ezt diktálja a jelenlegi helyzet (ahol a legtöbb vállalat átmenetileg átállt a távmunkára), de a digitális átalakulás tendenciája és az internetes kommunikáció terjedése is ezt diktálja..
Számos kommunikátor szoftver van jelen a piacon – fizetett, ingyenes, érdekes funkciókkal, de sok korlátozással is. Mi lenne, ha fel tudnád építeni a saját videokonferencia-környezetedet…?
A Jitsi Meet ezt a lehetőséget biztosítja. Ez egy szerverre telepíthető szoftver – fizikai vagy felhőbe. Az alábbiakban lépésről lépésre bemutatjuk az eszköz telepítését a Google Cloud platformra. Ha még nem használod a GCP-t, akkor most indulásként egy 500 dollár értékű kupont kaphatsz ajándékba.
Mi az a Jitsi Meet?
A Jitsi Meet egy ingyenes nyílt forráskódú alkalmazás, amely biztosítja a biztonságos és méretezhető videokonferenciák létrehozását kiváló minőségű kapcsolatokkal. Használható böngészőben vagy mobilalkalmazáson keresztül.
A Jitsi Meet többek között az alábbi funkciókkal rendelkezik:
- egyedi URL hozzárendelése minden értekezlethez (a felhasználó adhatja meg a nevét),
- meghívás egy szobába linkek megosztásával,
- az értekezlet jelszóval történő biztosítása,
- videokonferenciák közvetítése a YouTube-on,
- statisztikák készítése az egyes résztvevők beszédidejéről,
- annak a felhasználónak a megjelölése, aki felemeli a kezét és figyelmet kér,
- képernyő megosztása és bemutatása,
- chat a kapcsolati ablakban,
- dokumentumok közös szerkesztése.
Mi a Jitsi Meet legnagyobb megkülönböztető jellemzője? Az olyan platformoktól eltérően, mint a Google Meet, a Skype vagy a Zoom, a Jitsi egy nyílt forráskódú alkalmazás. Ez azt jelenti, hogy minden eleme személyre szabható – beleértve a megjelenést, a funkcionalitást és a biztonsági szintet. Az Apache 2.0 licenc lehetővé teszi az alkalmazás forráskódjának megismerését és szabad módosítását. Olyan saját videokonferencia-környezetet hozhat létre, amely a legjobban megfelel a szervezete – a vállalati alkalmazottak, az ügyfelek, a hallgatók és a tanárok – igényeinek.
Itt található a link a Jitsi GitHub repozitóriumához.
Hogyan telepítsük a Jitsi Meetet a Google Cloud Platformon?
Először lépjünk be a Google Cloud konzolra. Az alábbi címen található: https://console.cloud.google.com/.
A Jitsi Meet telepítéséhez szükségünk van egy domainre. Használhatjuk a Cloud DNS szolgáltatást.
Network Services > Cloud DNS

Ennek a szolgáltatásnak köszönhetően kezelhetjük a DNS-eket. Az IP-címet például a test-jitsi.hu címhez rendelhetjük. Előtte megfelelően be kell állítanunk tartományunk NS-ét (Name Server), amelyet a varázsló biztosít. A kezdéshez kattintson a Create Zone gombra.
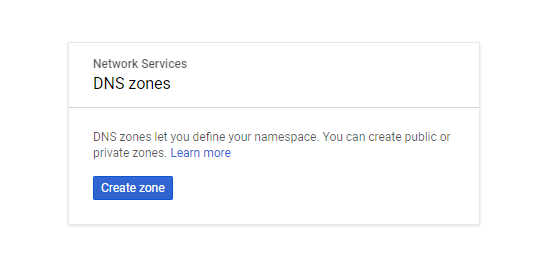
Megadjuk a Zone name-et és a DNS nevet.
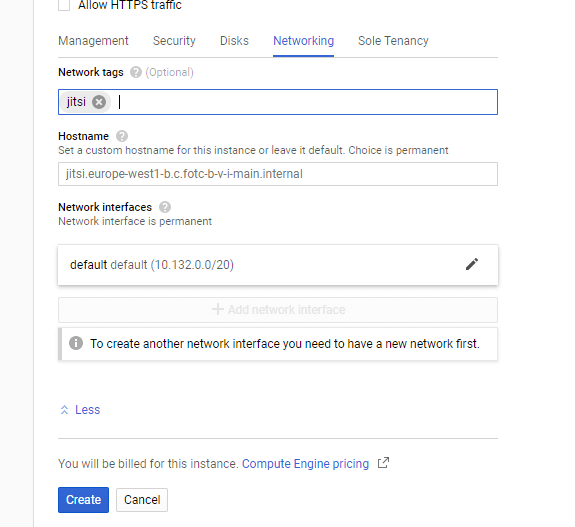
És a Create gombra kattintunk.
A domain létrehozása után kattintsunk a névre (Zone name).

Ezután átmásoljuk a következő NS-eket, és kicseréljük őket a domain szolgáltatónkra. Az NS propagálása akár 24 órát is igénybe vehet.

Most létre kell hoznunk a tűzfal szabályait, amelyek lehetővé teszik Jitsi futtatását. Ehhez lépjünk a VPC > Firewall rules elemre.

Válasszuk a Create Firewall Rule opciót.

Ezután létrehozzuk a hálózati szabályunkat, ahol beállítjuk:
- A taget a névhez. Ezt jegyezzük meg (a jövőben is használni fogjuk),
- IP tartománya 0.0.0.0/0
- tcp portok a 80-on és a 443-on és az udp 1000-en
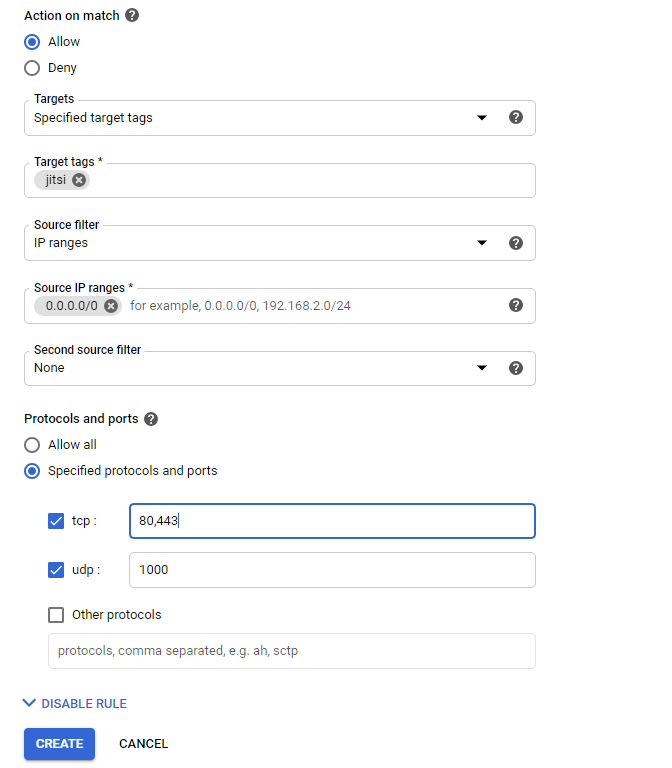
A Create gombra kattintunk.
Most lépünk a gép konfigurációjához.
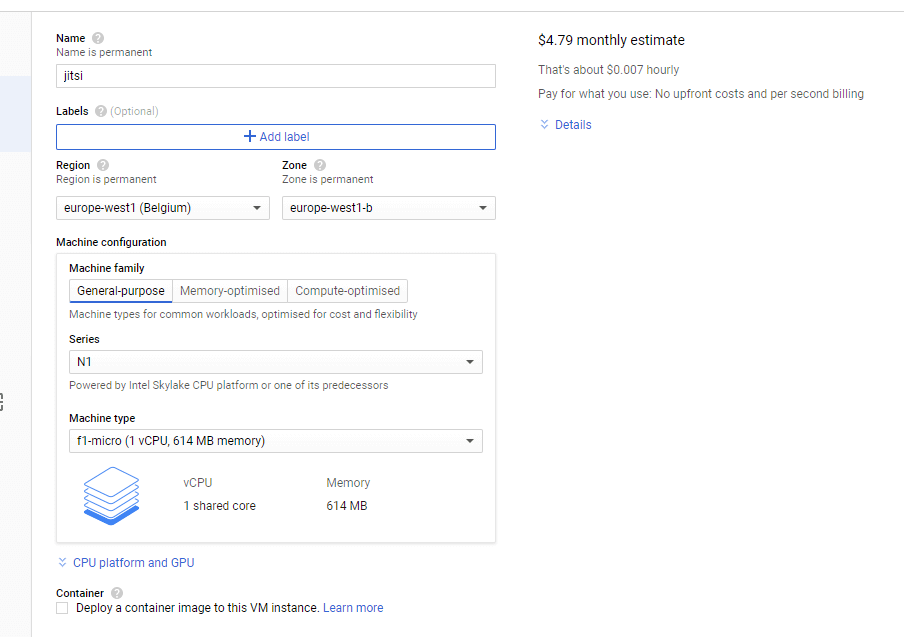
Adunk neki egy nevet, kiválasztjuk a régiót és a gép típusát. Megnyitjuk a Management, security, disks, networking sole tenancy menüt.

Belépünk a Networking opcióba és beírjuk a korábban létrehozott taget.
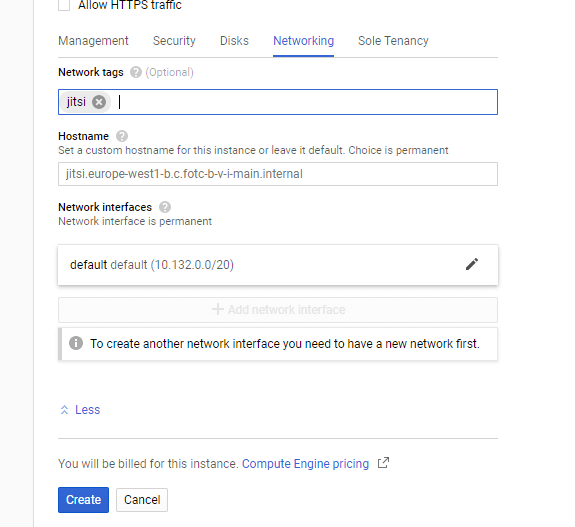
Ezután a Network interface részben a default elemre kattintunk.
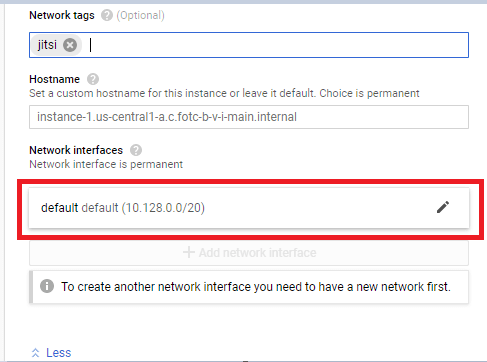
A kibontott ablakban kiválasztjuk a External IP > Create IP Address lehetőséget.
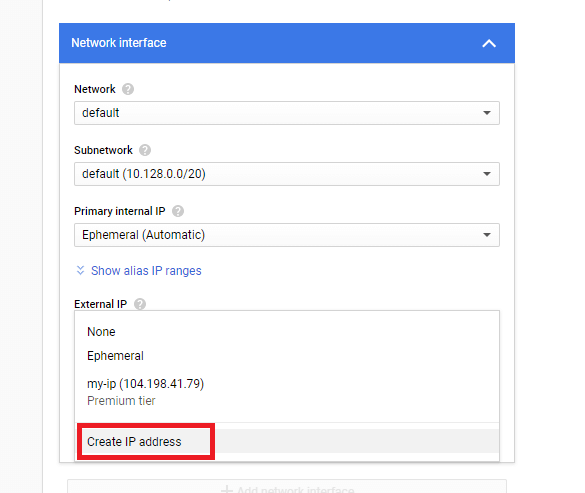
Megadjuk a cím nevét (Name), illetve kiválasztjuk, hogy melyik szolgáltatást akarjuk használni a Premiumot vagy a Standardot. A Reserve gombra kattintunk.
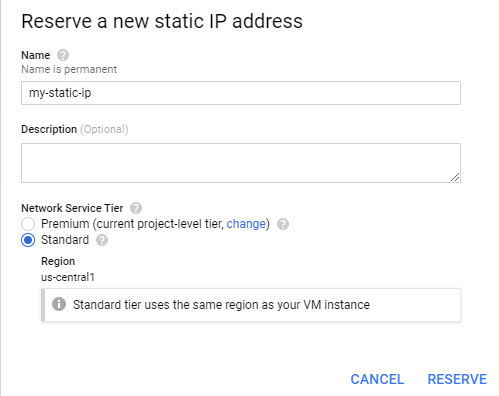
Legörgetünk és a Create gombra kattintunk.
Ezután átmásoljuk a külső IP címet (External IP).

Visszalépünk a Cloud DNS-hez és a zóna nevére kattintunk (Zone name).

Megadunk egy új rekordot (Add record set).
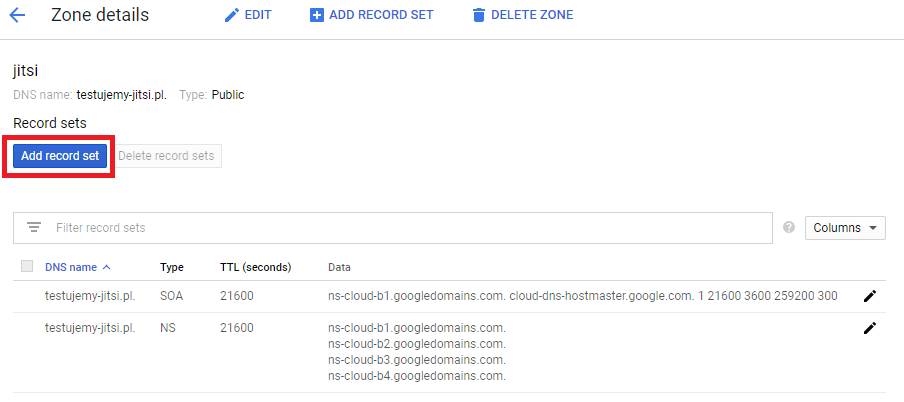
Beírjuk a külső IP címet.
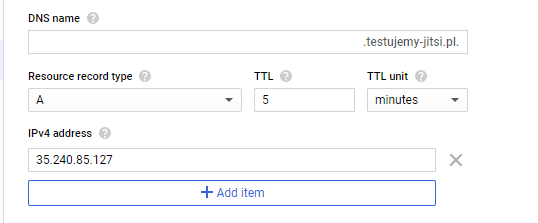
A Create gombra kattintunk.
Ha a gépünk létrejött, akkor az SSH-ra kattintunk a csatlakozáshoz.

Ebbe az ablakba kell kerülnünk:
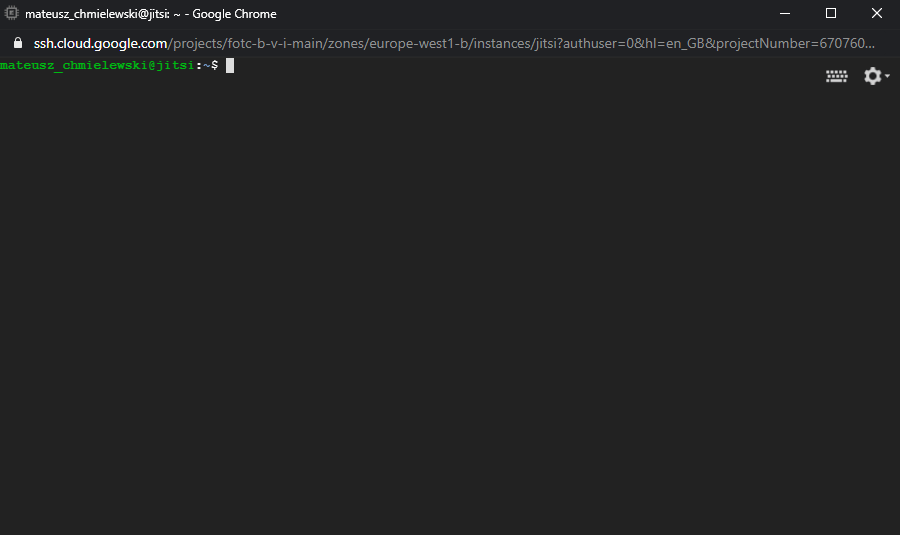
Beírjuk az alábbi parancsot:
sudo echo 'deb https://download.jitsi.org stable/' | sudo tee -a /etc/apt/sources.list.d/jitsi-stable.list /dev/null wget -qO - https://download.jitsi.org/jitsi-key.gpg.key | sudo apt-key add -
OK visszajelzést kapunk.

Beírjuk a következőt:
sudo apt-get install apt-transport-https sudo apt-get update sudo apt-get -y install jitsi-meet
A parancsok megadása után a következő ablak jelenik meg:
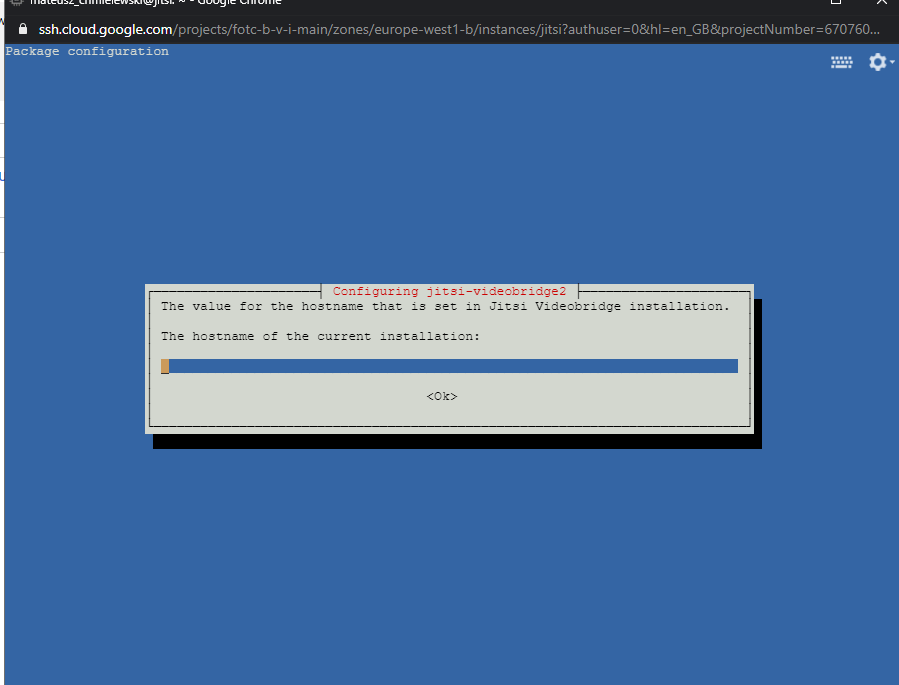
Itt adjuk meg a domain nevünket.
Ekkor kapunk egy ilyen ablakot:
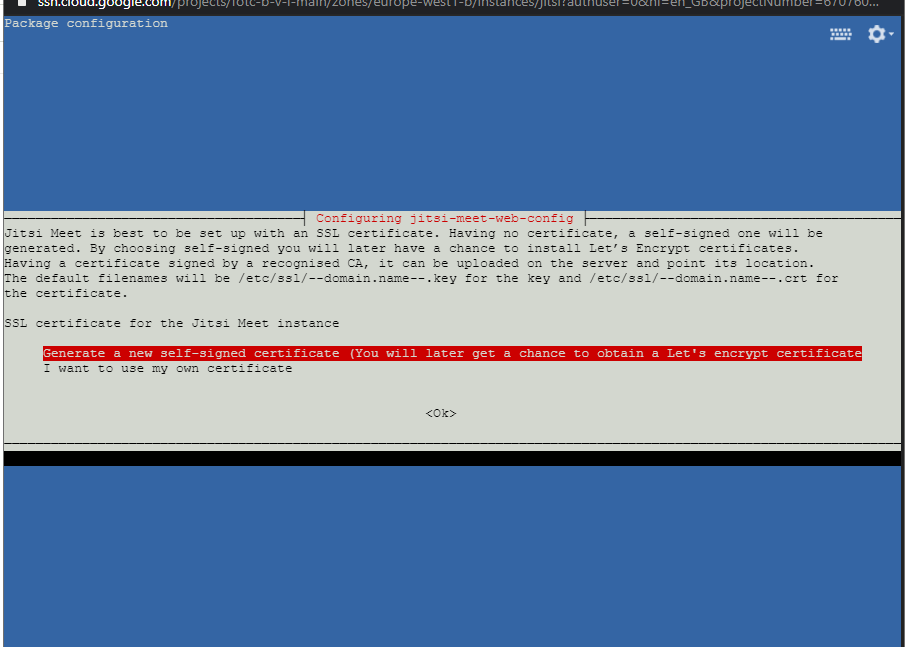
Kattintsunk az Enter gombra. Később létrehozunk egy tanúsítványt.
A folyamat befejezése után a következő üzenetet kapjuk:
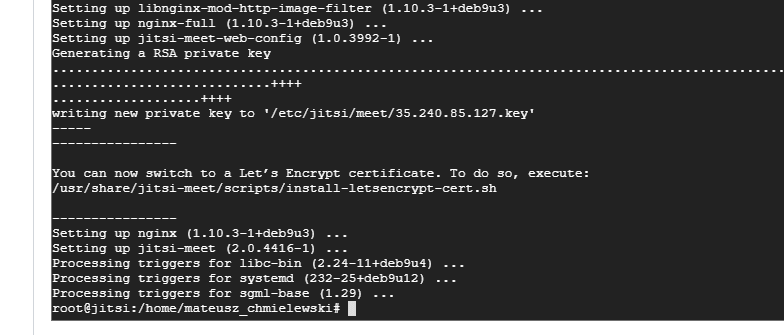
A rendszer megkér, hogy váltsunk a Let’s encrypt tanúsítványra. A következő parancsot adjuk meg:
Sudo bash /usr/share/jitsi-meet/scripts/install-letsencrypt-cert.sh
Beírjuk a kért adatokat (ez az opció csak akkor működik, ha a domain nevet hosztnévként használjuk).
Ezután belépünk a konfigurációs fájlba, és hozzáadjuk a belső és külső IP-t:
sudo nano /etc/jitsi/videobridge/sip-communicator.properties
A fájl végére beírjuk, hogy:
org.ice4j.ice.harvest.NAT_HARVESTER_LOCAL_ADDRESS=Local.IP.Address org.ice4j.ice.harvest.NAT_HARVESTER_PUBLIC_ADDRESS=Public.IP.Address
Az IP címünket a GCP konzolban találjuk.

Megváltoztatjuk az értéket a fájlban, amelyet szerkesztünk. Így kell ennek kinéznie:
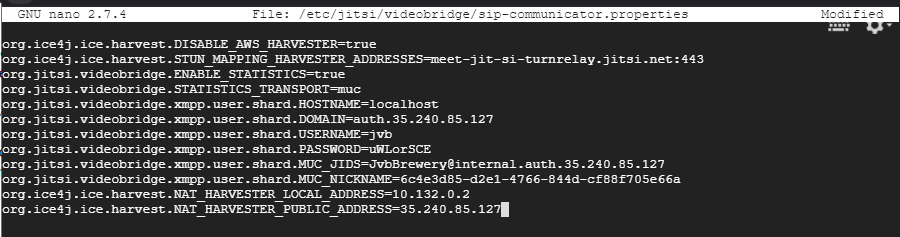
Mentés, Ctrl+X, ezután Y, majd Enter.
Ezután belépünk a következő konfigurációs fájlba, és beírjuk, hogy:
Sudo nano /etc/systemd/system.conf
A fájl végére beírjuk az alábbi 3 értéket:
DefaultLimitNOFILE=65000 DefaultLimitNPROC=65000 DefaultTasksMax=65000
Ezután a fájlunkank így kell kinéznie:

Mentés, Ctrl+X, ezután Y, majd Enter.
Ezután amikor beírjuk a domain címünket, látnunk kell a Jitsi Meet alkalmazást.

Összegzés
Egy olyan korban, amikor a legtöbb beszélgetés a vállalaton belül, illetve az alkalmazottak és az ügyfelek között videokonferencia útján zajlik, alapvető fontosságúnak kell lennie a stabil és biztonságos kommunikációs környezetnek. A Jitsi Meet nyílt forráskódú projektként teljes ellenőrzést biztosít az üzenetküldési funkció felett.
Reméljük, hogy ez a rövid útmutató segít, hogy önállóan tudd telepíteni a Jitsi Meetet a Google Cloud Platform. Amennyiben nehézségekbe ütközöl, vedd fel velünk a kapcsolatot. Ha még nem használod a Google Cloudot, akkor vedd fel velünk a kapcsolatot — és együtt kiértékeljük, hogy milyen haszonnal járhat a céged számára a platformra való átállás.
