Spis treści
- Ułatwienia dostępu w Gmailu
- Ułatwienia dostępu w edytorach dokumentów Google
- Napisy na żywo w Google Meet
- Tabela ułatwień dostępu w aplikacjach Google
- Rozszerzenie funkcji dostępności dzięki dodatkom
- Jak korzystać z Google Workspace for Education za darmo?
- Chromebooki – laptopy stworzone do inkluzywnego nauczania w ekosystemie Google
Każdy uczeń powinien mieć możliwość aktywnego uczestnictwa w zdalnych lub hybrydowych zajęciach, niezależnie od indywidualnych ograniczeń. Google Workspace for Education to pomoc naukowa także dla uczniów z dysfunkcją wzroku, słuchu bądź niepełnosprawnością ruchową. Poznaj funkcje dostępności wbudowane w poszczególne aplikacje Google oraz system Chrome OS.
Ułatwienia dostępu w Gmailu

Poczta Gmail to dla uczniów szkół korzystających z Google Workspace for Education centrum komunikacji z nauczycielami, a także wygodne archiwum wszystkich udostępnionych plików. Aby zapewnić każdemu wygodny dostęp do wszystkich funkcji skrzynki nadawczo-odbiorczej, Google uwzględniło w niej całą listę przydatnych funkcji:
Obsługa czytników ekranu
Oprogramowanie do przekształcania tekstu z ekranu na mowę, takie jak ChromeVox na Chromebookach, VoiceOver na Macu, czy JAWS lub NVDA w systemie Windows bez przeszkód odczyta wszystkie informacje w skrzynce pocztowej Gmail w przeglądarce Chrome. Z czytników można korzystać w widoku standardowym oraz w uproszczonym widoku HTML.
W widoku standardowym przyciski z ikonami w interfejsie aplikacji warto zamienić na tekst, aby stały się wykrywalne dla czytnika. Dodatkowe funkcje ułatwień dostępu w tym widoku, to etykiety ARIA, nagłówki, informacje podsumowujące wątki oraz pomijanie linków.
Wszystkie instrukcje, ustawienia i skróty klawiszowe związane z używaniem czytnika w Gmailu poznasz na tej stronie pomocy Google.
Obsługa klientów poczty
Gmail będzie dobrym rozwiązaniem zarówno dla osób, które lubią obsługiwać pocztę w oknie przeglądarki, jak i dla tych, którym łatwiej jest to robić w lokalnym programie pocztowym na dysku komputera. Gmaila można zintegrować z programem Microsoft Outlook oraz z klientami innych producentów przy pomocy protokołów POP i IMAP.
Sprawdź, jak połączyć Gmaila z Outlookiem przy pomocy narzędzia Google Workspace Sync for Microsoft Outlook (GWSMO) lub przeczytaj instrukcję konfiguracji skrzynki Google w innych klientach poczty.
Motyw wysokiego kontrastu
Gmail pozwala ustawić motyw interfejsu z wysokim kontrastem, który ułatwia użytkownikom odczytywanie informacji.

Przeczytaj instrukcję dostosowywania motywu w Gmailu.
Obsługa przy użyciu klawiatury
Główne funkcje skrzynki pocztowej Gmail są dostępne przy użyciu skrótów klawiszowych. Nauka skrótów może przyspiesza obsługę korespondencji dla wszystkich użytkowników, ale szczególnie skorzystają z tego uczniowie z niepełnosprawnością – dzięki temu mogą na co dzień używać poczty bez myszki.
Poznaj listę skrótów klawiszowych dostępnych w Gmailu.
Ułatwienia dostępu w edytorach dokumentów Google
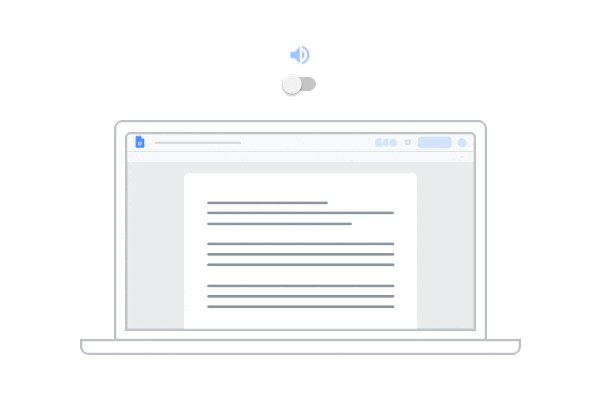
Tworzenie plików w edytorach dokumentów Google (czyli w aplikacjach Google Docs, Google Sheets czy Slides) odbywa się przy pomocy przeglądarki, a nie w lokalnych programach na komputerze. Dzięki temu uczniowie i nauczyciele mogę pracować wspólnie na jednym dokumencie, swobodnie wymieniając się komentarzami i na bieżąco obserwując postępy pracy. Funkcje dostępności uwzględniają tę webową specyfikę współpracy w aplikacjach Google, aby uczniowie z niepełnosprawnościami mogli w pełni uczestniczyć w aktywnościach na lekcjach.
Czytnik ekranu informuje o aktywności innych osób
Osoby korzystające z Dokumentów, Prezentacji oraz Arkuszy z pomocą czytnika ekranowego usłyszą nie tylko komunikaty głosowe o interfejsie i treści pliku, ale także informacje o współpracownikach.
Przeczytaj instrukcje edytowania plików z poszczególnych aplikacji Google z wykorzystaniem czytnika ekranu:
Wykresy i obrazy w Google Docs, Sheets i Slide dają użytkownikom możliwość zamieszczania tekstu alternatywnego, który opisuje zawartość grafiki – dzięki temu uczeń korzystający z czytnika może usłyszeć, co znajduje się na obrazku.
Obsługa monitora brajlowskiego
Dla uczniów z dysfunkcją wzroku doskonałym narzędziem wspomagającym korzystanie z czytnika ekranu jest monitor brajlowski. Aby móc wprowadzać i odczytywać treści w edytorach dokumentów przy pomocy tego narzędzia, wystarczy uruchomić obsługę czytnika ekranu oraz alfabetu Braille’a – dowiedz się jak to zrobić.
Głosowe pisanie i formatowanie tekstu
Dyktowanie tekstu w języku polskim jest dostępne w Dokumentach Google i Prezentacjach Google. W aplikacji Google Slides ta funkcja służy tylko do głosowego dodawania notatek prezentującego pod obszarem roboczym slajdu, natomiast w dokumencie Google Docs uczeń może przy pomocy głosu nie tylko pisać, ale z także wykonać czynności związane z edycją i formatowaniem tekstu z wykorzystaniem odpowiednich komend. Obejrzyj film na temat tej funkcji na naszym kanale YouTube:
Ścieżka napisów w prezentacjach
Jeśli nauczyciel lub uczeń prezentujący pokaz slajdów ma włączony mikrofon, to może uruchomić automatycznie generowane napisy na ekranie dla niedosłyszących odbiorców. Obecnie ta funkcja działa tylko w języku angielskim. Dowiedz się jak ją uruchomić podczas następnej prezentacji na lekcji angielskiego w Twojej klasie.

Napisy na żywo w Google Meet
Osoby niesłyszące i niedosłyszące mogą bez przeszkód brać udział w wideokonferencjach Google Meet. Funkcja generowania napisów na żywo zamienia wypowiedzi innych uczestników na tekst, by wszyscy uczniowie mogli śledzić przebieg spotkania.
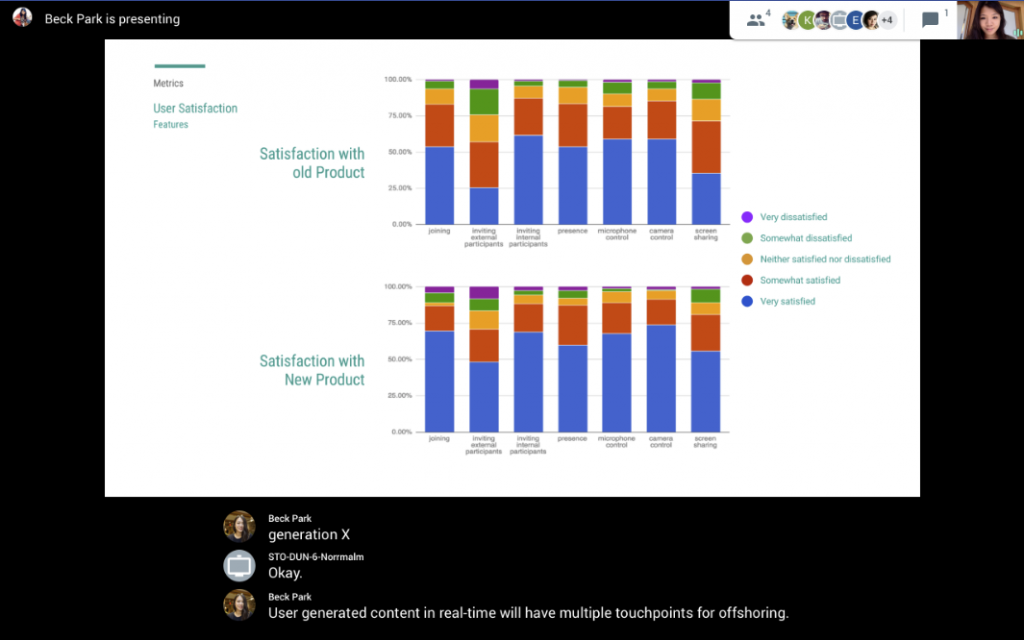
Napisy działają w wielu językach, w tym w języku polskim – uczeń może jednak w każdej chwili zmienić język w ustawieniach spotkania, aby lepiej zrozumieć lekcję angielskiego, niemieckiego czy francuskiego prowadzoną online.
Tabela ułatwień dostępu w aplikacjach Google
Sprawdź, jakie funkcje i urządzenia wspomagające naukę uczniów z niepełnosprawnościami są obsługiwane w poszczególnych aplikacjach z pakietu Google Workspace for Education.

Rozszerzenie funkcji dostępności dzięki dodatkom
Narzędzia Google dzięki oparciu na chmurowej architekturze są elastyczne i wzbudzają kreatywność społeczności zewnętrznych deweloperów tworzących przydatne integracje. Jeśli uczeń potrzebuje dodatkowych ustawień, to może pobrać bezpłatne dodatki z Chrome Web Store zaprogramowane specjalnie do używania w przeglądarce Chrome i aplikacjach Google.
Listę dodatków zwiększających dostępność aplikacji i treści dla uczniów z niepełnosprawnościami znajdziesz na tej stronie.
Jak korzystać z Google Workspace for Education za darmo?
Google Workspace for Education w wersji Fundamentals jest bezpłatne dla wszystkich szkół podstawowych, ponadpodstawowych lub uczelni, które:
- są instytucjami akredytowanymi i uznanymi przez organy państwowe,
- przyznają uznawane w danym kraju lub na świecie świadectwa uzyskania wykształcenia na poziomie podstawowym, średnim lub wyższym.
FOTC, jako Partner Google Cloud, pomoże Twojej placówce edukacyjnej zacząć korzystać z tego bezpłatnego rozwiązania. Wystarczą do tego trzy kroki:
- Skontaktuj się z certyfikowanym specjalistą od wdrożeń Google Workspace w szkołach i uczelniach.
- Wspólnie stworzycie darmowe konto dla Twojej organizacji. Podczas gdy Twoja szkoła będzie korzystać z 30 dni bezpłatnych testów, Google zweryfikuje niezbędne dokumenty i zdecyduje, czy kwalifikujecie się do korzystania z pakietu Fundamentals.
- Po pozytywnej decyzji Google uzyskacie pomoc w konfiguracji pozostałych ustawień. Od teraz pracownicy i uczniowie szkoły mogą korzystać z podstawowego pakietu bezpłatnie, a administratorzy zawsze mogą liczyć na wsparcie techniczne FOTC.
Chromebooki – laptopy stworzone do inkluzywnego nauczania w ekosystemie Google
Aby odpowiedzieć na zróżnicowane potrzeby uczniów, warto zapewnić im nie tylko odpowiednie oprogramowanie, ale także bezpieczny sprzęt do nauki. Chromebooki to laptopy oparte na systemie Chrome OS, który został zaprojektowany z myślą o codziennym korzystaniu z aplikacji Google.
Aby poznać sposób działania i zastosowanie Chromebooków, obejrzyj film omawiający ten rodzaj laptopów na naszym kanale YouTube.
Jak wykorzystać Chromebooki w szkole?
Dzięki temu, że logowanie do Chromebooka odbywa się przy pomocy adresu Gmail i hasła do konta Google Workspace for Education, flota sprzętu tego typu sprawdza się w szkołach jako:
- Osobisty laptop do nauki – Chromebook może być przypisany do jednego ucznia na czas trwania całego roku szkolnego. Dzięki temu uczniowie mogą z nich korzystać zarówno w budynku szkoły, jak i podczas lekcji online lub pracy własnej po zajęciach.
- Wyposażenie klas – laptop z systemem Chrome OS są dobrym uzupełnieniem każdego stanowiska pracy w klasie. To użyteczna pomoc naukowa nie tylko na lekcji informatyki, ale także podczas pisania, interaktywnej nauki języków, czy multimedialnego nauczania dowolnego przedmiotu.
- Sprzęt przechodni – szkoła może prowadzić także „wypożyczalnię” Chromebooków na cały dzień zajęć lub na czas nauki w bibliotece.
Po wylogowaniu się z Chromebooka uczniowie nie muszą się obawiać pozostawienia na nim swoich danych do wglądu następnych użytkowników – każdy pracuje we własnej chmurowej przestrzeni roboczej.
Personalizacja funkcji dostępności na koncie Google
Uczeń z niepełnosprawnością musi dostosować ustawienia laptopa na swoim koncie Google tylko raz – wybrane opcje będą zawsze dostępne po zalogowaniu na dowolnym urządzeniu z systemem Chrome OS. Dzięki temu szkołach i klasach, w których uczniowie nie mają przypisanych komputerów na stałe, każdy może korzystać ze wspólnego sprzętu tak, jak lubi – bez marnowania cennego czasu podczas każdej lekcji na konfigurację.
Wszystkie opcje konfiguracji ułatwiające osobom niepełnosprawnym korzystanie z Chromebooka można znaleźć w Ustawieniach zaawansowanych w zakładce Ułatwienia dostępu > Zarządzaj ułatwieniami dostępu.
Ustawienia Chromebooków dla uczniów z dysfunkcją wzroku
Chromebook daje użytkownikom możliwość dopasowania opcji rozmiaru tekstu i interfejsu, rozdzielczości czy trybu blokowania światła niebieskiego – te ustawienia mogą przydać się każdemu, kto spędza dużo czasu na patrzeniu w ekran. Istnieje jednak także wiele ustawień przygotowanych specjalnie dla osób z dysfunkcją wzroku.
Tryb wysokiego kontrastu
Tryb wysokiego kontrastu to filtr inwersji kolorów nakładany na wszystkie treści wyświetlane na ekranie laptopa – nie tylko na elementy interfejsu systemu i przeglądarki, ale także na zawartość odwiedzanych stron oraz aplikacji. Podczas korzystania z tego trybu łatwiej jest wizualnie rozróżnić poszczególne symbole na ekranie, co ułatwia uczniom niedowidzącym czytanie i przeglądanie internetu.
Skrót klawiszowy do szybkiego uruchamiania trybu wysokiego kontrastu to Ctrl + Szukaj + H

Dwa tryby powiększania ekranu
Narzędzie lupy w Chromebookach można włączyć w jednym z dwóch trybów:
- Lupa całego ekranu – skrót Ctrl + Szukaj + M powiększa cały ekran, a użytkownik może przesuwać widok przy pomocy myszy lub strzałek (z przytrzymaniem klawiszy Ctrl i Alt)
- Lupa zadokowana – po uruchomieniu tej opcji u góry ekranu pojawia się obszar powiększający ten fragment ekranu, w którym znajduje się kursor myszy.
Zamiana tekstu na mowę w Chrome OS
Uczniowie mogą uruchomić komunikaty głosowe przy pomocy dwóch funkcji:
- ChromeVox – wbudowany czytnik ekranu, który można uruchomić na dowolnej stronie skrótem Ctrl + Alt + Z
- Funkcja Przeczytaj na głos – odczytuje zaznaczony fragment tekstu przy pomocy skrótu Szukaj + S.
Domyślny głos do zamiany tekstu na mowę może być dodatkowo dostosowany w ustawieniach – uczeń może zmienić jego ton, głośność i prędkość wypowiedzi.
Opcje Chromebooków dla uczniów niedosłyszących
Uczniowie, którzy nie słyszą na jedno ucho mogę ustawić dźwięk mono z obu głośników Chromebooka, aby dokładnie usłyszeć każde słowo.
W systemie Chrome OS można także ustawić wiele parametrów wyświetlania napisów generowanych na żywo w aplikacjach i na stronach internetowych.

Chromebooki wspierają uczniów z niepełnosprawnością ruchową
Osoby mające problem z pisaniem na klawiaturze laptopa mogą uruchomić klawiaturę ekranową i używać jej przy pomocy ekranu dotykowego, myszki lub joysticka. Dodatkowo można uruchomić klawisze trwałe do szybkiego używania skrótów czy podpowiadanie słów podczas pisania. Pisanie na Chromebooku może także odbywać się zupełnie bezdotykowo, dzięki funkcji dyktowania tekstu.
Skontaktuj się ze specjalistą odpowiedzialnym za dystrybucję sprzętu Chrome Enterprise z FOTC, aby otrzymać najlepszą ofertę hurtowego zakupu Chromebooków dla swojej szkoły.
