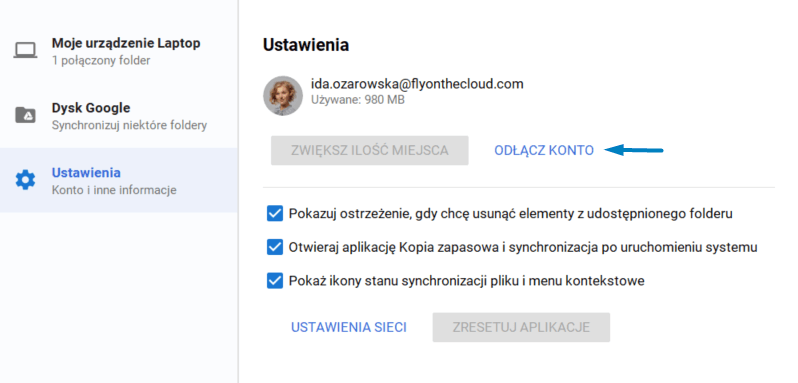Spis treści
Korzystanie z narzędzia Google do automatycznego backupu i synchronizacji danych między urządzeniem a chmurą pozwala nam spokojnie pracować, korzystać z komputera czy przechowywać zdjęcia i filmy bez obaw o utratę plików. Google Backup and Sync (a po polsku: Kopia zapasowa i synchronizacja) to program, który zapewnia bezpieczeństwo danych pomiędzy kontem Google a dowolnym komputerem.
Kopia zapasowa i synchronizacja danych w Google – co to jest?
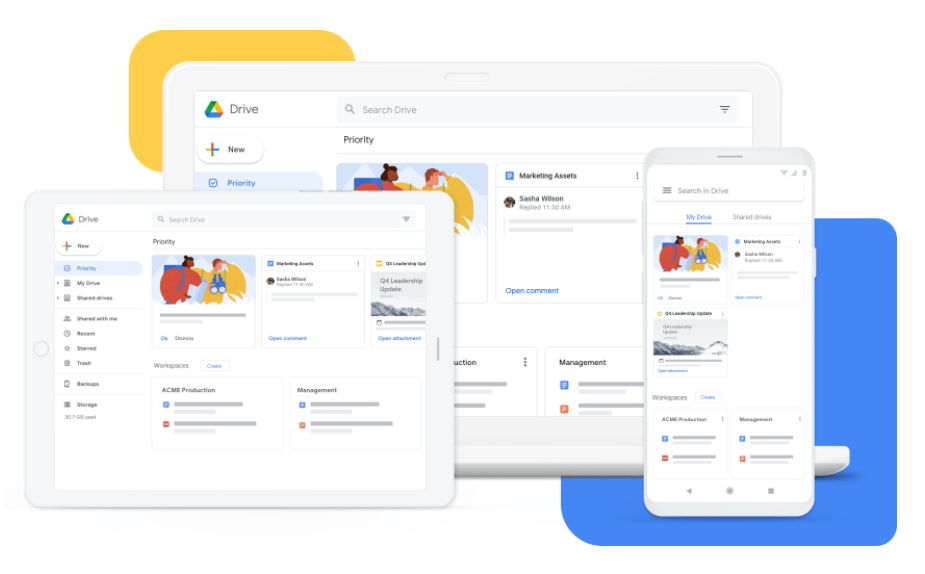
Kopia zapasowa i synchronizacja to aplikacja, która umożliwia automatyczne tworzenie backupu i synchronizację Dysku Google z dyskiem komputera o systemie operacyjnym Windows lub Mac OS.
Narzędzie sprawia, że pliki, które dotychczas były tylko na komputerze, mogą być dostępne z każdego urządzenia – również mobilnego – po zalogowaniu się na konto Google. Osoby, które obawiają się o swoją prywatność, nie mają powodów do zmartwień. Wszystkie obrazy i wideo z urządzenia zachowują ustawienia prywatności, chyba że zostaną celowo, przez właściciela, udostępnione.
Jak działa Google Backup and Sync?
Kopia zapasowa i synchronizacja to oficjalna aplikacja Google, którą należy pobrać i zainstalować na komputerze.
Po zalogowaniu na swoje konto Google wskazujemy, które pliki i foldery mają zostać zsynchronizowane z Dyskiem Google. Na dysku komputera zostaje utworzony “Dysk Google”, a na Google Drive – folder “Computers” z wybranymi plikami. Są między sobą zsynchronizowane i zmiana wykonana w jednym folderze (na przykład dodanie czy usunięcie pliku, zmiana nazwy) będzie skutkowało analogiczną, automatyczną zmianą w drugim folderze.
Z Dyskiem Google można też synchronizować i prowadzić kopie zapasowe nośników pamięci – USB czy karty pamięci SD.
Kopia zapasowa i synchronizacja Google dla firm i użytkowników prywatnych
Aplikacja Backup and Sync jest dostępna zarówno dla użytkowników prywatnego Dysku Google, jak i organizacji korzystających z Google Workspace.
W przypadku użycia biznesowego, jeśli firma chce prowadzić automatyczną kopię zapasową i synchronizację plików z urządzeń służbowych pracowników, administrator powinien przeprowadzić konfigurację aplikacji i wdrożenie wśród użytkowników Google Workspace. Tutaj znajduje się instrukcja dla administratorów.
Użytkownicy prywatni mogą samodzielnie pobrać i skonfigurować aplikację. Aplikacja jest dostępna na komputery z systemem operacyjnym Windows i Mac OS.
Synchronizacja plików i kopia zapasowa na Dysku Google – tutorial
Instalacja i pierwsze uruchomienie
Pierwszym krokiem jest pobranie i zainstalowanie aplikacji Kopia zapasowa i synchronizacja (program pobieramy ze strony Google).
Po zainstalowaniu i uruchomieniu aplikacji należy zalogować się na swoje konto Google.
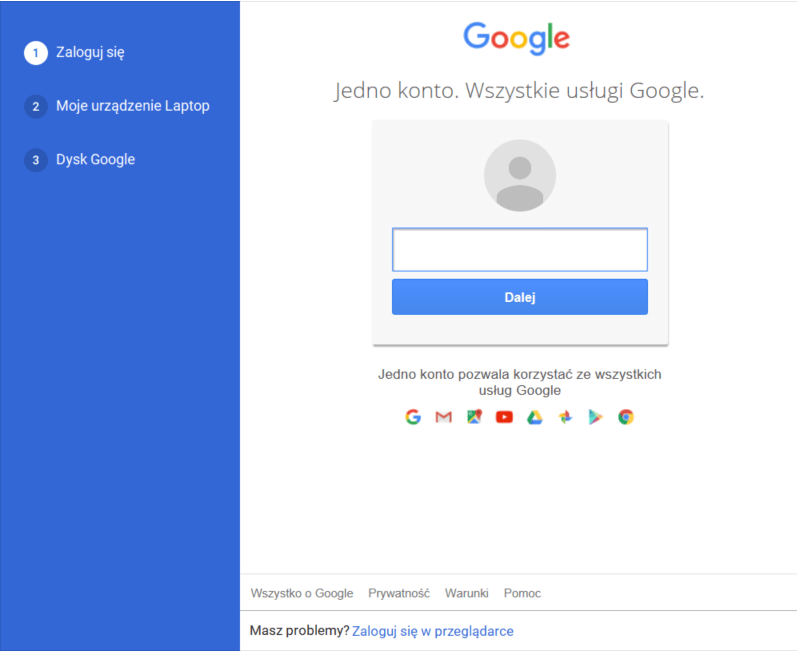
Następnym krokiem jest wskazanie urządzenia i folderów, których zawartość ma być stale kopiowana i zapisywana na Dysku Google. Możemy zdecydować, w jakiej jakości mają być przesyłane pliki:
- wysoka jakość – plik o mniejszej wadze,
- oryginalna jakość – plik o oryginalnych parametrach.
Możemy wskazać też, by zdjęcia i filmy były przesyłane do osobistej internetowej galerii Zdjęć Google.

Należy wskazać, czy chcemy poddać synchronizacji tylko wskazane foldery, czy wszystkie dane z dysku urządzenia.
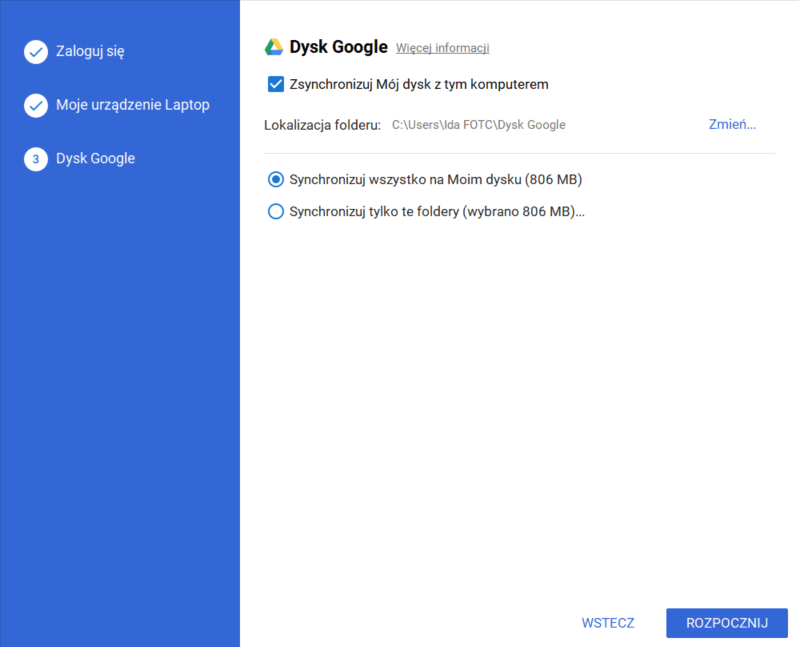
Po kliknięciu “Rozpocznij” ukaże się komunikat o możliwości monitorowania postępu prac i statusu plików oraz informacja o założeniu karty “Komputery” na Dysku Google.

W karcie “Komputery” na Dysku Google znajdziemy folder z kopią zapasową i zsynchronizowanymi plikami z urządzenia.

Natomiast na pulpicie komputera zobaczymy folder “Mój Dysk” oraz skróty do aplikacji Google. Przy ikonach plików i folderów będą pokazywały się symbole statusu synchronizacji – dwie strzałki (w trakcie synchronizacji) lub zielony znacznik (pomyślnie zakończono). Wyświetlanie ikon statusu można wyłączyć w ustawieniach aplikacji Backup and Sync.
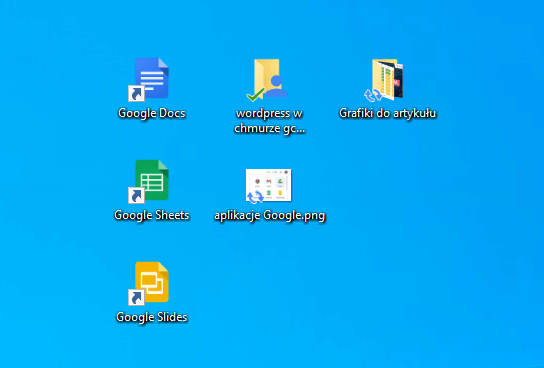
Aplikacja będzie działała w tle i automatycznie prowadziła synchronizację plików i folderów.
Konfiguracja i zmiana ustawień
Do aplikacji możemy wejść m.in. z paska zadań w menu dolnym (na urządzeniu z systemem Windows).

Okno aplikacji składa się z trzech zakładek.
W pierwszej zakładce możemy wskazać:
- które pliki z dysku urządzenia mają zostać poddane synchronizacji i kopii zapasowej na Dysk Google,
- co ma się wydarzyć w momencie usunięcia pliku z zsynchronizowanego folderu,
- czy przesyłane zdjęcia i filmy mają być dodawane na Dysk czy do Zdjęć Google.
Możemy też przeprowadzić kopię zapasową podłączonego nośnika pamięci – USB lub karty SD.
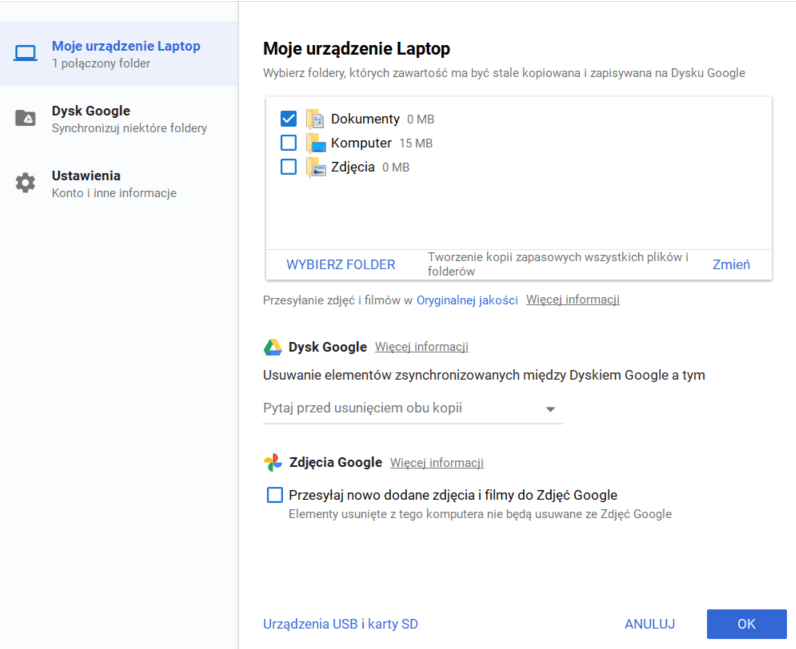
Druga zakładka dotyczy plików i folderów znajdujących się na Dysku Google, do których chcemy mieć dostęp z poziomu zsynchronizowanego urządzenia (będą w folderze “Dysk Google”). Możemy wskazać wszystkie lub wybrane foldery.

Ostatnia karta to ustawienia. Możemy sprawdzić, ile miejsca używamy oraz zwiększyć ilość miejsca (w przypadku użytkowników prywatnych; jeśli konto jest w domenie Google Workspace, o zwiększeniu miejsca decyduje administrator). Ponadto możliwe jest m.in. włączenie automatycznego uruchamiania aplikacji Kopia zapasowa i synchronizacja po uruchomieniu systemu.

Dowiedz się, jak zwiększyć miejsce na Dysku Google.
Zatrzymanie synchronizacji i kopii zapasowej Google
Jeśli chcemy czasowo wstrzymać prowadzenie backupu, możemy zrobić to przez opcję “Wstrzymaj”. Należy kliknąć ikonę aplikacji Backup and Sync, następnie trzy kropki i wskazać opcję.

W celu całkowitego zatrzymania synchronizacji i wykonywania kopii zapasowej należy w zakładce “Ustawienia” aplikacji wybrać opcję “Odłącz konto”.