Spis treści
- Po co udostępniać innym swój kalendarz?
- Czy udostępnianie Kalendarza Google jest bezpieczne?
- Jak udostępnić kalendarz Google innym osobom?
- Zbiorcze udostępnianie kalendarza Google wszystkim osobom w Twojej organizacji
- Jak udostępnić Kalendarz Google na stronie internetowej
- Publiczne udostępnianie kalendarza
- Jeszcze więcej darmowej wiedzy
Kalendarz Google to dla wielu osób podstawowe narzędzie do planowania czasu i zarządzania zadaniami. I choć aplikacja ta pozwala w wygodny sposób ustalić terminarz tygodnia, miesiąca czy roku, to jej pełny potencjał wykorzystasz dopiero wtedy, kiedy zaczniesz korzystać z niej w zespole.
Dzięki funkcji udostępniania kalendarza zyskujesz wgląd w harmonogramy swoich współpracowników i vice versa. To zaś pozwala na szybkie i wygodne umawianie spotkań w dogodnych dla wszystkich terminach.
Po co udostępniać innym swój kalendarz?
Kiedy udostępnisz swój kalendarz innym, osoby te będą mogły w kilka chwil sprawdzić, jak wygląda Twoje obłożenie czasowe, co znacznie poprawia przepływ pracy w zespole. Zaś jeśli za organizację Twojej pracy odpowiada ktoś inny (np. osobisty asystent), to osobie takiej możesz nadać szerokie uprawnienia dostępu kalendarza, dzięki czemu to ona będzie wprowadzać zmiany do Twojego harmonogramu, co zaoszczędzi Ci sporo czasu.
Możesz też udostępnić swój kalendarz publicznie (np. na stronie internetowej). Ta opcja przyda się na przykład wykładowcom i nauczycielom, którzy postanowią komunikować się ze studentami i uczniami za pośrednictwem prostej witryny internetowej. Udostępniony kalendarz pozwoli wszystkim zainteresowanym dowiedzieć się, kiedy masz dyżur naukowy czy kiedy będzie można Cię spotkać na uczelni.
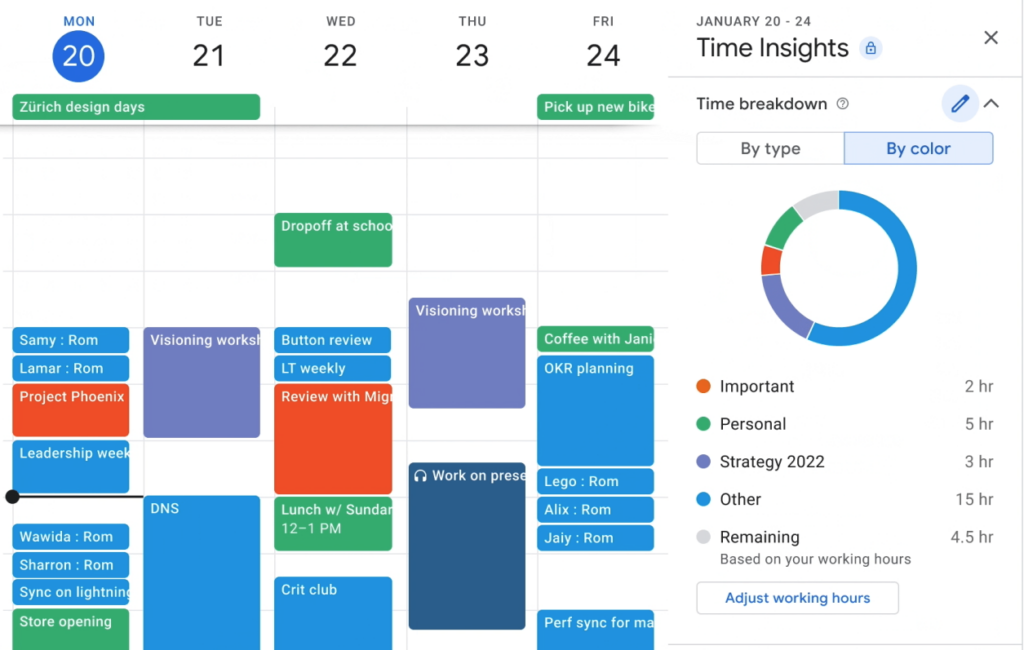
Czy udostępnianie Kalendarza Google jest bezpieczne?
Niezależnie od tego, czy chcesz udostępnić swój kalendarz pojedynczym osobom, wszystkim członkom swojej organizacji czy też nadać mu dostęp publiczny, pamiętaj o zachowaniu ostrożności. W aplikacji Kalendarz Google można pokazywać innym swój terminarz wraz ze szczegółami wydarzeń albo wyświetlać tylko informacje o poszczególnych terminach wraz z adnotacją Wolny lub Zajęty.
Każdy użytkownik, któremu nadasz pełny dostęp do swojego kalendarza, będzie otrzymywać e-maile o wprowadzonych w nim zmianach oraz zyska szeroki zakres uprawnień do zarządzania wydarzeniami w jego obrębie. W mocy takiej osoby będzie:
- odpowiadanie na zaproszenia,
- tworzenie i edytowanie wydarzeń,
- udostępnianie Twojego terminarza innym użytkownikom,
- usunięcie Twojego kalendarza.
To dość szerokie uprawnienia, które najlepiej nadawać tylko osobom, z którymi ściśle współpracujesz.
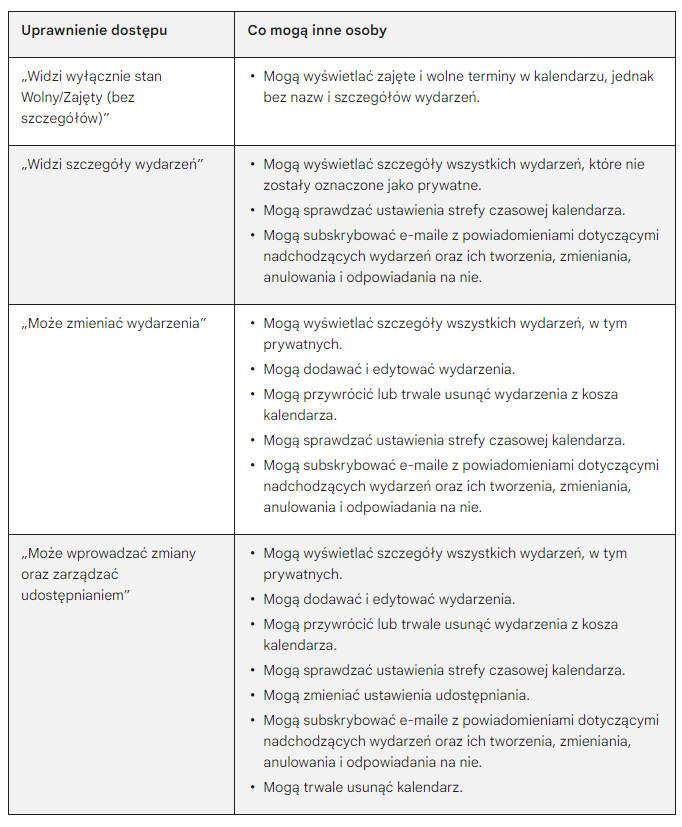
Pamiętaj też, że administrator instancji Google Workspace może ograniczyć możliwość udostępniania w ramach aplikacji Kalendarz Google. Często z poziomu konsoli administracyjnej blokowane jest na przykład udostępnianie kalendarzy osobom spoza danej organizacji, co ma na celu zwiększenie bezpieczeństwa przetwarzanych w firmie danych.
Jak udostępnić kalendarz Google innym osobom?
Udostępnianie kalendarza nie jest możliwe w aplikacjach na urządzenia mobilne, a jedynie z poziomu komputera. Jeśli chcesz udostępnić kalendarz Google innym osobom:
1. Zaloguj się na swoje konto Google i otwórz Kalendarz na komputerze.
2. Po lewej stronie ekranu rozwiń sekcję Moje Kalendarze.
3. Najedź kursorem na nazwę kalendarza, który masz zamiar udostępnić, a następnie wybierz ikonę trzech kropek.
4. Kliknij Ustawienia i udostępnianie.
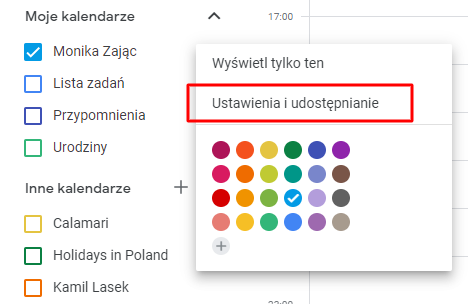
5. Po przeniesieniu do kolejnego ekranu, zjedź do sekcji Udostępnianie kalendarza określonym osobom lub grupom i kliknij przycisk Dodaj osoby lub grupy.
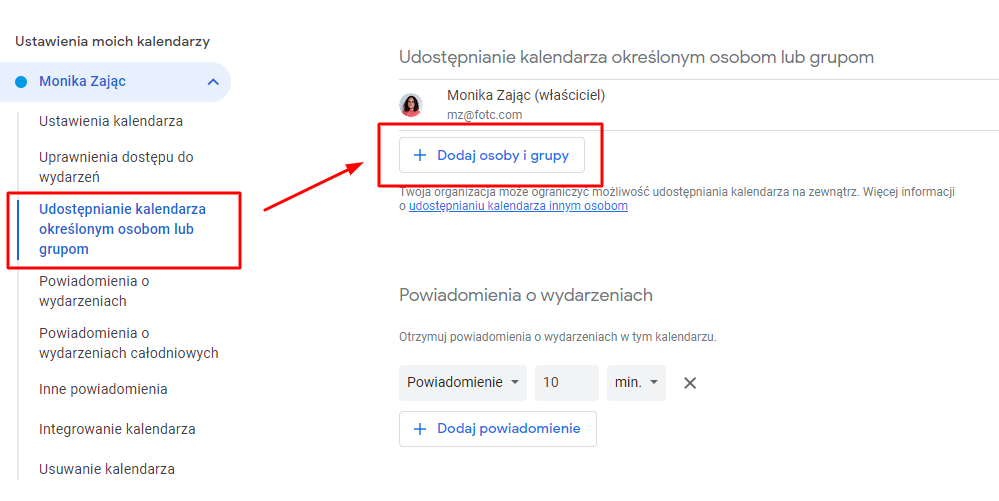
6. W wyskakującym oknie wpisz adresy e-mail lub imiona i nazwiska osób (lub nazwy grup dyskusyjnych), którym chcesz dać dostęp do danego kalendarza.
7. W tym samym oknie określ zakres uprawnień tych osób/grup. Możesz wybrać spośród czterech opcji:
- widzi wyłącznie stan Wolny/Zajęty (bez szczegółów),
- widzi szczegóły wydarzeń,
- może zmieniać wydarzenia,
- może wprowadzać zmiany oraz zarządzać udostępnianiem.
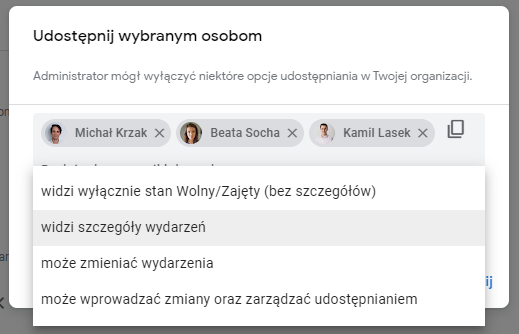
8. Kliknij przycisk Wyślij.
9. Do osoby, której udostępniasz kalendarz zostanie wysłana wiadomość. Kiedy użytkownik ten kliknie link znajdujący się w otrzymanym e-mailu, Twój kalendarz pojawi się w jego aplikacji Kalendarz Google, w sekcji Inne kalendarze.
10. Użytkownik ten będzie mógł wyświetlać i ukrywać udostępniony mu kalendarz poprzez zaznaczenie lub odznaczenie pola wyboru przy nazwie danego terminarza.
Zbiorcze udostępnianie kalendarza Google wszystkim osobom w Twojej organizacji
Jeśli chcesz udostępnić któryś ze swoich kalendarzy wszystkim osobom należącym do Twojej organizacji, możesz to zrobić zbiorczo (bez konieczności dodawania każdego współpracownika osobno). Aby Twoi współpracownicy mogli wyszukać Twój kalendarz oraz przeglądać znajdujące się w nim wydarzenia:
1. Zaloguj się na swoim koncie i otwórz aplikację Kalendarz Google na komputerze.
2. Po lewej stronie ekranu rozwiń sekcję Moje Kalendarze.
3. Najedź kursorem na ikonę trzech kropek przy nazwie kalendarza, który masz zamiar udostępnić.
4. Wybierz opcję Ustawienia i udostępnianie.
5. Po przeniesieniu do kolejnego ekranu, zjedź do sekcji Uprawnienia dostępu do wydarzeń.
6. Przy opcji Udostępnij dla: [nazwa organizacji] zaznacz pole wyboru.
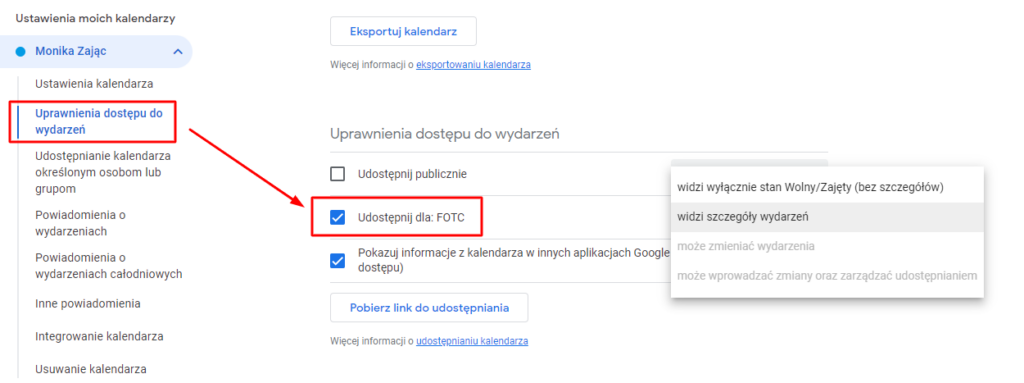
7. W tym samym miejscu możesz też określić zakres widoczności – podobnie jak w przypadku udostępniania kalendarza pojedynczym osobom, tu również masz do wyboru cztery wymienione wcześniej opcje.
Jak udostępnić Kalendarz Google na stronie internetowej
Jeśli chcesz zamieścić swój kalendarz na stronie internetowej, konieczne jest pozyskanie kodu HTML, który następnie możesz zamieścić w swojej witrynie. Aby pobrać kod zawierający element iframe, zaloguj się na swoim koncie Google, a następnie:
1. Otwórz Kalendarz Google w przeglądarce, gdyż uzyskanie kodu nie jest możliwe w aplikacji mobilnej.
2. W prawym górnym rogu ekranu, kliknij ikonę koła zębatego i z listy rozwijanej wybierz opcję Ustawienia.
3. W menu po lewej stronie wybierz kalendarz, który chcesz umieścić na stronie.
4. Przejdź do sekcji Integrowanie kalendarza.
5. Skopiuj element iframe, który znajdziesz w polu Kod do umieszczenia na stronie.
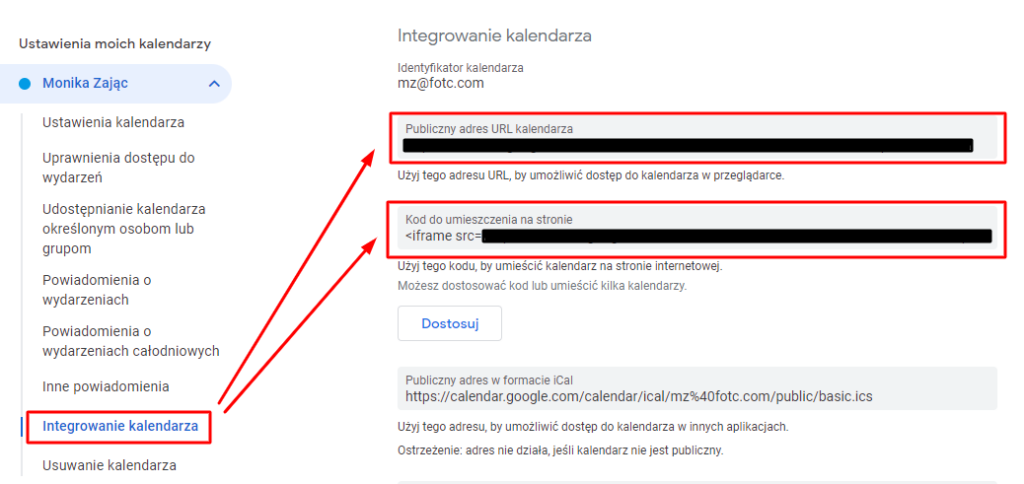
6. Opcjonalnie, jeśli chcesz dokonać zmian w sposobie wyświetlania kalendarza, poniżej kodu kliknij przycisk Dostosuj i wprowadź potrzebne zmiany.
7. Kiedy wszystko będzie gotowe, skopiuj wyświetlony element, a następnie umieść go w kodzie swojej witryny.
Co ważne, kalendarz, który wstawisz w ten sposób na swoją stronę, będzie widoczny jedynie dla tych osób, którym go wcześniej udostępnisz. Jeśli chcesz, aby element ten był widoczny dla wszystkich użytkowników witryny (oraz dla wyszukiwarek) musisz udostępnić go publicznie.
Publiczne udostępnianie kalendarza
Publiczne udostępnianie kalendarza to jedyny sposób na zaprezentowanie go osobom, które nie mają konta Google. Jeśli zdecydujesz się na taki ruch, inne osoby będą mogły:
- znaleźć kalendarz na stronie internetowej;
- zsynchronizować Twój kalendarz z innymi aplikacjami;
- subskrybować Twój kalendarz publiczny i sprawdzać go w Kalendarzu Google.
Umieszczenie kalendarza na stronie internetowej nie oznacza oczywiście, że musisz upubliczniać wszystkie wydarzenia, w których bierzesz udział. Pamiętaj, że w ramach jednego konta Kalendarza Google można mieć wiele terminarzy – najlepiej więc będzie jeśli będziesz mieć osobny harmonogram publiczny (udostępniany wszystkim) i osobny prywatny – do którego wgląd będziesz mieć tylko Ty.
Aby udostępnić publicznie kalendarz Google:
1. Zaloguj się na swoim koncie i otwórz aplikację Kalendarz Google na komputerze.
2. Po lewej stronie ekranu rozwiń sekcję Moje Kalendarze.
3. Najedź kursorem na ikonę trzech kropek przy nazwie kalendarza, który masz zamiar udostępnić.
4. Wybierz opcję Ustawienia i udostępnianie.
5. Po przeniesieniu do kolejnego ekranu, zjedź do sekcji Uprawnienia dostępu do wydarzeń.
6. Przy opcji Udostępnij publicznie zaznacz pole wyboru.
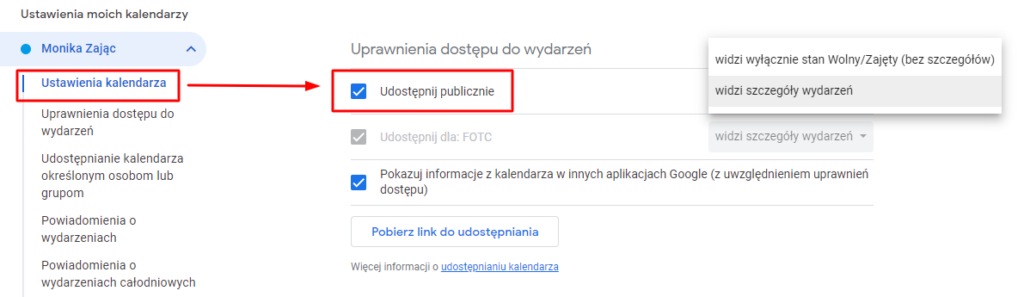
7. Na ekranie pojawi się okno z ostrzeżeniem Upublicznienie kalendarza spowoduje, że utworzone w nim wydarzenia będą widoczne dla wszystkich użytkowników internetu (również w wyszukiwarce Google). Czy na pewno chcesz to zrobić? Jeśli akceptujesz taki zakres udostępnienia, kliknij przycisk OK.
8. W tym samym miejscu możesz też określić zakres widoczności swojego kalendarza. Do wyboru będziesz mieć dwie opcje – widzi wyłącznie stan Wolny/Zajęty (bez szczegółów) oraz widzi szczegóły wydarzeń.
Jeszcze więcej darmowej wiedzy
Teraz już wiesz, jak udostępnić kalendarz Google. Pamiętaj, że na naszym blogu znajdziesz też wiele innych artykułów na temat programów wchodzących w skład Google Workspace. Po sporą dawkę darmowej wiedzy zapraszamy również na nasz kanał na YouTube.
Jeśli zaś chcesz zacząć korzystać z pakietu narzędzi od Google w swojej firmie lub szukasz sposobu na obniżenie kosztów już wykupionej licencji, skontaktuj się z jednym z naszych specjalistów. Chętnie odpowiemy na Twoje pytania.
