Spis treści
Prezentacje Google to prosty i intuicyjny edytor slajdów, dzięki któremu możemy szybko zwizualizować dowolne treści i przedstawić je współpracownikom, bądź klientom. Interfejs tej aplikacji został maksymalnie uproszczony, żeby pracy nad przygotowaniem pokazu slajdów nie zakłócało nic, co jest zbędne. Dlatego wielu zaawansowanych opcji nie widać na pierwszy rzut oka.
1. Slajdy wzorcowe
Tworzenie prezentacji niemal nigdy nie odbywa się liniowo – od slajdu tytułowego do zakończenia. Często jesteśmy zmuszeni, żeby wracać do poprzednich slajdów i wprowadzać poprawki w ich treści i formatowaniu. Czy jesteśmy wówczas skazani na otwieranie każdego kolejnego slajdu i poprawianie szczegółów manualnie? Na szczęście nie. Wystarczy, że skorzystamy ze slajdów wzorcowych – pozwalają nam one na utworzenie szablonu powtarzalnych układów i na edytowanie ich we wszystkich slajdach prezentacji równocześnie.
Otworzymy je, klikając na opcję Wzorzec w zakładce Widok.

Możemy w tym miejscu ustawić style formatowania, dodać grafiki, które będą się powtarzały na kolejnych slajdach oraz zmienić wygląd i układ wszystkich elementów.
2. Dyktowanie notatek
Podobnie jak Dokumenty Google, Prezentacje wyposażone są w opcję przekształcania mowy na tekst – czyli tworzenia szybkich, wygodnych notatek bez przerywania pracy nad prezentacją. Jedyne, czego potrzebujesz, to sprawny mikrofon. Wejdź w Narzędzia > Głosowo wpisz notatki i zacznij bez wysiłku spisywać wszystkie pomysły, które przyjdą Ci do głowy!

3. Dodaj dźwięk do prezentacji
Większość osób wie jak dodać obrazy do slajdu, ale dodawanie podkładu muzycznego nie jest takie proste. Niestety, nie istnieje przycisk “Wstaw dźwięk”, tak jak w przypadku filmów i obrazów – ale jest sposób, żeby to obejść.
Skopiuj link do dźwięku, który chcesz dodać do prezentacji (może to być link z YouTube, bądź z serwisu streamingowego Spotify, Apple Music itp.) i wklej go do prezentacji (możesz go ukryć, jeśli chcesz). Podczas prezentowania dźwięk odpali się automatycznie.
4. Widok prowadzącego
Prezentacje prowadzi się z dużo większą swobodą i pewnością siebie, gdy w zasięgu wzroku mamy notatki, które pomogą nam uporządkować wypowiedź. Podkładki, teczki i fiszki sprawiają, że wyglądamy jak uczeń podczas egzaminu – czy nie lepiej jest ukryć fakt, że nie opowiadamy wszystkiego z głowy? Dzięki opcji Widok prowadzącego możemy mieć równocześnie dostęp do notatek i wolne ręce.

Prezentację z widokiem prowadzącego uruchamiamy przyciskiem w prawym górnym rogu okna przeglądarki.

Widok prowadzącego, to po prostu okno, w którym widzimy obecny, poprzedni i następny slajd, nasze notatki oraz czas trwania prezentacji. Dzięki niemu możemy podczas prezentowania czuć się zawsze przygotowani i pewni siebie.
5. Zrób sesję Q&A w prezentacji
Widok prowadzącego pozwala nam nie tylko kontrolować sytuację i zerkać w notatki, ale także przeprowadzić sesję Q&A po dowolnym slajdzie – i tym samym wyczerpać temat i zaspokoić ciekawość publiczności.
Ta opcja kryje się w zakładce Narzędzia dla odbiorców.
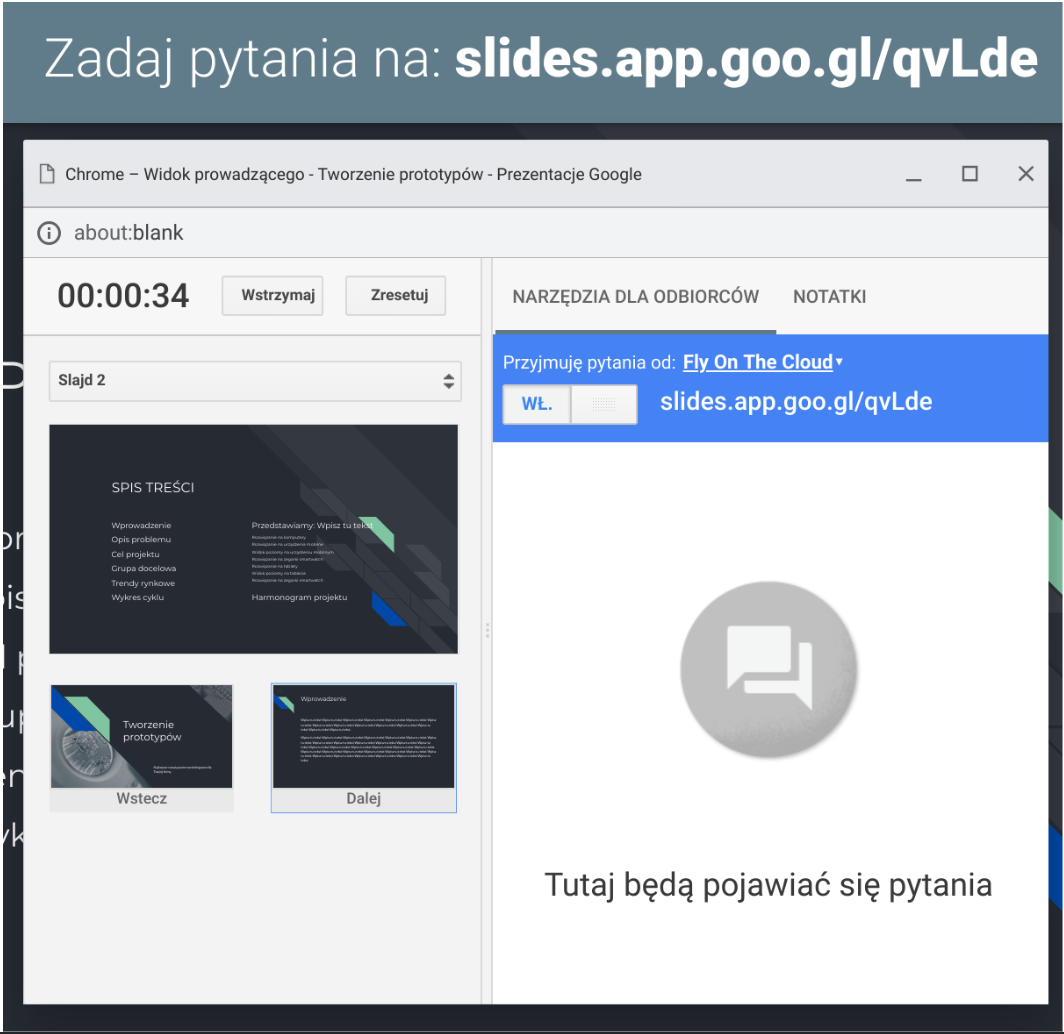
Gdy ją uruchomimy, na naszym slajdzie pojawi się pasek z unikalnym linkiem, którego odbiorcy mogą użyć, by zadać pytania. Ty, jako prowadzący, możesz zdecydować:
– czy przyjmujesz tylko pytania od osób z Twojej organizacji, czy od wszystkich obecnych na sali,
oraz
– czy pytania mają być widoczne dla publiczności, czy tylko dla Ciebie.
Przeprowadzając sesję Q&A przy pomocy tego narzędzia unikniesz zamieszania. Przy ograniczonych zasobach czasu, masz także możliwość wybrać tylko najciekawsze pytania.
Odbierz dwa ebooki
Przedstawione poniżej tricki pochodzą z jednego z ebooka pt. “Sekrety aplikacji Google”. Obydwa ebooki wydane dotychczas przez FOTC możesz pobrać za darmo, gdy zapiszesz się na nasz newsletter.
