Spis treści
- Podstawy obsługi Dokumentów Google
- 10 tricków dla power userów Dokumentów Google
- 1. Przeglądaj swoje pliki i przeszukuj internet w oknie Google Docs
- 2. Zarządzanie bibliografią w Dokumentach Google
- 3. Historia zmian w Dokumentach Google
- 4. Tablica aktywności w Dokumentach Google
- 5. Porównywanie treści dwóch Dokumentów Google
- 6. Kalendarz, notatki i zadania w Dokumentach Google
- 7. Wygeneruj automatyczny spis treści
- 8. Funkcja znajdź i zamień
- 9. Tłumaczenie całego Dokumentu Google
- 10. Dyktowanie tekstu w Dokumentach Google
Pisanie to nieodłączny element pracy biurowej, więc znajomość zaawansowanych możliwości edytora tekstu prędzej czy później przyda się każdemu. Użytkownicy Google Docs z każdym miesiącem zyskują dostęp do nowych funkcji. Dlatego warto często odświeżać swoją wiedzę na temat tej aplikacji, aby zawsze być na bieżąco z najnowszymi udogodnieniami, które wspierają produktywność.
Podstawy obsługi Dokumentów Google
Google Docs to prawdziwy kombajn wśród webowych aplikacji do edycji tekstu. Jeśli nie znasz jeszcze podstawowych możliwości tego programu, to zanim przejdziesz do zaawansowanych tricków, obejrzyj poradnik na YouTube przygotowany przez Kacpra z FOTC.
Obejrzane? To świetnie! A jeśli chcesz dowiedzieć się jeszcze więcej, na temat Dokumentów Google, zacząć szybciej realizować projekty i odzyskać czas marnowany w pracy na zadania, które może wykonać za Ciebie komputer, to zapraszamy na nasz kurs online Produktywność w Google Workspace, realizowany w ramach FOTC Academy.
Tymczasem otwórz nowy dokument Google i przetestuj funkcje oraz dodatki opisane poniżej, aby od dziś móc używać ich w codziennej pracy.
Dokumenty Google są dostępna bezpłatnie dla wszystkich osób, które mają konto Gmail. Dla freelancerów i firm, które chcą wykorzystywać aplikacje Google do profesjonalnej współpracy, powstał pakiet Google Workspace, który oferuje:
- Konta Gmail z firmową domeną,
- Zestaw aplikacji do komunikacji wewnętrznej i zewnętrznej (Google Chat, wideokonferencje z Google Meet oraz wewnętrzną platformę społecznościową Google Currents)
- Zaawansowane opcje kontroli administracyjnej,
- Obszerną przestrzeń na przechowywanie plików w chmurze na Dysku Google.
Wdrożenia Google Workspace przeprowadza FOTC – polski partner Google Cloud. Dzięki współpracy z nami zyskasz nie tylko dostęp do usług Google, ale także konsultacje ze specjalistami, wsparcie techniczne w języku polskim, szkolenia oraz materiały edukacyjne dla pracowników i administratorów systemu.
Jeśli już jesteś zalogowany na prywatnym lub służbowym koncie Google, to wpisz na pasku przeglądarki adres: doc.new – to najszybszy sposób na utworzenie nowego pliku w Dokumentach Google. Przejdźmy do omówienia funkcji, dzięki którym pisanie tekstów stanie się Twoim ulubionym obowiązkiem służbowym.
10 tricków dla power userów Dokumentów Google
1. Przeglądaj swoje pliki i przeszukuj internet w oknie Google Docs
Na początek coś, co znacznie przyspieszy prowadzenie researchu. Rzetelne przygotowanie materiałów i źródeł to podstawa dobrze napisanego tekstu. Jednak wykorzystując do tego osobne okno wyszukiwarki i dziesiątki równocześnie otwartych kart zawsze ryzykujesz, że natłok informacji odciągnie Cię od pisania na długie godziny. Chcesz tylko sprawdzić datę założenia Facebooka, a po chwili orientujesz się, że czytasz o życiu prywatnym Ivana IV Groźnego. Kto nigdy nie utonął w artykułach na Wikipedii, niech pierwszy rzuci kamieniem.
Jednak jeśli swój artykuł, pracę naukową czy list motywacyjny piszesz w Google Docs, to możesz wyeliminować wszystkie rozproszenia dzięki funkcji Explore. Wielu użytkowników zupełnie ignoruje niewielką szarą ikonkę w prawym dolnym rogu dokumentu, bo nie zdają sobie sprawy z tego, że jest kluczem do wyższej produktywności.

Po uruchomieniu Explore zobaczysz wąskie okno po prawej stronie obszaru roboczego w Dokumentach Google. Dzięki temu możesz przeszukiwać sieć i własne zasoby bez tracenia z oczu tekstu. Często zdarza się, że algorytm Explore sam dobrze wie, czego szukasz – analizuje treść dokumentu i automatycznie sugeruje podobne tematy z plików, które przechowujesz na Dysku Google.

Aby jednak poznać prawdziwą użyteczność tego narzędzia, skorzystaj z wyszukiwania. Wyszukaj frazę, nazwisko lub datę – dokładnie tak, jak robisz to na pasku wyszukiwarki Google.
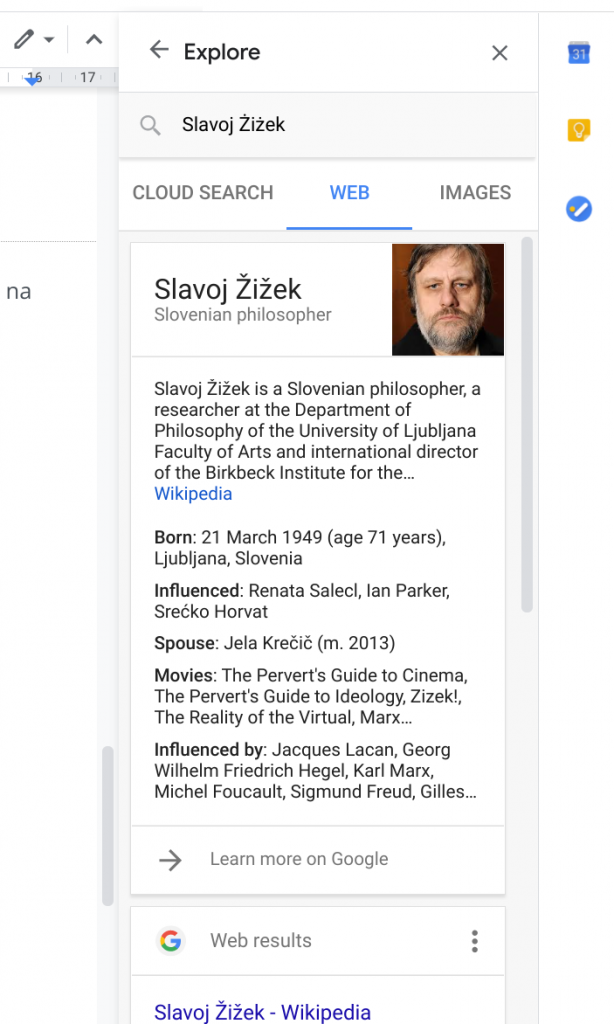
Explore wyszuka dla Ciebie wyniki w trzech obszarach:
- Cloud Search – jeśli usługa Cloud Search wchodzi w skład pakietu Google Workspace, z którego korzysta Twoja organizacja, to pierwsza zakładka Explore pokaże Ci wszystkie pliki i kontakty w domenie, na Dysku oraz Dyskach współdzielonych, które pasują do kryteriów wyszukiwania.
- Web – druga zakładka pokazuje wyniki z tradycyjnej wyszukiwarki Google. Możemy tu zobaczyć podgląd wizytówki firmy lub znanej osoby, a także okno translatora czy konwertera walut. Scrollowanie w dół pozwoli Ci zobaczyć linki prowadzące do innych witryn w sieci.
- Images – jeśli chcesz wstawić do swojego tekstu ilustrację, grafikę lub zdjęcie, które jest ogólnodostępne w internecie, to wybierz trzecią zakładkę. Gdy trafisz na odpowiedni obraz, to po prostu chwyć go kursorem i przeciągnij na obszar roboczy dokumentu – to najprostszy sposób na umieszczanie grafik w tekście.
2. Zarządzanie bibliografią w Dokumentach Google
Plagiat to zmora uczniów, studentów i copywriterów, dlatego zawsze cytują swoje źródła. Jednak wstawianie i formatowanie przypisów w długim tekście to żmudne zajęcie, które w dodatku trzeba często powtarzać. Dokumenty Google od niedawna zawierają narzędzie, które znacznie ułatwi ten proces. Uruchomimy je w zakładce Narzędzia > Przypisy.
Podobnie jak w przypadku Explore, ta funkcja pojawi się w formie okna po prawej stronie dokumentu. Pierwszą decyzją, którą musi podjąć twórca tekstu, jest wybór stylu bibliograficznego. Do dyspozycji mamy:
- MLA (ang. Modern Language Association) – najprostszy i najbardziej zwięzły styl cytowania.
- APA (ang. American Psychological Assiciation) – charakterystyczny dla tekstów z dziedziny nauk humanistycznych.
- Chicago – zapis bibliograficzny zawierający nazwisko autora i datę publikacji.
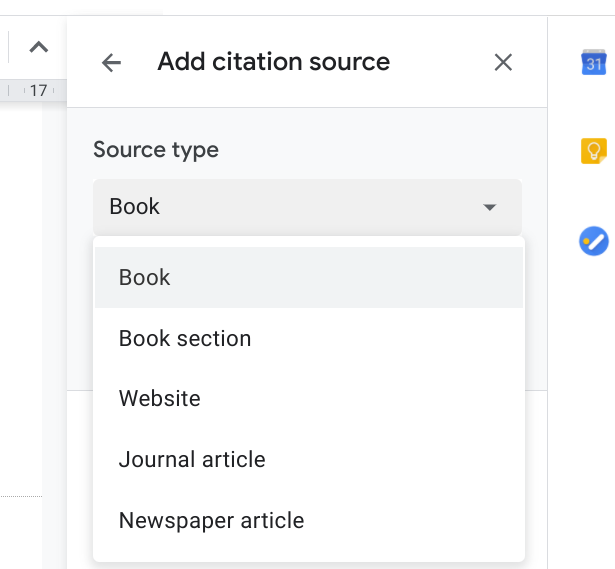
Kolejnym krokiem jest wybór rodzaju źródła. Zdecyduj, czy chcesz odnieść się do całej książki, jednego rozdziału, artykułu naukowego czy artykułu prasowego. Jeśli cytujesz zawartość strony internetowej, to umieść link w bibliografii.
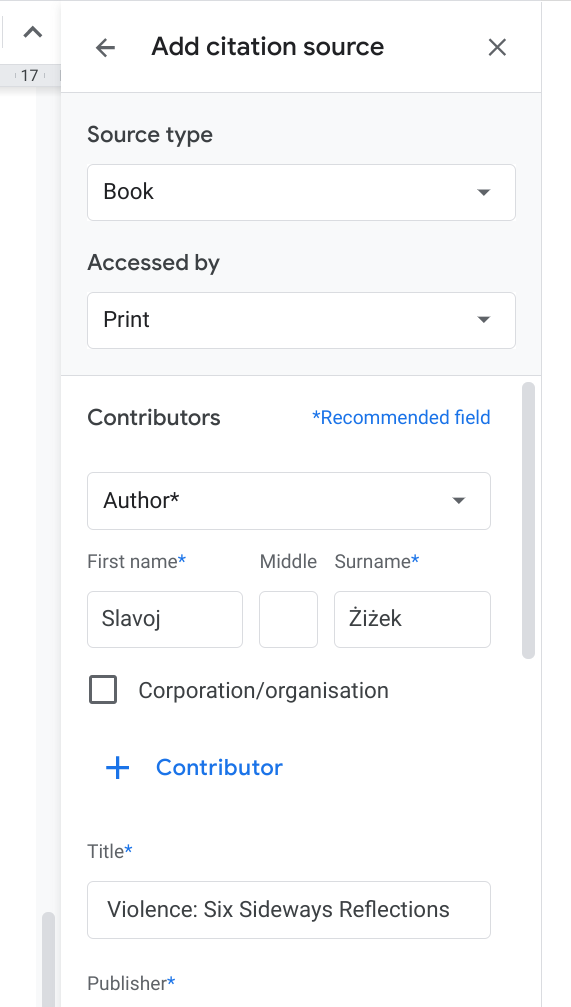
Następnie pojawi się formularz, który należy wypełnić informacjami o autorach, tytułem książki, wydawnictwem i wszystkim, co chcielibyśmy zawrzeć w przypisie. Formularz jest długi szczegółowy, ale nie wszystkie pola są wymagane. Jeśli jednak wypełnisz go raz, to później przypis zostanie zapisany w Twojej bibliotece i będziesz mógł go stosować wielokrotnie – w treści, w bibliografii końcowej i w innych dokumentach.
3. Historia zmian w Dokumentach Google
Nawet jeśli wiele osób równocześnie edytuje jeden dokument, to nie trzeba się martwić o to, że ważne treści przepadną bezpowrotnie w wyniku błędu. Dokumenty Google na bieżąco zapisują całą historię aktywności i w razie potrzeby pozwalają przywracać poprzednie wersje pliku. Dzięki temu edycja tekstu online staje się jeszcze prostsza, niż korzystanie z lokalnego programu, bo nie musisz pamiętać o zapisywaniu wyników swojej pracy.
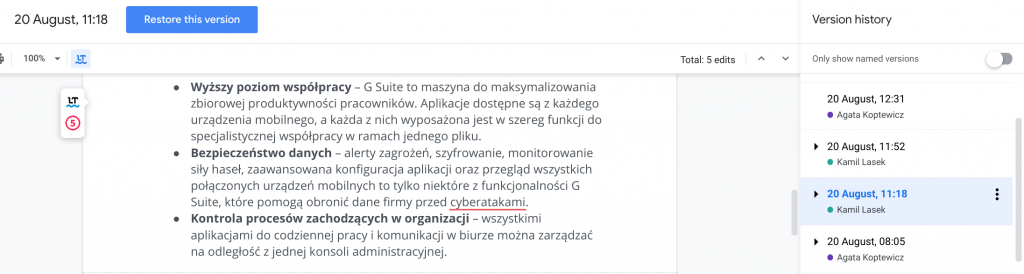
4. Tablica aktywności w Dokumentach Google
Historia zmian zapewnia, że właściciel pliku ma zawsze pełną kontrolę nad zmianami w tekście. Jednak czy istnieje możliwość sprawdzenia, ile osób wyświetliło nasz plik, nawet jeśli nic w nim nie zmienili? Oczywiście – wystarczy wiedzieć, gdzie jej szukać. Aplikacja Google Docs jest wyposażona w narzędzie do analityki wyświetleń, komentarzy i udostępniania, które nazywa się Activity Dashboard – uruchomisz je, rozwijając Narzędzia i klikając ostatnią pozycję z listy.

Tablica aktywności to osobne okno, które pomaga oszacować zaangażowanie, jakie wywołał Twój dokument w grupie odbiorców. Możesz tu przejrzeć:
- Listę osób, którym dokument został udostępniony i w razie potrzeby zmienić ich uprawnienia,
- Trendy wyświetlania, czyli wygodny wykres, który pokazuje kiedy i ile razy dokument został otwarty przez innych użytkowników,
- Trendy komentowania, które pokażą, czy treści dokumentu wywołała dyskusję między komentującymi (nawet gdy komentarze zostały już usunięte),
- Historię udostępniania – tu znajdziesz informację o tym, czy ludzie, którym udostępniłeś plik, przekazali go kolejnym osobom.
- Ustawienia prywatności – ta zakładka pozwoli Ci zaznaczyć, czy chcesz być uwzględniany w statystykach wyświetlania w tym oraz innych Dokumentach Google.
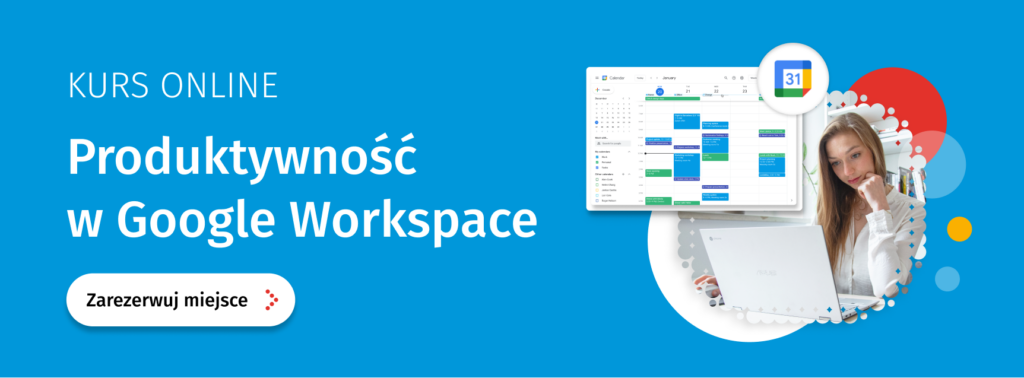
5. Porównywanie treści dwóch Dokumentów Google
Zdarza Ci się czasami utworzyć kopię dokumentu, aby wprowadzić jakieś zmiany, a później mieć problem z określeniem, która wersja jest aktualna? Mnie też nie, bo korzystam głównie z historii edycji i rzadko tworzę kopie. Jednak na pewno jest wiele osób, które zmagały się z nudnym zadaniem porównywania dwóch dokumentów akapit po akapicie, bo Google wprowadziło rozwiązanie, które ten problem eliminuje. Wygodną porównywarkę znajdziesz w zakładce Narzędzia > Porównaj dokumenty.

W nowym oknie możesz wybrać ze swojego Dysku Google dokument, który zostanie skonfrontowany z dokumentem źródłowym (czyli tym otwartym). Porównanie może obejmować nie tylko treść, ale także komentarze. Aby łatwiej określić, skąd wzięły się różnice, wskaż autora zmian.
Po prawidłowym skonfigurowaniu parametrów porównania kliknij przycisk Porównaj. Dokumenty Google automatycznie wygenerują nowy plik, który będzie zawierał treści obu plików źródłowych, a każda różnica będzie oznaczona kolorem jako sugestia wprowadzona przez wybraną osobę. Możesz te sugestie akceptować, odrzucić lub edytować, by w efekcie otrzymać dokument, który zawiera tylko to, co jest niezbędne.
6. Kalendarz, notatki i zadania w Dokumentach Google
Podczas pracy w Dokumentach Google możesz też wygodnie zarządzać zawartością list zadań oraz pomocniczych aplikacji Google – Kalendarza i Keep. Ikonki tych narzędzi znajdziesz na wąskim pasku po prawej stronie okna dokumentu.

Pisanie tekstów to kreatywna praca umysłowa. To naturalna kolej rzeczy, że gdy rozmyślasz nad tym, co warto opisać w kolejnym akapicie, Twój umysł równocześnie generuje wiele ciekawych pomysłów. Czasami pojawiają się nowe wnioski, które trzeba od razu zanotować lub zapisać w kalendarzu, by później wspólnie przedyskutować je z zespołem. Dzięki Google Docs możesz bez przełączania zakładek:
- Dodać lub odhaczyć zadania na swojej liście rzeczy do zrobienia,
- Zapisać przydatny cytat, link lub grafikę z Dokumentów Google w notatkach Google Keep,
- Zobaczyć, co masz na dziś zaplanowane w komentarzu i dodać w nim nowy wpis lub spotkanie.
7. Wygeneruj automatyczny spis treści
Warto dbać o poprawną hierarchię informacji w dokumencie i stosować odpowiednie style nagłówków, bo Google Docs automatycznie pokazuje konspekt pliku tekstowego po lewej stronie. Konspekt bardzo przydaje się na etapie edycji, ale jeśli wyeksportujesz swój dokument w formacie PDF, to jego czytelnicy nie będą mogli komfortowo się po nim poruszać. Jednak możesz temu zaradzić – znajdź Spis treści w zakładce Wstaw. Wybierz, czy chcesz wygenerować do niego numerację, czy nie, a następnie umieść go na początku swojego dokumentu – to znacznie ułatwi odbiorcom znalezienie treści, które ich interesują.

Spis treści pojawi się jako lista linków stworzonych ze wszystkich nagłówków poza tytułem. Możesz dowolnie je sformatować, a także odświeżyć, jeśli później pojawią się zmiany.
8. Funkcja znajdź i zamień
Znajdź i zamień to jedna z ulubionych funkcji osób, które pracują na obszernych bazach danych w Arkuszach Google. Nie wszyscy jednak wiedzą, że jest dostępna także w Dokumentach Google. Uruchomisz ją skrótem klawiszowym [CTRL]+[H] lub manualnie przez Edycja > Znajdź i zamień.
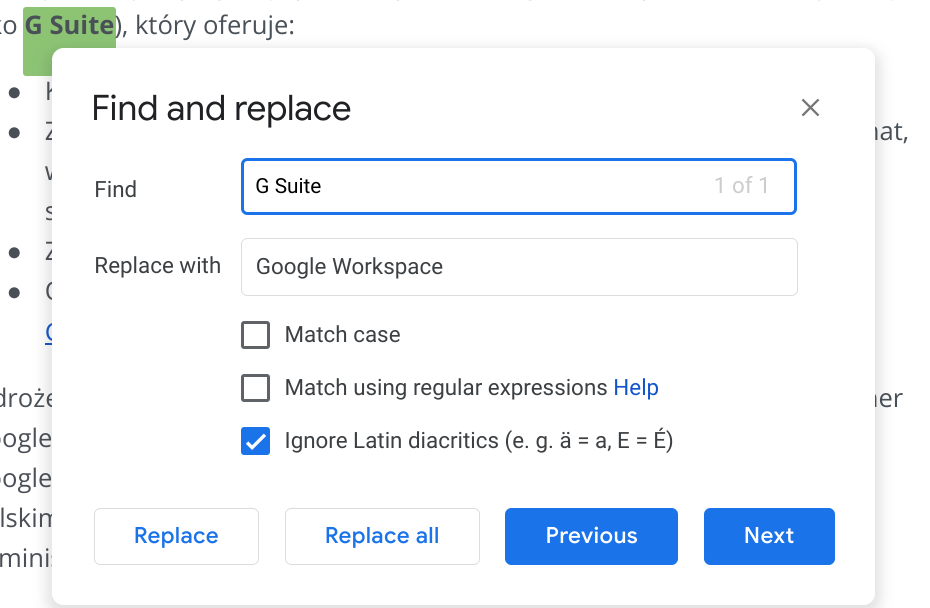
Ta opcja przyda się na przykład, gdy produkt, który sprzedaje Twoja firma, nagle zmieni nazwę na zupełnie inną, a Ty jesteś w trakcie pisania długiego artykułu, w którym stara nazwa pojawiła się już 10 razy. Dzięki niej nie musisz wyszukiwać każdego “G Suite” i ręcznie zamieniać go na “Google Workspace”.
Zobacz też:
9. Tłumaczenie całego Dokumentu Google
Teraz trick dla osób, które pracują w wielu językach – to one często korzystają z usług sieciowych translatorów. Jednym z najlepszych jest Tłumacz Google, jednak ten dostępny w oknie wyszukiwarki ma pewną wadę – limit 5000 znaków.
Jeśli chcesz skorzystać z potencjału tego narzędzia translatorskiego, a nie masz ochoty dzielić swojej ściany tekstu na mniejsze części i tłumaczyć ich osobno, to wystarczy, że skorzystasz z opcji tłumaczenia całego dokumentu w Google Docs. Wejdź w Narzędzia > Tłumaczenie dokumentu.

Nazwij przetłumaczoną kopię swojego pliku, wybierz jeden z wielu dostępnych języków i kliknij Tłumacz. Po chwili w nowym oknie pojawi się dokument z tą samą treścią, tyle że w innym języku.
Narzędzie do automatycznego tłumaczenia nie jest idealne. Często nie wyłapuje poprawnie wszystkich sformułowań, które należy zamienić na obcojęzyczne idiomy. Jednak jeśli znasz język na tyle dobrze, by te drobne błędy znaleźć i poprawić, to to narzędzie znacznie przyspieszy każde zadanie związane z tłumaczeniem tekstu.
10. Dyktowanie tekstu w Dokumentach Google
Czy wiesz, że możesz równocześnie pisać i jedną ręką głaskać psa, a drugą kota? To możliwe, o ile tylko siedzisz w cichym pomieszczeniu i potrafisz wyraźnie wyartykułować to, co chcesz zobaczyć w treści dokumentu. Google Docs mają wbudowaną funkcję pisania głosowego. Kacper doskonale wytłumaczył jak jej używać w krótkim filmie na kanale FOTC:
Zasubskrybuj nasz kanał na YouTube i zapisz się do newslettera, aby zawsze pozostać na bieżąco z usprawnieniami w aplikacjach Google Workspace. A jeśli już wiesz, że ten pakiet to coś, co może usprawnić pracę zdalną i stacjonarną w Twojej firmie, to skontaktuj się z nami – chętnie pomożemy Ci wdrożyć rozwiązania Google Cloud.

