Spis treści
Google Cloud Platform to zaawansowane i potężne narzędzie – tak duże, że w pierwszym momencie jego ogrom może trochę przytłoczyć. Tę potęgę można jednak opanować, a wsparciem na pewno będzie voucher umożliwiający zapoznanie się z platformą i przeprowadzenie pierwszych testów.
Dowiedz się, jak postawić pierwsze kroki w GCP: jak założyć konto Google Cloud Platform, zadbać o budżet oraz o bezpieczeństwo dostępu.
Co to jest Google Cloud Platform?
Google Cloud Platform, znane też jako GCP, to infrastruktura w chmurze obliczeniowej. A dokładniej mówiąc, to możliwość zbudowania własnego środowiska infrastrukturalnego z wykorzystaniem blisko 200 usług i narzędzi proponowanych przez Google. Rozwiązanie, obok przechowywania danych czy szybkiego uruchamiania aplikacji i systemów, wspiera m.in. analizę BigData, tworzenie i zarządzanie sieciami, rozwój uczenia maszynowego (ML – machine learning) czy sztucznej inteligencji (AI – artificial intelligence).
Wszystko w oparciu o stabilne i bezpieczne technologie Google, o wysokiej dostępności i relatywnie niskim TCO (total cost of ownership – całkowity koszt utrzymania).
Jeśli chcesz wiedzieć więcej o GCP, zapraszamy do lektury artykułu na temat tego, co to jest Google Cloud Platform i w jaki sposób wspiera biznes?.

Tworzenie konta w Google Cloud Platform – tutorial
Konsolę możesz obejrzeć, nie mając aktywnego konta Google Cloud Platform – zrobisz to pod adresem https://console.cloud.google.com. Wystarczy, że posiadasz konto Google – prywatne lub służbowe. Jednak z poziomu samego konta Google nie można wiele zrobić – korzystać z usług i narzędzi można dopiero po aktywacji konta GCP.
Zakładanie konta GCP – tutorial wideo
Żeby założyć konto GCP, możesz posłużyć się instrukcjami z tego artykułu. Ale możesz też obejrzeć film, w którym Kacper tłumaczy krok po kroku, jak utworzyć i skonfigurować konto:
Zakładanie konta Google Cloud Platform
Konto założysz na stronie https://console.cloud.google.com/freetrial/signup/tos.
Jeśli nie jesteś zalogowany w przeglądarce na swoim koncie Google, strona poprosi Cię o zalogowanie się. Podaj dane konta, do którego chcesz przypisać usługę Google Cloud Platform.

Zostaniesz przeniesiony do panelu rejestracji GCP składającego się z dwóch stron.
Na stronie pierwszej należy wybrać kraj, w którym się znajdujesz oraz zaakceptować warunki korzystania z Google Cloud Platform w wersji darmowej.

Na stronie drugiej wybierz rodzaj konta – firmowe lub prywatne. Uzupełnij dane adresowe i sprawdź poprawność danych kontaktowych. Podaj informacje dotyczące karty płatniczej (numer, datę ważności, kod weryfikacyjny CVC oraz imię i nazwisko właściciela). Akceptowane są karty kredytowe oraz debetowe Visa bądź Mastercard.
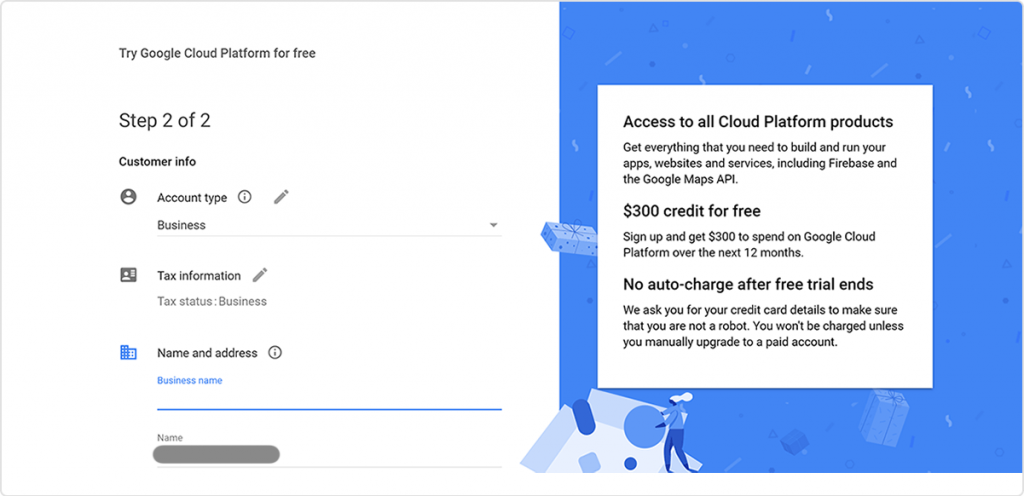
Dlaczego trzeba podpinać kartę? Google musi sprawdzić, czy nie jesteś robotem oraz zweryfikować Twoją tożsamość. Dopóki będziesz korzystać z bezpłatnych środków (300 $ od Google lub 500$ od FOTC), z Twojego konta nie zostaną pobrane żadne środki.
Właściwa konfiguracja konta Google Cloud Platform
Po zalogowaniu się na konsolę możesz zacząć korzystać z możliwości, jakie drzemią w GCP. Zanim jednak przejdziesz od razu do poznawania usług, zwróć uwagę na ważne kwestie związane z konfiguracjami.
Konfiguracja płatności na koncie Google Cloud Platform
Jak wspomnieliśmy, razem z aktywacją konta otrzymujesz voucher. Darmowe testy to dobry moment, by nauczyć się, jakie są opcje kontroli budżetu oraz jak ustawić powiadomienia o kosztach.
Informacje o płatnościach oraz ustawienia są dostępne w zakładce Billing – znajduje się ona w pasku menu po lewej stronie. Żeby mieć zakładkę zawsze pod ręką, możesz przypiąć ją u góry menu – kliknij w tym celu ikonę pinezki, która pojawia się po najechaniu na zakładkę.

Overview – podstawowe informacje o budżecie
W zakładce Overview są dostępne podstawowe informacje o budżecie. Po prawej stronie znajduje się wykres obrazujący ile jest dostępnych środków i jaki jest czas na ich wykorzystanie.
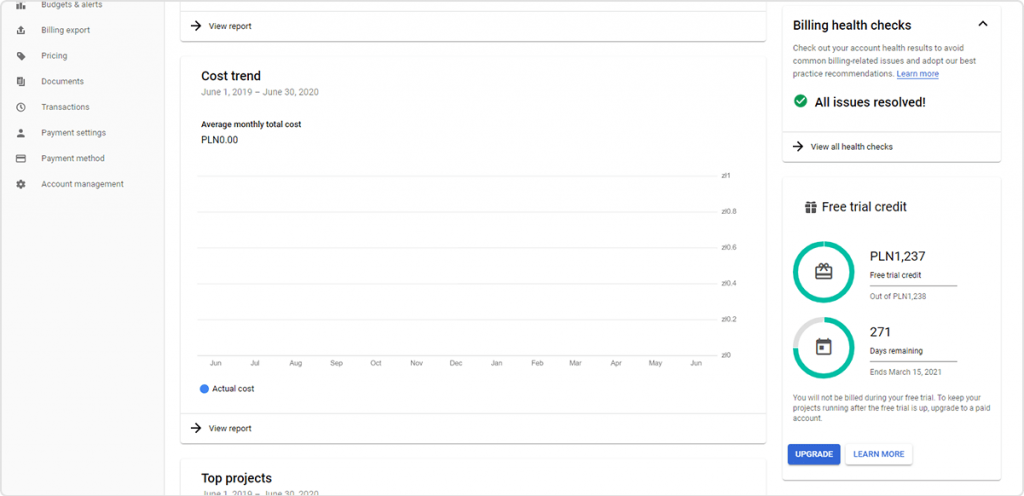
Reports – wzrosty i spadki wydatków
W tej zakładce znajdziesz wykres pokazujący wzrosty lub spadki kosztów. By płynnie poruszać się między danymi, korzystaj z dostępnych po prawej stronie filtrów. Możesz monitorować wszystkie koszty, którymi zostało obciążone Twoje konto, jak i śledzić osobno zużycie dla każdego projektu bądź usługi.

Cost table – szczegółowa tabela kosztów
Tabela kosztów pokaże Ci dokładny spis wydatków z kont płatniczych. Dane w tabeli możesz dowolnie filtrować – na przykład po usługach, z których korzystasz lub prowadzonych projektach.

Budgets & alerts – limity i powiadomienia
Nie musisz co chwilę zerkać w raporty, by kontrolować koszty. Warto ustawić powiadomienia (alerty), które pojawią się na Twojej skrzynce mailowej, gdy określona część budżetu zostanie wykorzystana. Żeby ustawić takie powiadomienia, wejdź w zakładkę Budgets & alerts.
Stwórz nowy budżet: wybierz Create budget w oknie komunikatu lub u góry ekranu (opcja z niebieskim plusem).
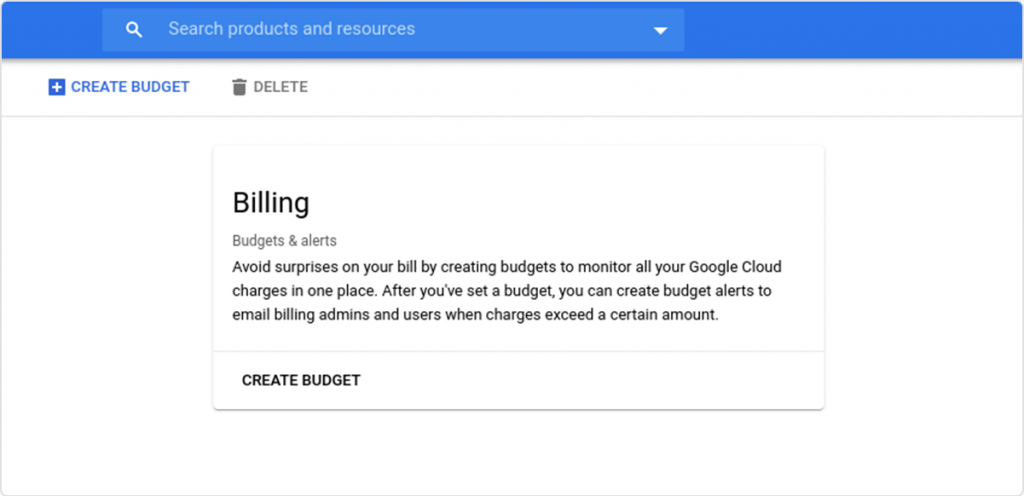
Nadaj nazwę budżetu. Możesz wyznaczyć, które projekty lub usługi ma obejmować; jeśli tego nie zrobisz, ustawienie będzie monitorować całe zużycie dla wszystkich elementów.
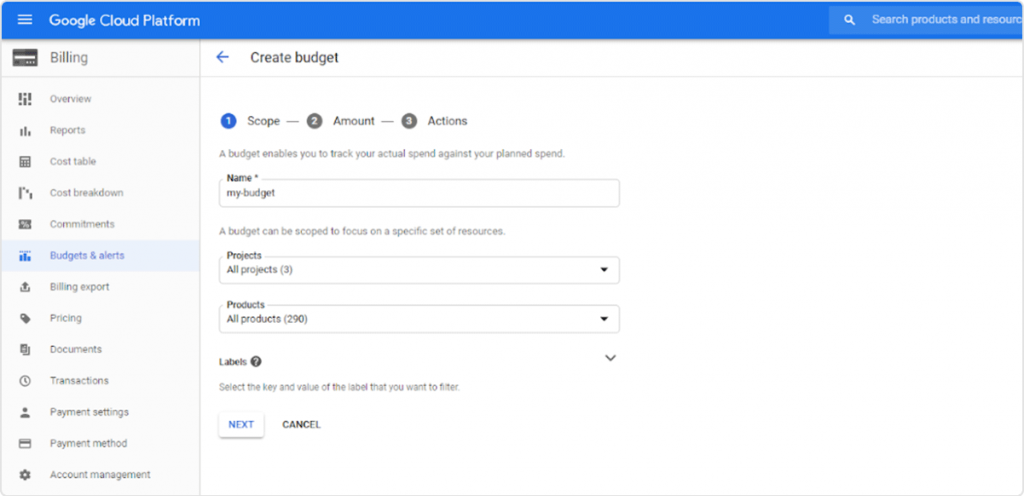
Do wyboru są dwa rodzaje budżetów – Specified amount, obejmujący dokładną kwotę lub Last month’s spend, aktualizujący się automatycznie w oparciu o wydatki z poprzedniego miesiąca. Na początek proponujemy zacząć od wyboru opcji pierwszej, czyli Specified amount.
Uzupełnij kwotę. Jeśli chcesz, by w budżecie były uwzględnione kredyty pochodzące z rabatów, promocji lub vouchera, zaznacz opcję Include credits in cost.
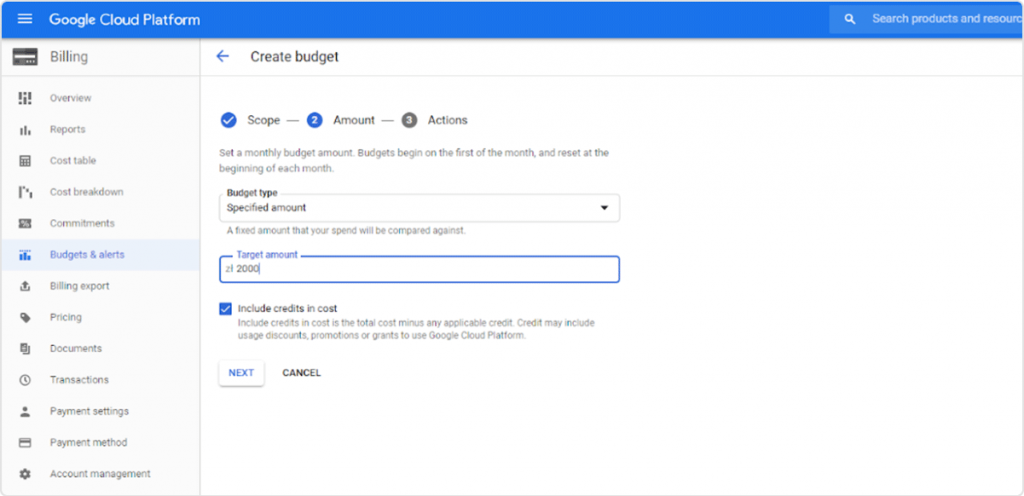
Wyznacz pułapy, na których chcesz otrzymywać notyfikacje, To może być powiadomienie otrzymywane w momencie osiągnięcia dokładnie określonej kwoty (Trigger on: Actual) lub powiadomienie o zbliżaniu się do pułapu (Trigger on: Forecast).

Po zapisaniu budżetu będzie on widoczny w zakładce Billing: Budgets & alerts, a notyfikacje będą przychodziły na Twojego maila.

Możesz ustawić wiele budżetów, np. budżet generalny (na całe zużycie GCP), osobny dla konkretnego projektu i inny budżet obejmujący zestaw kilku lub kilkunastu usług.
Bezpieczeństwo i kontrola dostępu
Obok kontroli budżetu, drugą równie ważną kwestią jest kontrola dostępu. Dobrze jest kierować się zasadą przydzielania minimum uprawnień (principle of least privilege) – czyli przyznawać dostęp do ściśle określonych obszarów tylko tym osobom, które rzeczywiście ich potrzebują. Im więcej osób i większe uprawnienia, tym łatwiej jest stracić kontrolę nad dostępem. Jeden z użytkowników może przypadkiem usunąć istotne elementy w obrębie usługi, inny będzie posługiwał się łatwym do złamania hasłem – a skąd prosta droga do stracenia projektów lub części systemu w efekcie nieautoryzowanego wejścia.
Google Cloud Platform daje szerokie możliwości przyznawania dostępu. Możesz przypisać użytkownikom konkretne role dla projektów i usług – ta sama osoba może być na przykład administratorem usługi Compute Engine na projekcie 01, edytorem przy usłudze Cloud SQL projekcie 05 oraz pełnić jeszcze inne role związane z usługami i projektami.
IAM – zarządzanie rolami
Ustawieniami dostępów możesz sterować z zakładki IAM & Admin: IAM. Zobaczysz tam listę wszystkich kont, które mają jakikolwiek autoryzowany dostęp do konsoli lub obszaru infrastruktury. Są to konta użytkowników (fizycznych osób) oraz konta usług i programów (service accounts). Możesz też tworzyć i zarządzać grupami użytkowników – umożliwiają to usługi Google Workspace (dotychczas G Suite) oraz Cloud Identity.

Nowego użytkownika, któremu chcesz przyznać dostęp, dodajesz przez opcję Add (opcja z plusem u góry strony). Adres email użytkownika musi być powiązane z kontem Google lub przynależeć do Google Workspace (dotychczas G Suite).
Ustaw rolę – możesz wybierać spośród projektów, usług i ról. Niżej znajduje się przykład z ustawieniami dostępu do usługi Compute Engine na poziomie administratora.
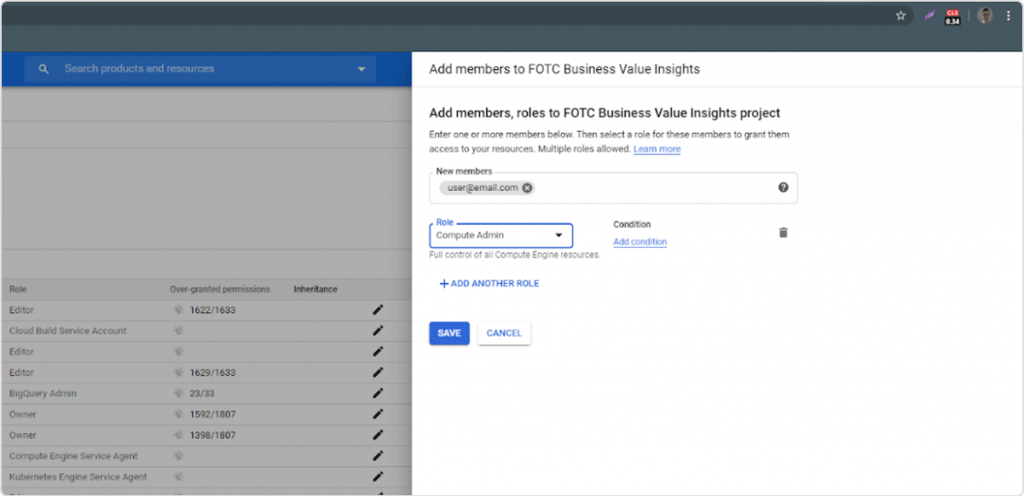
Pod Add condition kryją się dodatkowe opcje, w tym możliwość ustawienia czasowego dostępu. Uprawnienia wygasną po określonej dacie – na przykład po planowanej zmianie projektu pracownika lub rozwiązaniu współpracy.

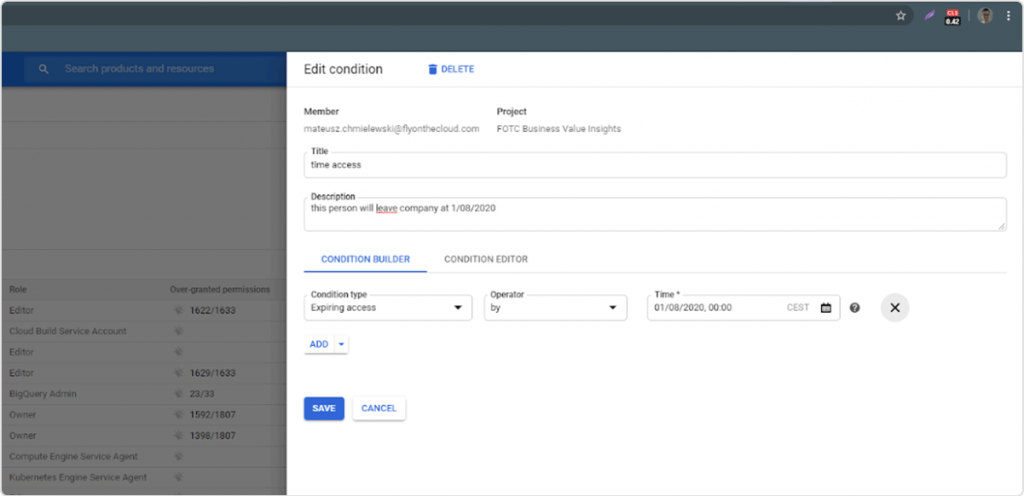
Z chęcią pomożemy rozwinąć Twój biznes w chmurze – skontaktuj się z nami.
